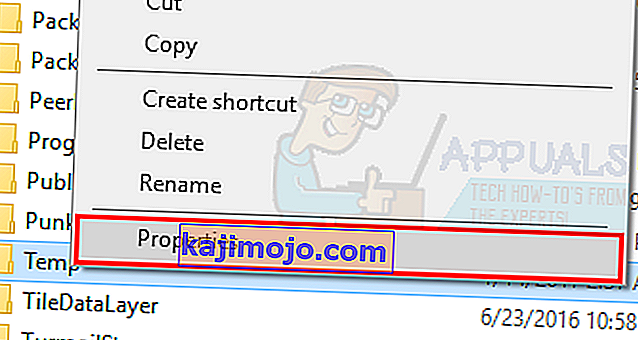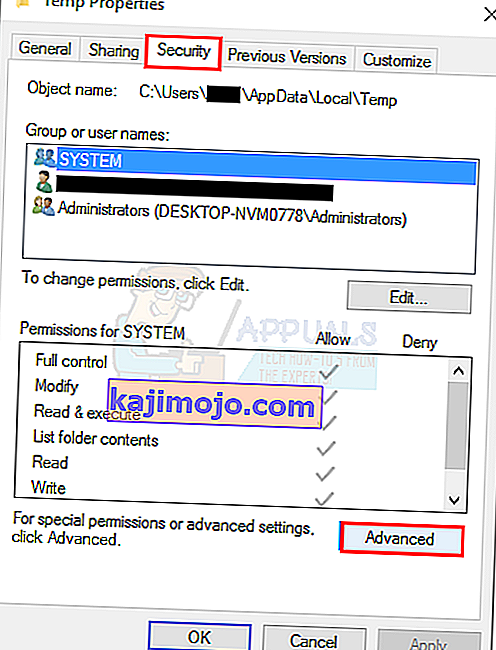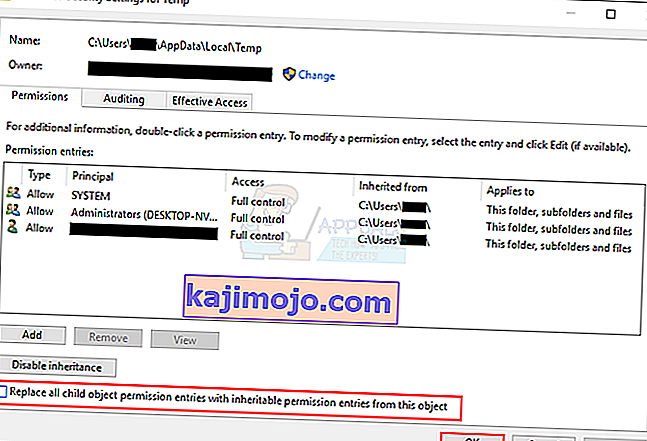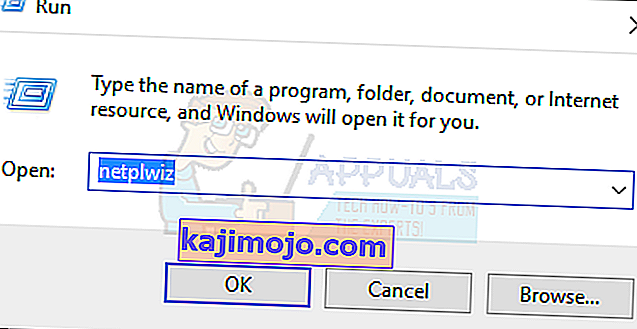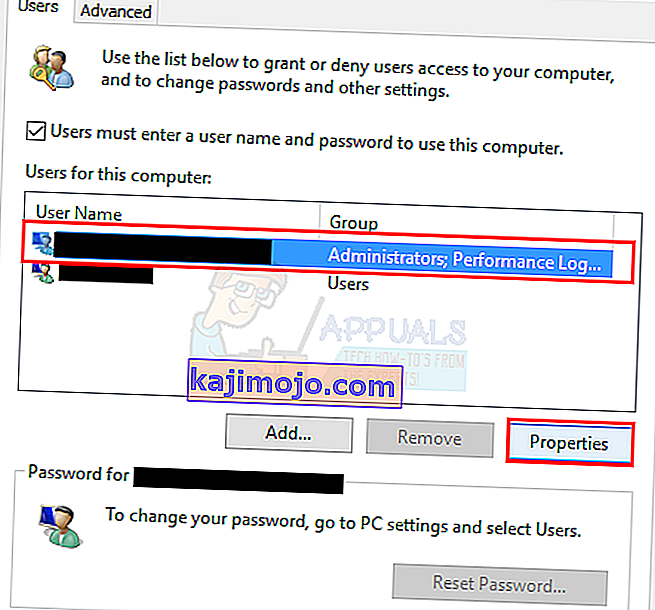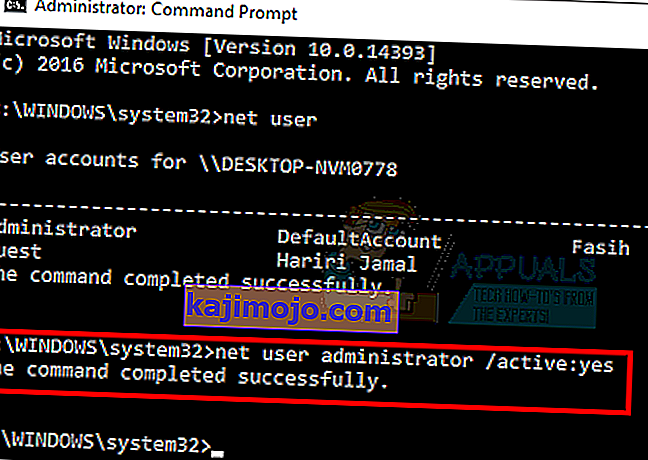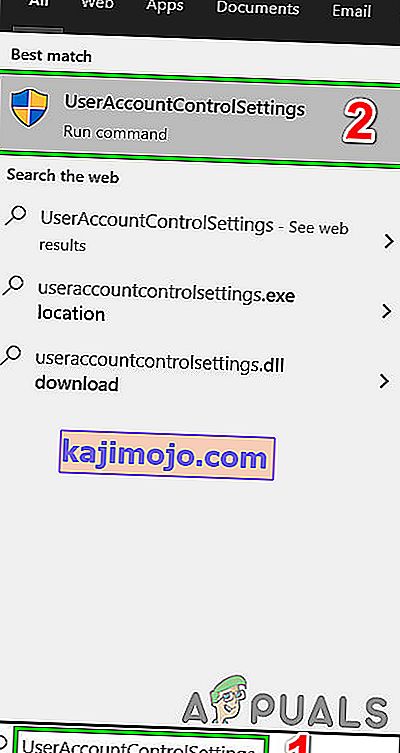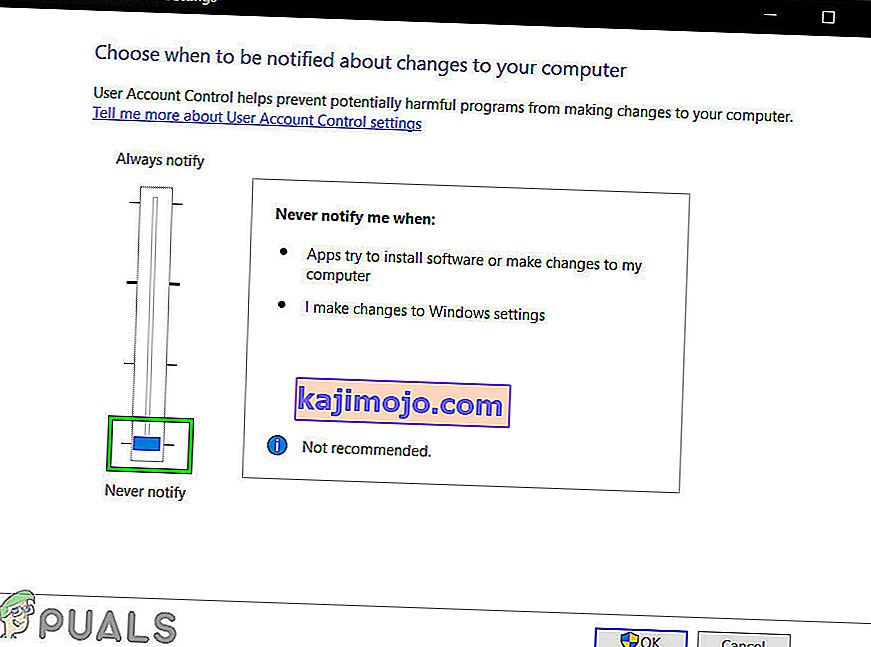Lỗi 5: Quyền truy cập bị từ chối là một vấn đề đã biết trên Windows 10. Lỗi này ngăn bạn cài đặt phần mềm trên máy tính của mình và truy cập hoặc sửa đổi các tệp nhất định.
Nguyên nhân nào gây ra lỗi 5 vấn đề truy cập bị từ chối?
Lý do cho vấn đề này là không có sẵn các quyền. Windows 10 sẽ ngăn bạn cài đặt nếu bạn không có đặc quyền Quản trị viên hoặc nếu tài khoản của bạn không phải là tài khoản quản trị viên.
Nhận đặc quyền của quản trị viên cho tài khoản của bạn trên máy tính sẽ giải quyết được vấn đề này. Nhưng trước khi tiếp tục, hãy tạm thời vô hiệu hóa chương trình Chống vi-rút của bạn và xem điều này có tạo ra sự khác biệt nào không. Nếu nó xảy ra, nó có thể có nghĩa là Antivirus là thủ phạm. Nếu không, bạn có thể tiếp tục với các giải pháp bên dưới và bật Antivirus sau này.
Làm thế nào để sửa lỗi 5 quyền truy cập bị từ chối?
Phương pháp 1: Khắc phục quyền bảo mật của thư mục Temp
- Nhấn Windows Key một lần và nhấp vào File Explorer
- Gõ
 vào thanh địa chỉ nằm trong top giữa File Explorer và nhấn Enter
vào thanh địa chỉ nằm trong top giữa File Explorer và nhấn Enter - Định vị Thư mục Temp và nhấp chuột phải vào nó, sau đó chọn Thuộc tính
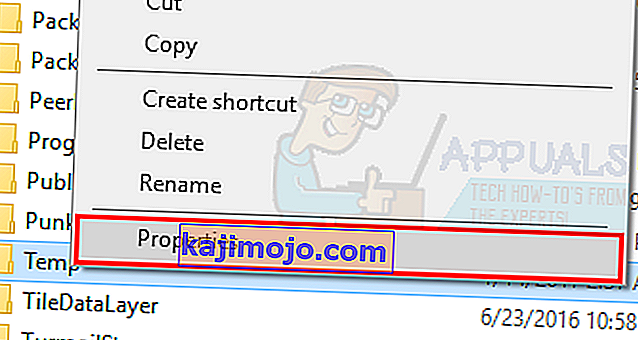
- Bấm vào tab Bảo mật rồi bấm Nâng cao
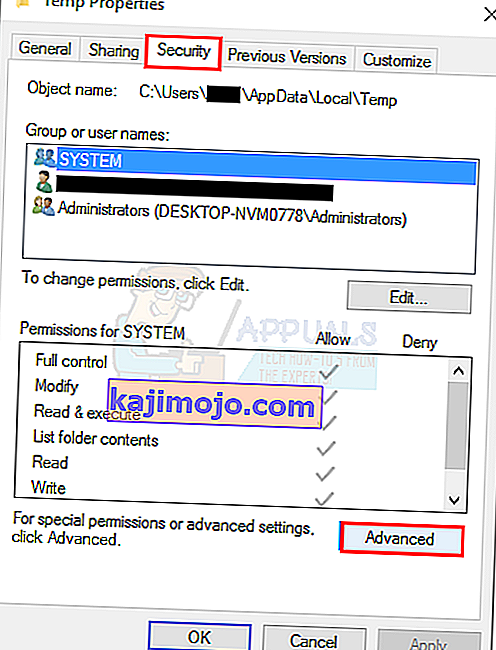
- Kiểm tra xem Thay thế tất cả các quyền đối tượng con bằng các quyền có thể kế thừa từ đối tượng này có được đánh dấu hay không. Nếu không, hãy kiểm tra và nhấp vào tiếp tục.
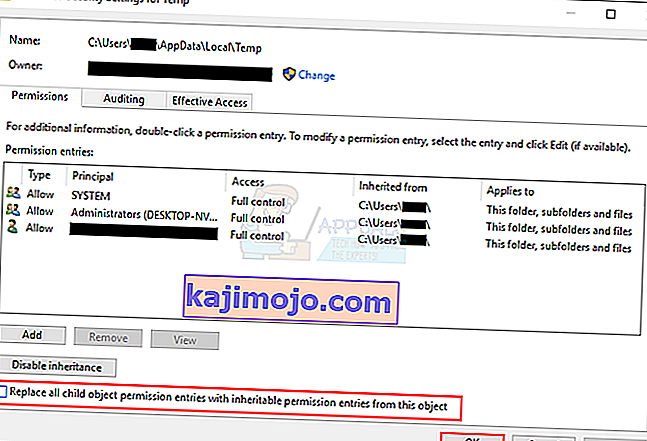
- Bây giờ, hãy chọn bất kỳ mục nhập nào không được kế thừa từ thư mục C: \ Users \ [Tên người dùng] \ và nhấp vào Xóa
- Nhấp vào Áp dụng rồi nhấp vào OK
Phương pháp 2: Nhận đặc quyền của Quản trị viên
Đảm bảo bạn có đặc quyền của Quản trị viên trước khi cố gắng chạy thiết lập. Để làm điều đó, hãy nhấp chuột phải vào thiết lập mà bạn đang gặp sự cố và chọn Chạy với tư cách Quản trị viên .
Phương pháp 3: Đặt hồ sơ của bạn là Quản trị viên
- Giữ phím Windows và nhấn R
- Loại netplwiz và nhấn Enter
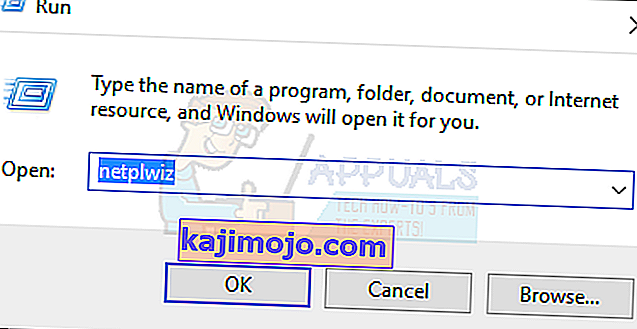
- Chọn người dùng mà bạn muốn đặt làm quản trị viên của PC
- Nhấp vào Thuộc tính
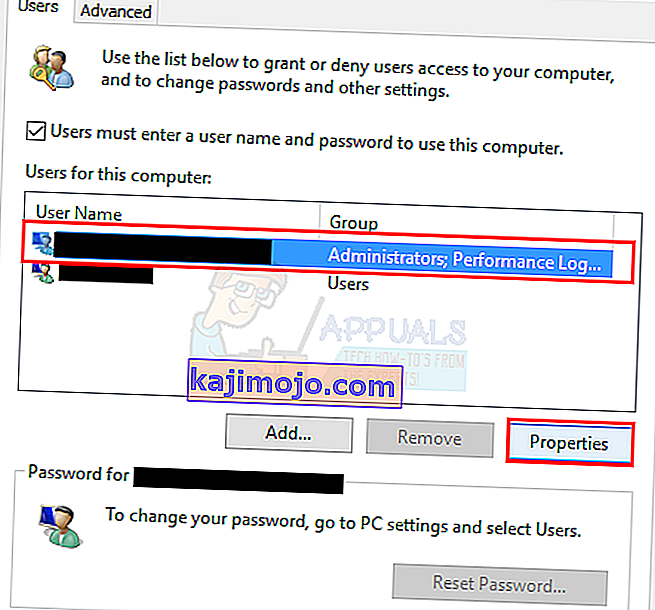
- Nhấp vào tab Thành viên Nhóm
- Nhấp vào Quản trị viên và nhấp vào Áp dụng . Sau đó bấm OK

Phương pháp 4: Di chuyển trình cài đặt
Nếu bạn gặp lỗi trên một trình cài đặt cụ thể, hãy sao chép hoặc di chuyển nó sang Drive C hoặc bất kỳ ổ đĩa nào được cài đặt Windows và sau đó thử chạy nó. Nó sẽ khắc phục sự cố.
Phương pháp 5: Bật tài khoản Quản trị viên tích hợp
Về cơ bản, khi bạn cài đặt Windows 10 thì Windows sẽ tự tạo thêm 2 tài khoản cho bạn. Một trong số đó là tài khoản khách và tài khoản còn lại là tài khoản quản trị viên. Cả hai điều này đều không hoạt động theo mặc định.
Bạn có thể kiểm tra tài khoản bằng cách thực hiện các bước sau
- Giữ phím Windows và nhấn X (nhả phím Windows ). Nhấp vào Command Prompt (Quản trị viên)

- Gõ net user và nhấn Enter

Sự khác biệt chính giữa tài khoản quản trị viên của bạn và tài khoản quản trị viên tích hợp là tài khoản quản trị viên tích hợp có toàn quyền truy cập không hạn chế vào máy tính của bạn. Vì vậy, kích hoạt tài khoản quản trị viên tích hợp có thể hữu ích khi bạn gặp sự cố về đặc quyền trên Windows 10.
Đây là các bước để bật tài khoản quản trị viên tích hợp sẵn.
- Giữ phím Windows và nhấn X (nhả phím Windows ). Nhấp vào Command Prompt (Quản trị viên)

- Gõ net user administrator / active: yes và nhấn Enter . Bạn sẽ thấy một thông báo Lệnh chạy thành công .
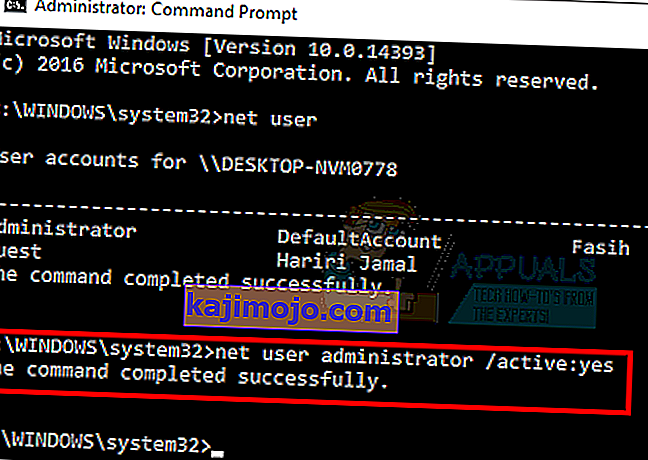
Luôn luôn tốt nếu mật khẩu bảo vệ tài khoản quản trị viên của bạn để ngăn mọi người thực hiện các thay đổi trong PC.
- Gõ net user administrator và nhấn Enter (bạn nên viết mật khẩu mà bạn muốn thiết lập cho tài khoản quản trị thay cho)
HOẶC LÀ
- Gõ net user administrator * và nhấn Enter . Bạn sẽ được yêu cầu hai lần nhập mật khẩu mà bạn muốn đặt cho tài khoản quản trị viên. Chỉ cần nhập mật khẩu của bạn và nhấn Enter

Bây giờ hãy thử chạy chương trình và sẽ không có vấn đề gì. Nếu bạn muốn vô hiệu hóa tài khoản quản trị viên thì hãy làm theo bước dưới đây
- Giữ phím Windows và nhấn X (nhả phím Windows ). Nhấp vào Command Prompt (Quản trị viên)
- Gõ net user administrator / active: no và nhấn Enter .

Phương pháp 6: Điều chỉnh cài đặt UAC
Bước này không được khuyến khích vì nó sẽ khiến hệ thống của bạn dễ bị tấn công bởi nhiều mối đe dọa. Có một số ứng dụng không tương thích hoặc xung đột với cài đặt UAC (Kiểm soát tài khoản người dùng). Vô hiệu hóa UAC (để giảm thiểu sự can thiệp của UAC vào cài đặt ứng dụng và truy cập thư mục) có thể giải quyết được sự cố. UAC là tường lửa bảo mật chính nhắc nhập mật khẩu hoặc xác thực khi bạn đang cài đặt hoặc chạy phần mềm.
- Nhấn phím Windows , nhập UserAccountControlSettings và trong kết quả, nhấp vào UserAccountControlSettings .
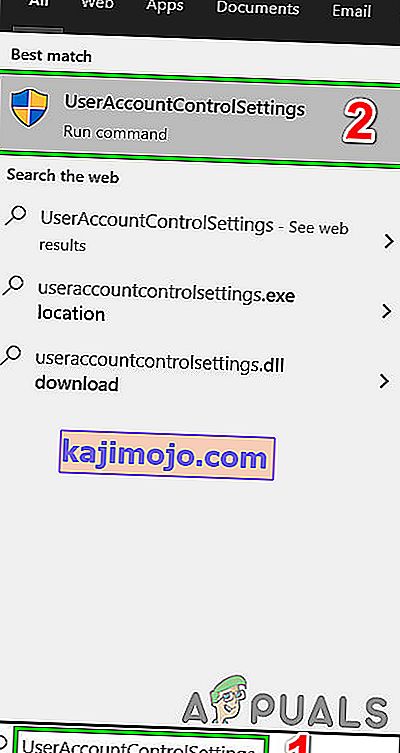
- Bây giờ trong cửa sổ Cài đặt Kiểm soát Tài khoản Người dùng, điều chỉnh thanh trượt thành Không bao giờ Thông báo và sau đó nhấp vào OK .
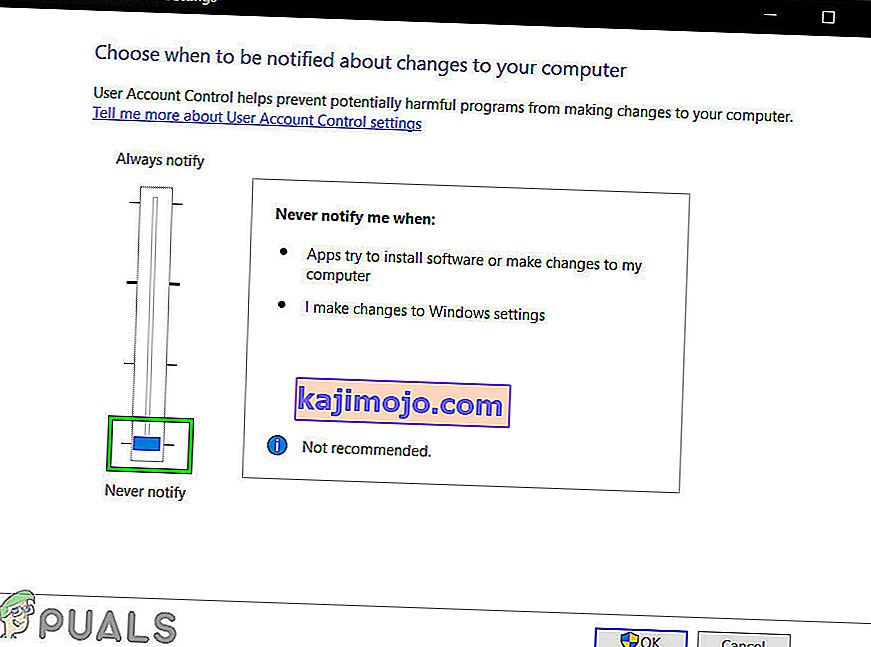
- Bây giờ hãy cài đặt ứng dụng hoặc thực hiện hành động bạn đang cố gắng hoàn thành.

 vào thanh địa chỉ nằm trong top giữa File Explorer và nhấn Enter
vào thanh địa chỉ nằm trong top giữa File Explorer và nhấn Enter