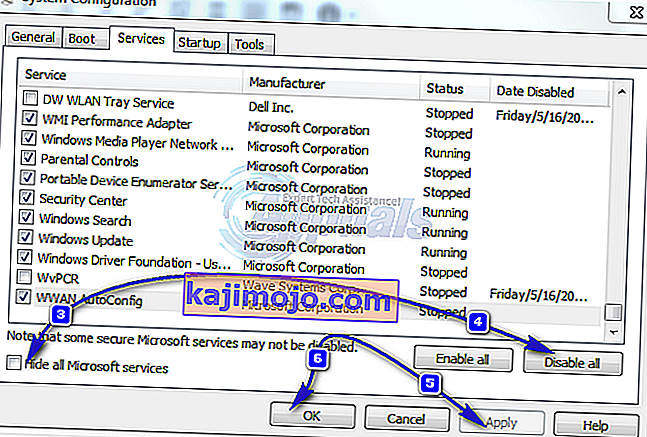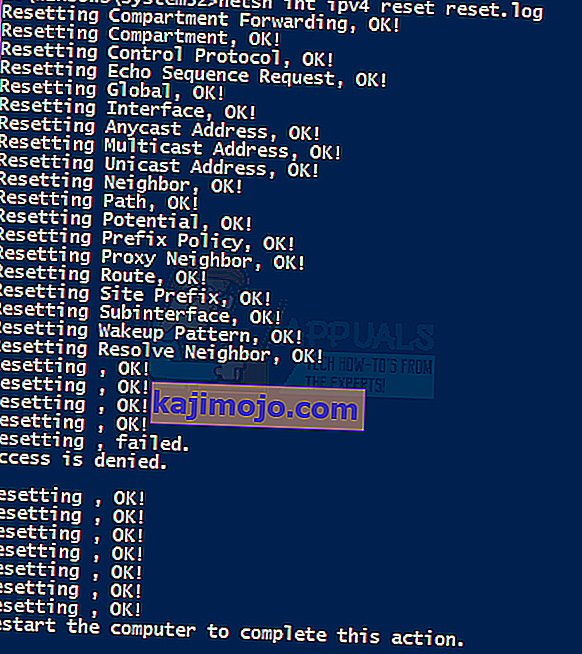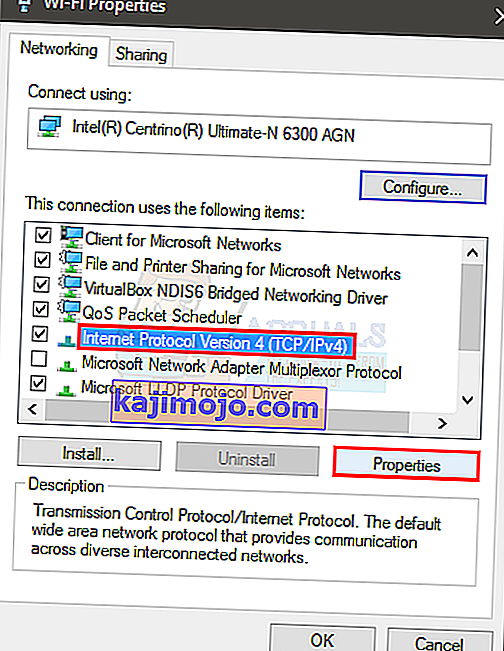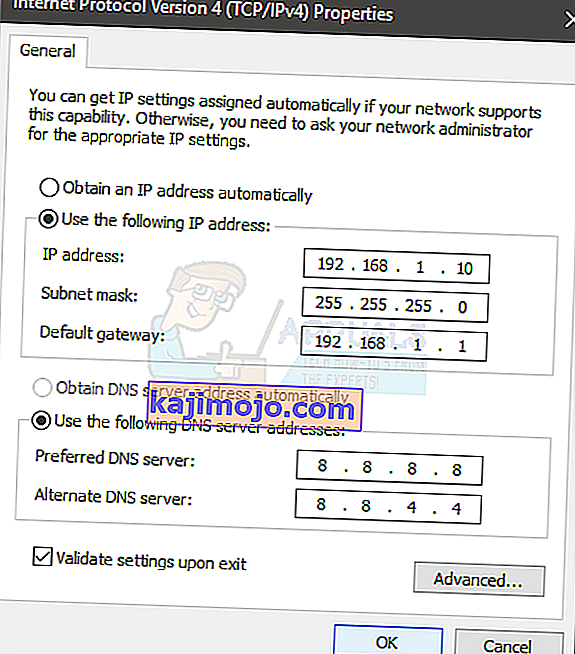Sự cố WiFi không có cấu hình IP hợp lệ có thể xảy ra bất kỳ lúc nào mà không có bất kỳ cảnh báo trước nào. Một số người dùng thấy thông báo lỗi này khi họ khắc phục sự cố mạng của họ trong khi một số người dùng gặp phải thông báo này ngay khi họ đăng nhập vào máy tính của mình. Vấn đề chủ yếu xảy ra với người dùng Windows 10, đặc biệt nếu gần đây họ đã cài đặt các bản cập nhật. Bạn nên kiểm tra máy tính hoặc điện thoại di động khác để kết nối internet. Nếu máy tính của bạn là thiết bị duy nhất gặp sự cố và các thiết bị khác dễ dàng kết nối với Wi-Fi của bạn thì hãy tiếp tục. Nếu không, sự cố của bạn có thể là do bộ định tuyến hoặc nhà cung cấp ISP của bạn.
Sự cố này có thể xảy ra vì nhiều lý do. Có thể do hệ thống của bạn không nhận được IP hoặc kết nối của bạn có thể bị chặn do sự cố trình điều khiển hoặc phần mềm độc hại. Vì có nhiều lý do cho vấn đề này, nên cũng có rất nhiều giải pháp cho vấn đề này. Nhưng trước khi tiếp tục với chúng, hãy đảm bảo khởi động lại PC của bạn.

Vì vậy, trước tiên, hãy thử các phương pháp được đưa ra trong cách khắc phục sự cố nói chung và khi chúng được thực hiện, hãy bắt đầu làm theo các giải pháp được đưa ra trong các phương pháp.
Khắc phục sự cố “WiFi” không có lỗi cấu hình IP hợp lệ
Đây là những giải pháp chung và ít phức tạp hơn có thể phù hợp với bạn. Vì vậy, hãy thử thực hiện các bước dưới đây trước khi đi sâu vào các phương pháp phức tạp
1. Khởi động lại sạch
- Giữ phím Windows và nhấn R
- Gõ MSConfig và nhấn Enter

- Chọn tab Dịch vụ
- Chọn Ẩn tất cả các dịch vụ của Microsoft
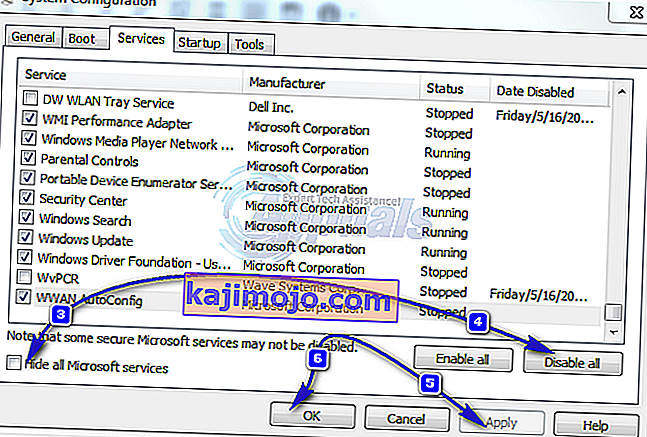
- Nhấp vào Tắt tất cả
- Nhấp vào tab Khởi động rồi chọn Mở Trình quản lý Tác vụ
- Chọn mục đầu tiên được hiển thị trong Trình quản lý tác vụ và nhấp vào Tắt . Lặp lại bước này cho tất cả các mục trong Trình quản lý tác vụ
- Đóng cửa sổ Trình quản lý tác vụ
- Nhấp vào Ok trong Tab Khởi động
- Khởi động lại máy tính của bạn và nó sẽ khởi động vào trạng thái khởi động sạch
2. Cập nhật trình điều khiển
Bạn có thể cập nhật, khôi phục (trong trường hợp gần đây bạn đã cài đặt trình điều khiển) và xóa trình điều khiển mạng để kiểm tra xem đó có phải là trình điều khiển gây ra sự cố không
- Giữ phím Windows và nhấn R
- Gõ devmgmt. msc hoặc hdwwiz.cpl và nhấn Enter
- Định vị và nhấp đúp vào Bộ điều hợp mạng
- Tìm thẻ mạng của bạn và nhấp đúp vào nó
- Bấm điều khiển tab và click Update Driver ... nút
- Chọn Tự động tìm kiếm phần mềm trình điều khiển đã cập nhật và làm theo bất kỳ hướng dẫn bổ sung nào trên màn hình

3. Trình điều khiển khôi phục
- Giữ phím Windows và nhấn R
- Gõ devmgmt. msc hoặc hdwwiz.cpl và nhấn Enter
- Định vị và nhấp đúp vào Bộ điều hợp mạng
- Tìm thẻ mạng của bạn và nhấp đúp vào nó
- Nhấp vào tab Trình điều khiển và nhấp vào Quay lại Trình điều khiển… và làm theo bất kỳ hướng dẫn bổ sung nào trên màn hình
- Nếu nút “ Roll Back Driver” chuyển sang màu xám thì điều đó có nghĩa là bạn không thể quay lại trình điều khiển, vì vậy tùy chọn này không dành cho bạn

4. Gỡ cài đặt trình điều khiển
Gỡ cài đặt và khởi động lại hệ thống của bạn sẽ buộc Windows tự động cài đặt trình điều khiển tương thích nhất vì Windows đi kèm với một loạt trình điều khiển chung.
- Giữ phím Windows và nhấn R
- Gõ devmgmt. msc và nhấn Enter
- Định vị và nhấp đúp vào Bộ điều hợp mạng
- Tìm thẻ mạng của bạn và nhấp đúp vào nó
- Nhấp vào tab Trình điều khiển và nhấp vào Gỡ cài đặt và làm theo bất kỳ hướng dẫn bổ sung nào trên màn hình
- Sau khi trình điều khiển được gỡ cài đặt, hãy khởi động lại máy tính của bạn

5. Tắt hoặc gỡ cài đặt phần mềm chống vi-rút
Phần mềm chống vi-rút của bạn có thể đang gây ra sự cố vì vậy việc gỡ cài đặt hoặc tắt nó trong một thời gian sẽ giúp bạn xác định xem sự cố có phải do phần mềm chống vi-rút hay không
- Nhấp chuột phải vào biểu tượng Antivirus trên khay hệ thống (nằm ở góc dưới cùng bên phải)
- Chọn Tắt. Nếu bạn không thể thấy tùy chọn này thì bạn sẽ thấy tùy chọn mở chương trình Chống vi-rút. Chọn tùy chọn đó và sau đó chọn Tắt
Nếu bạn muốn gỡ cài đặt phần mềm, hãy thực hiện các bước sau
- Giữ phím Windows và nhấn R
- Gõ appwiz. cpl và nhấn Enter
- Tìm ứng dụng Antivirus của bạn và nhấp vào nó
- Nhấp vào Gỡ cài đặt và làm theo hướng dẫn trên màn hình
Bạn nên sử dụng công cụ xóa ứng dụng để gỡ cài đặt hoàn toàn Phần mềm chống vi-rút để đảm bảo không còn bất kỳ tệp nào còn sót lại.
Lưu ý: Điều này chỉ để kiểm tra xem sự cố có phải do Antivirus hay không. Khi bạn đã kiểm tra, bạn nên cài đặt lại Phần mềm chống vi-rút để đảm bảo rằng bạn an toàn khỏi vi-rút.
6. Khôi phục Tường lửa của Windows về Cài đặt Mặc định của nó
Khôi phục Windows Firewall trở lại mặc định được biết là giải quyết vấn đề cho một số người dùng, vì vậy hãy thử cách này trước khi làm theo các phương pháp được đưa ra bên dưới
- Giữ phím Windows và nhấn R
- Nhập tường lửa. cpl và nhấn Enter
- Bấm Restore Defaults và sau đó nhấp vào Defaults Restore nút
- Nhấp vào có nếu nó yêu cầu quyền

7. Giải phóng và gia hạn địa chỉ IP
Giải phóng và đổi mới địa chỉ IP của bạn từ Command Prompt thường giải quyết được vấn đề này. Vì vậy, hãy làm theo các bước dưới đây để giải phóng và gia hạn địa chỉ IP của bạn.
- Nhấn phím Windows một lần
- Loại cmd trong hộp thoại Start Search. HOẶC chọn PowerShell (Quản trị viên) và nhập cmd trong PowerShell trước khi tiếp tục với 4.
- Nhấp chuột phải vào Command Prompt và nhấp vào Run as administrator…
- Gõ lệnh sau và nhấn “enter”.
ipconfig / phát hành
- Nhập lệnh sau và nhấn “enter”.
ipconfig / gia hạn
- Loại Exit và nhấn Enter

Bây giờ hãy kiểm tra Wi-Fi của bạn và nó sẽ hoạt động tốt.
8. Đặt lại ngăn xếp TCP / IP
Đặt lại ngăn xếp TCP / IP cũng được biết là giải quyết vấn đề này cho nhiều người dùng và nó cũng đã được đề xuất bởi các Quan chức của Microsoft. Có tổng cộng 3 lệnh mà bạn sẽ cần chạy trong Command Prompt. Lệnh đầu tiên sẽ đặt lại các mục nhập Winsock trong khi hai lệnh còn lại sẽ viết lại các khóa đăng ký được sử dụng bởi TCP / IP.
- Nhấn phím Windows một lần
- Gõ cmd trong hộp thoại Start Search
- Nhấp chuột phải vào Command Prompt và nhấp vào Run as administrator…
- Gõ lệnh sau và nhấn “Enter”.
danh mục thiết lập lại netsh winock

- Nhập lệnh sau và nhấn “Enter”.
netsh int ipv4 đặt lại reset.log
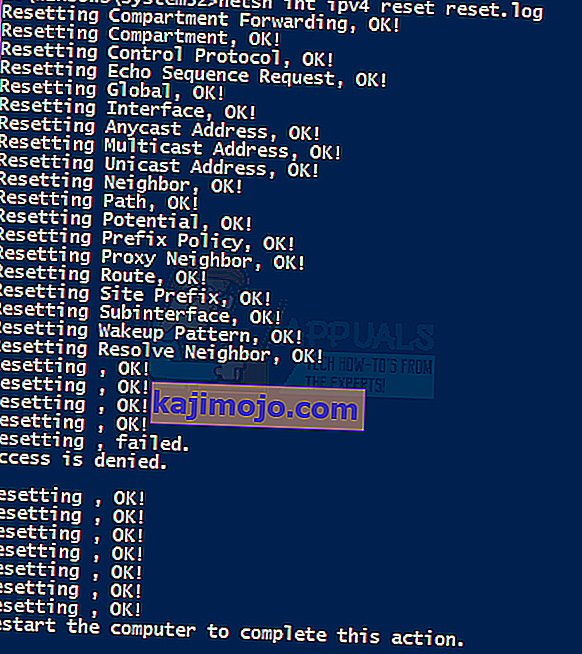
- Nhập lệnh sau và nhấn “Enter”.
netsh int ipv6 đặt lại reset.log

Sau khi hoàn tất, hãy khởi động lại máy tính của bạn và kiểm tra xem bạn có gặp lỗi tương tự hay không.
9. Nhập thông tin IP theo cách thủ công
Vì có sự cố với cấu hình IP, bạn luôn có thể nhập IP và các thông tin khác theo cách thủ công. Sự cố đang xảy ra vì hệ thống của bạn không nhận được IP hợp lệ vì một lý do nào đó, vì vậy việc đưa thông tin này theo cách thủ công sẽ giải quyết được sự cố cho nhiều người dùng.
Làm theo các bước dưới đây để nhập thông tin IP của bạn theo cách thủ công.
- Giữ phím Windows và nhấn R
- Gõ ncpa. cpl và nhấn Enter
- Tìm mạng không hoạt động
- Bấm chuột phải vào mạng mà bạn muốn sửa và bấm Thuộc tính
- Chọn Giao thức Internet Phiên bản 4 (TCP / IPv4)
- Nhấp vào Thuộc tính
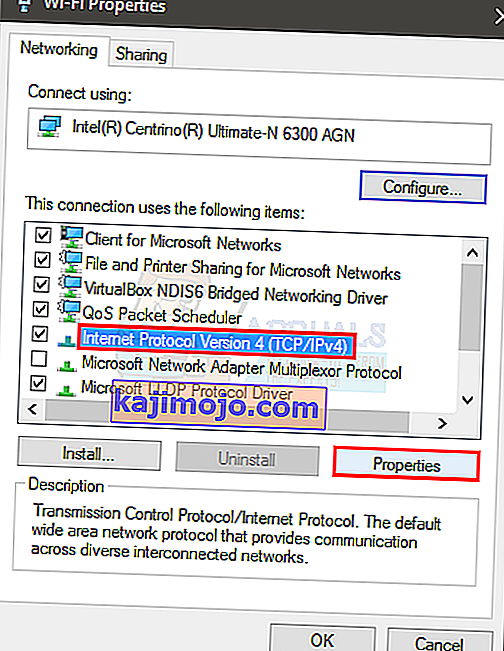
- Chọn Sử dụng các địa chỉ IP sau
- Nhập 192 . 168.1.x trong địa chỉ IP (thay x bằng bất kỳ số nào tôi đã thay thế bằng 10)
- Nhập 255.255.0 vào Subnet Mask
- Nhập 192 . 168.1.1 trong Cổng mặc định
- Nhấp vào Sử dụng các địa chỉ máy chủ DNS sau
- Nhập 8.8.8.8 vào máy chủ DNS ưa thích
- Nhập 8.8.4.4 vào máy chủ DNS thay thế
- Kiểm tra tùy chọn có nội dung Xác thực khi thoát
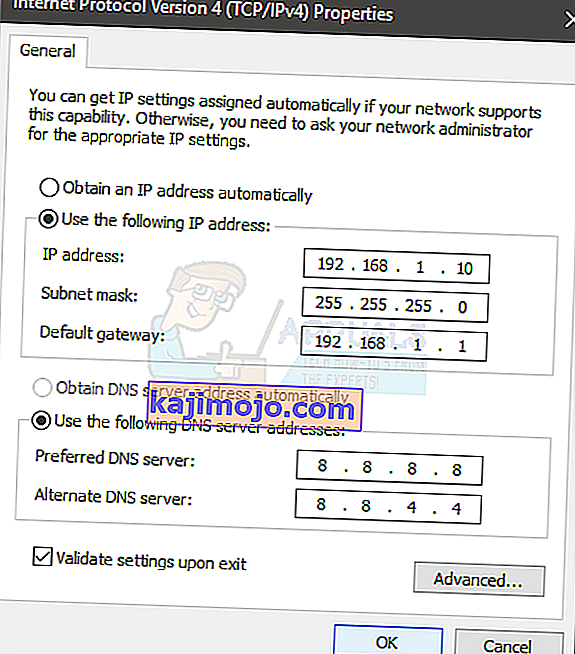
- Bấm Ok rồi bấm Ok lần nữa
10. Kiểm tra nhiễm trùng
Có khả năng bạn đã bị nhiễm và vi-rút đang chặn kết nối của bạn. Đây là một trường hợp cực đoan nhưng hợp lý và được biết đến là lý do cho một số người dùng, vì vậy, chúng tôi khuyên bạn nên kiểm tra bất kỳ loại vi rút nào.
Nếu tất cả các phương pháp nêu trên không hoạt động thì đã đến lúc kiểm tra hệ thống của bạn xem có bị nhiễm trùng gì không.
- Sử dụng phần mềm Antivirus để quét toàn bộ máy tính của bạn. Bạn có thể sử dụng bất kỳ phần mềm Antivirus nào nhưng chúng tôi khuyên bạn nên sử dụng Malware Bytes. Truy cập vào đây và tải xuống Malware Bytes cho máy tính của bạn và cài đặt nó.
- Quét máy tính của bạn và xem nó có bị nhiễm trùng gì không. Nếu Malware Bytes bắt được một số tệp xấu, hãy xóa những tệp đó và sau đó kiểm tra xem sự cố vẫn còn ở đó hay không.
11. Thay đổi SSID và mật khẩu
Trong một số trường hợp, cấu hình tên và Mật khẩu Wifi trên bộ định tuyến có thể đã bị hỏng theo thời gian hoặc có thể cần được làm mới. Do đó, chúng tôi sẽ đăng nhập vào trang của bộ định tuyến và sau đó cố gắng thay đổi SSID và mật khẩu với hy vọng làm mới cấu hình này để khắc phục sự cố. Vì điều đó:
- Nhấn “Windows” + “R” để mở lời nhắc Chạy.
- Gõ vào “cmd” và nhấn “enter”.

- Nhập lệnh sau bên trong dấu nhắc lệnh.
/ ipconfig
- Kiểm tra địa chỉ IP được liệt kê trong tiêu đề “Cổng mặc định” và sao chép nó sau khi đánh dấu bằng chuột của bạn.

- Mở trình duyệt của bạn và dán địa chỉ IP vào thanh địa chỉ trên cùng.
- Trang đăng nhập của Bộ định tuyến của bạn sẽ mở ngay bây giờ, hãy xem bộ định tuyến của bạn và bạn sẽ tìm thấy mật khẩu và tên đăng nhập ở mặt sau của nó.
Lưu ý: Theo mặc định, mật khẩu và tên rất có thể là "quản trị viên".
- Sau khi đăng nhập vào trang của bộ định tuyến, hãy tìm cài đặt SSID và Mật khẩu.
- Chúng có lẽ nên nằm trong phần Wifi.
- Thay đổi SSID thành một cái gì đó khác và sau đó thay đổi cả mật khẩu.
- Kiểm tra xem sự cố vẫn tiếp diễn sau khi thay đổi mật khẩu và SSID.
12. Thay đổi chế độ kết nối
Trong một số trường hợp nhất định, bộ điều hợp Wifi của bạn có thể được đặt để nhận các gói internet từ bộ định tuyến trong một phạm vi nhất định có thể không tương thích hoàn toàn với khả năng của bộ định tuyến. Do đó, trong bước này, chúng tôi sẽ thay đổi chế độ kết nối này sang một chế độ khác. Vì điều đó:
- Nhấn “Windows” + “R” để mở lời nhắc Chạy.
- Gõ vào “ncpa.cpl” và nhấn “Enter” để mở cửa sổ adapter mạng.

- Nhấp chuột phải vào kết nối Wifi của bạn và chọn “Thuộc tính”.
- Nhấp vào tùy chọn “Định cấu hình” và sau đó chọn nút “Nâng cao” .
- Tại đây, nhấp đúp vào tùy chọn “Chế độ không dây” và thay đổi giá trị của nó thành một thứ khác.
- Hãy thử tất cả các tùy chọn trong danh sách này từng cái một và kiểm tra cái nào phù hợp với bạn.
13. Chạy Trình gỡ rối
Có thể sự cố có thể do không tương thích hoặc do định cấu hình sai cài đặt hệ thống nhất định. Điều này có thể được phát hiện và khắc phục bằng cách sử dụng trình khắc phục sự cố tích hợp cho bộ điều hợp mạng. Để chạy trình khắc phục sự cố, hãy làm theo các bước được liệt kê bên dưới.
- Nhấn “Windows” + “R” để mở lời nhắc Chạy.
- Gõ vào “ncpa.cpl” và nhấn “Enter” để mở cửa sổ adapter mạng.

- Nhấp chuột phải vào kết nối Wifi của bạn và chọn tùy chọn "Chẩn đoán" .

- Chờ trình khắc phục sự cố chạy và để trình khắc phục sự cố phát hiện sự cố với mạng.
- Kiểm tra xem sự cố vẫn tiếp diễn.
Lưu ý: Hơn nữa, bạn có thể thử đặt lại toàn bộ mạng của mình hoặc thay đổi máy chủ DNS.