Nhiều người dùng có thể gặp phải sự cố trò chơi Steam của họ không hoạt động trên Windows 10. Lúc đầu, đây là vấn đề vì trò chơi không được tối ưu hóa để chạy trên Windows mới. Chúng tôi sẽ liệt kê phương pháp về cách chạy các trò chơi trong chế độ tương thích. Tuy nhiên, nếu sự cố vẫn tiếp diễn, điều đó có nghĩa là một cái gì đó khác đang can thiệp vào ứng dụng khách Steam của bạn hoặc bạn có một hoặc hai tệp bị hỏng.
Sửa chữa các tệp hệ thống bị hỏng
Tải xuống và chạy Restoro để quét các tệp bị hỏng từ đây , nếu các tệp được tìm thấy bị hỏng và thiếu, hãy sửa chúng và sau đó kiểm tra Khởi chạy trò chơi, nếu không, hãy thử các Giải pháp được liệt kê bên dưới.
Giải pháp 1: Chạy trò chơi ở chế độ tương thích
- Điều hướng đến thư mục Steam của bạn. Vị trí mặc định cho thư mục steam của bạn phải là “ C: \ Program Files (x86) \ Steam ”.
Nhấn nút ⊞ Win + R. Thao tác này sẽ bật lên ứng dụng Chạy.
Trong hộp thoại viết “C: \ Program Files (x86) \ Steam”.
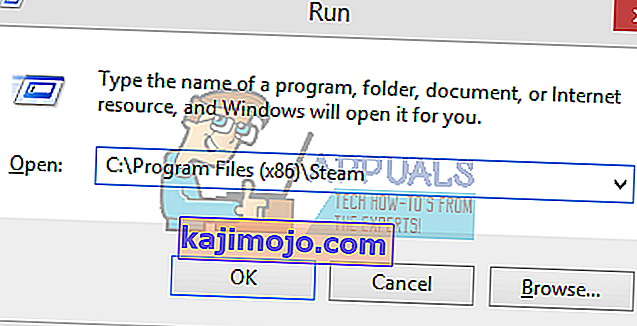
Hoặc nếu bạn đã cài đặt Steam trong một thư mục khác, bạn có thể duyệt đến thư mục đó và bạn có thể tiến hành các bước được đề cập bên dưới.

- Tìm thư mục có tên “ SteamApps ”. Mở nó ra.
- Nhấp vào thư mục có tên “ Chung ”; tại đây bạn sẽ tìm thấy danh sách một số trò chơi được cài đặt trong PC của bạn.
- Chọn trò chơi bạn đang cố gắng chạy và nhấp chuột phải vào nó. Chọn Thuộc tính .
- Chọn tab " Tương thích " và chọn hộp có nội dung " Chạy trò chơi này ở chế độ tương thích cho: ".
- Ngoài ra, hãy chọn hộp "Chạy với tư cách quản trị viên".
- Trong hộp thả xuống, chọn Windows 8. Áp dụng các thay đổi và lưu.
- Khởi chạy lại ứng dụng khách Steam và bắt đầu trò chơi bạn muốn chơi.

Lưu ý: Nếu cách này không hiệu quả, hãy làm ngược lại hoàn toàn với điều này và không cho cả steam và trò chơi chạy ở chế độ tương thích và kiểm tra xem điều đó có hoạt động hay không.
Giải pháp 2: Loại bỏ ClientRegistry.blob
Có thể tệp Steam của bạn có tên “ ClientRegistry.blob ” có thể bị hỏng hoặc bị hỏng. Điều này có thể khiến Steam bị treo hết lần này đến lần khác hoặc có thể dẫn đến trò chơi không thể chơi được. Nếu bạn thấy hộp thoại có nội dung “Đang khởi chạy trò chơi ” và hộp thoại bị kẹt ở đó trong một khoảng thời gian không xác định, điều đó có nghĩa là ngay lập tức Steam cố gắng khởi chạy trò chơi, nó bị treo. Điều này sẽ trở thành một vòng lặp cho đến khi bạn hủy quá trình khởi chạy theo cách thủ công. Dưới đây là các bước được đề cập để xóa tệp “ ClientRegistry.blob ”.
- Khởi chạy Trình quản lý tác vụ của bạn bằng cách nhấn nút ⊞ Win + R. Thao tác này sẽ bật lên ứng dụng Chạy.
Trong hộp thoại viết “ taskmgr ”. Điều này sẽ mở ra trình quản lý tác vụ. Kết thúc tất cả các tác vụ liên quan đến Steam bắt đầu từ “ Steam Client Bootstrapper ”.
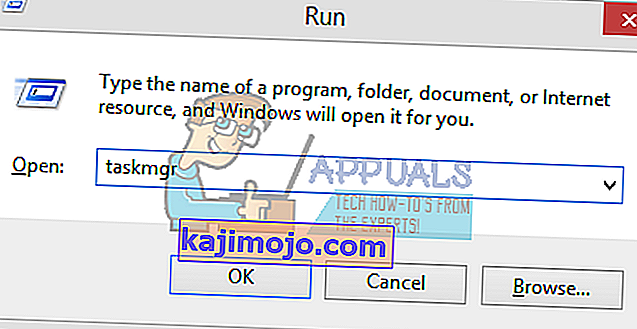
- Vị trí mặc định cho thư mục steam của bạn phải là “ C: \ Program Files (x86) \ Steam ”.
Nhấn nút ⊞ Win + R. Thao tác này sẽ bật lên ứng dụng Chạy.
Trong hộp thoại viết “C: \ Program Files (x86) \ Steam”.

Hoặc nếu bạn đã cài đặt Steam trong một thư mục khác, bạn có thể duyệt đến thư mục đó và bạn có thể tiến hành các bước được đề cập bên dưới.

- Tìm ' ClientRegistry.blob ' .

- Đổi tên tệp thành ' ClientRegistryold.blob '.
- Khởi động lại Steam và cho phép tạo lại tệp.
Hy vọng rằng Khách hàng của bạn sẽ chạy như mong đợi. Nếu nó vẫn không hoạt động, hãy làm theo các bước được liệt kê bên dưới.
- Duyệt lại thư mục Steam của bạn.
- Định vị ' Steamerrorreporter.exe ' '.

- Chạy ứng dụng và khởi chạy lại Steam.
Giải pháp 3: Xóa AppCache
AppCache có thể chứa các tệp không mong muốn / bị hỏng có thể ngăn Steam của bạn khởi chạy đúng cách. Chúng tôi có thể xóa nó sau khi đóng tất cả các quy trình Steam và khởi chạy lại Steam. Nó sẽ tải xuống một số tệp cần thiết và hoạt động như bình thường.
- Điều hướng đến thư mục Steam của bạn. Vị trí mặc định cho thư mục steam của bạn phải là “ C: \ Program Files (x86) \ Steam ”.
Nhấn nút ⊞ Win + R. Thao tác này sẽ bật lên ứng dụng Chạy.
Trong hộp thoại viết “C: \ Program Files (x86) \ Steam”.

Hoặc nếu bạn đã cài đặt Steam trong một thư mục khác, bạn có thể duyệt đến thư mục đó và bạn có thể tiến hành các bước được đề cập bên dưới.

- Ở trên cùng, bạn sẽ tìm thấy một thư mục có tên “ appcache ”. Xóa nó sau khi tạo một bản sao của nó trong Desktop của bạn.

- Khởi chạy lại Steam bằng trình khởi chạy. Bạn nên sử dụng “ Run as administrator ”. Hy vọng rằng, Steam sẽ bắt đầu tải xuống các tệp còn thiếu.
Giải pháp 4: Chỉnh sửa múi giờ của bạn
Đôi khi sau khi nâng cấp lên Windows 10, múi giờ của bạn không khớp tương ứng. Điều này làm xáo trộn Steam vì nó được thiết kế để thu thập dữ liệu thời gian thực từ PC của bạn phù hợp với thời gian. Dưới đây là các bước được đề cập để sửa múi giờ của bạn.
- Nhấp vào nút Windows và nhập “ Control Panel ”. Từ kết quả tìm kiếm, hãy mở Bảng điều khiển.
- Từ danh sách các danh mục, hãy chọn “ Ngày và giờ ”.

- Từ ba tab, chọn “ Internet Time ” và nhấp vào “ Thay đổi cài đặt ”.

- Chọn hộp thoại có nội dung “ Đồng bộ hóa với máy chủ thời gian Internet ”. Nhấp vào Cập nhật ngay bây giờ. Nhấp vào OK sau khi thời gian được cập nhật thành công và khởi động lại Steam.

Giải pháp 4: Mở Steam ở Chế độ Ảnh lớn
Trong một số trường hợp, nhiều trục trặc / lỗi được khắc phục bằng cách mở steam ở “Chế độ ảnh lớn”, do đó, trong bước này, chúng ta sẽ mở steam ở chế độ ảnh lớn. Vì điều đó:
- Ngay - nhấp vào “ hơi . biểu tượng exe ” trên màn hình
Lưu ý: Nếu bạn không có lối tắt steam trên màn hình, bạn có thể tìm thấy “Steam.exe” trong thư mục cài đặt.
- Chọn tùy chọn “ Ghim vào Thanh tác vụ ” từ danh sách.

- Ngay - nhấp vào “ hơi biểu tượng” trong thanh tác vụ và chọn “ Mở trong Big Ảnh Chế độ “.
- Đăng nhập vào tài khoản của bạn và nhấn “ Alt ” + “ Enter ” để truy cập steam ở chế độ ảnh lớn.
- Mở Trò chơi và kiểm tra xem sự cố vẫn tiếp diễn.
Giải pháp 5: Rút phích cắm phím điều khiển
Khá kỳ lạ, đôi khi steam không mở trò chơi khi Joystick đã được cắm vào. Do đó, bạn nên rút Joystick đã được cài đặt trên máy tính và kiểm tra xem sự cố vẫn tiếp diễn.
Giải pháp 4: Định vị lại máy khách Steam
Nếu các phương pháp đơn giản hơn không hiệu quả với bạn, chúng tôi phải di chuyển các tệp Trò chơi và Cài đặt Steam. Phương pháp này được chia thành hai phần. Trong phần đầu tiên, chúng tôi cố gắng định vị lại Steam và hy vọng rằng nó sẽ ra mắt và chạy như mong đợi. Nếu trong quá trình khởi chạy, xảy ra lỗi, chúng ta phải cài đặt lại Steam. Toàn bộ quy trình được liệt kê bên dưới. Xin lưu ý rằng bất kỳ sự gián đoạn nào trong quá trình sao chép có thể làm hỏng các tệp do đó bạn sẽ phải sử dụng đến việc cài đặt lại máy khách.
- Điều hướng đến ứng dụng khách Steam của bạn và nhấp vào cài đặt.
- Chọn 'Tải xuống' và nhấp vào ' Thư mục Thư viện Steam '.
- Nhấp vào ' Thêm Thư mục Thư viện ' và chọn một đường dẫn mới mà bạn muốn đặt Steam.
- Điều này sẽ xác định một con đường trong tương lai cho tất cả các cài đặt sẽ diễn ra. Bây giờ chúng ta sẽ chuyển sang chuyển các tệp Steam hiện có sang đường dẫn bạn đã chọn.

- Thoát khỏi ứng dụng khách Steam.
- Điều hướng đến thư mục Steam hiện tại của bạn (mặc định là: C: \ Program Files \ Steam).
- Xóa tất cả các tệp và thư mục ngoại trừ thư mục SteamApps và UserData . Ngoài ra, không xóa exe .
- Cắt tất cả các thư mục và dán chúng vào thư mục mới mà bạn đã quyết định ở trên.
- Khởi chạy Steam và đăng nhập lại.
Giải pháp 5: Cài đặt lại Trình điều khiển đồ họa
Trong một số trường hợp, sự cố có thể được khắc phục bằng cách chỉ cần cài đặt lại Trình điều khiển đồ họa từ trình quản lý thiết bị. Điều này có thể giúp loại bỏ một số cấu hình và cài đặt lỗi thời bằng cách đặt lại cài đặt trình điều khiển. Bạn có thể sử dụng DDU để gỡ cài đặt hoàn toàn Trình điều khiển Nvidia và sử dụng tiện ích AMD để xóa trình điều khiển AMD. Sau khi gỡ cài đặt, hãy tải xuống trình điều khiển mới nhất từ trang web của nhà sản xuất và cài đặt nó trên máy tính của bạn. Sau đó, hãy kiểm tra xem sự cố vẫn tiếp diễn.
Nếu bạn gặp bất kỳ sự cố nào khi di chuyển thư mục steam hoặc sau khi khởi chạy nó, hãy làm theo các bước được liệt kê bên dưới.
- Đóng Steam của bạn.
- Duyệt đến vị trí bạn đã chuyển Steam.
- Di chuyển thư mục ' SteamApps ' từ thư mục đó vào màn hình của bạn.
- Gỡ cài đặt Steam (thao tác này được thực hiện để xóa cài đặt Steam cũ khỏi PC của bạn).
- Cài đặt lại Steam vào vị trí ban đầu mà bạn đã chọn.
- Di chuyển thư mục SteamApps trong thư mục Steam mới. Thao tác này sẽ sao chép tất cả nội dung trò chơi, các trò chơi đã lưu và cài đặt của bạn.
- Khởi chạy Steam và nhập thông tin đăng nhập của bạn.
- Xác minh tính toàn vẹn của các tệp trò chơi Steam và bạn sẽ có thể chơi.
- Cố gắng khôi phục trình điều khiển của bạn.








