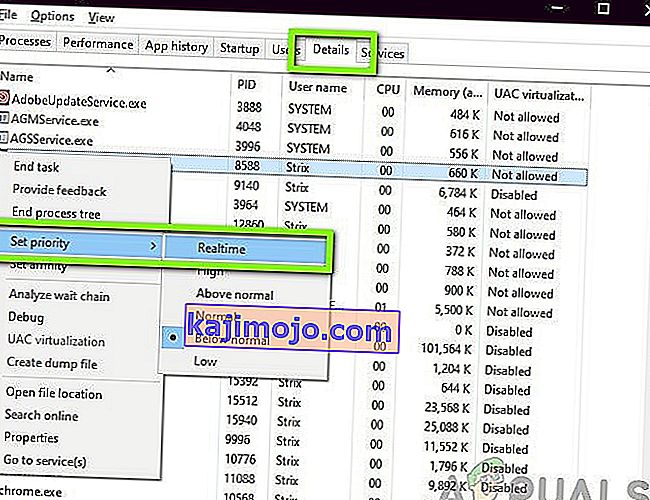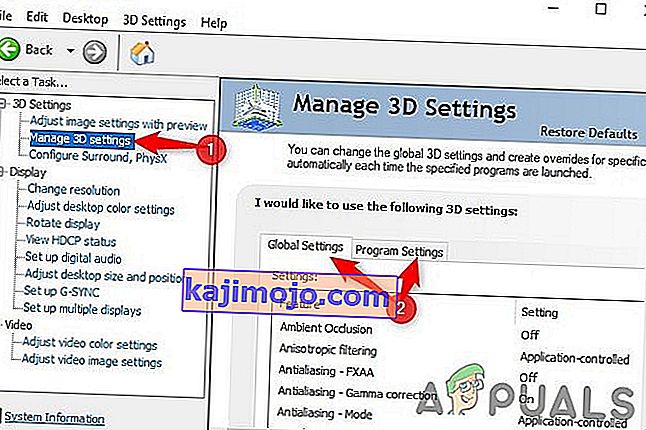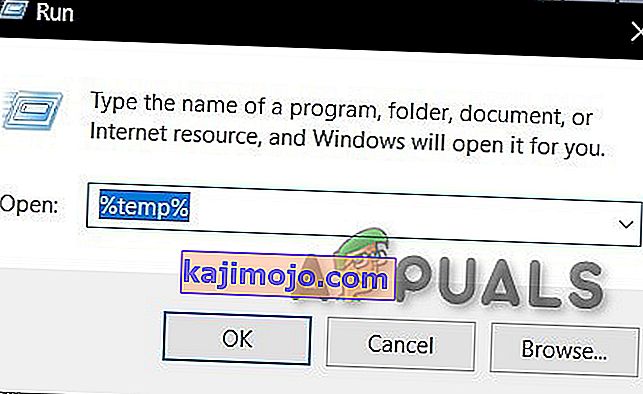Một trong những vấn đề mà ứng dụng khách Steam gặp phải là nó hoạt động quá chậm đến mức gần như không thể chơi trò chơi của bạn. Nó cũng có thể tiêu tốn nhiều tài nguyên CPU và bộ nhớ của bạn khiến hệ thống nóng lên. Đây là một vấn đề rất phổ biến với rất nhiều bản sửa lỗi có sẵn. Không có "một" sửa chữa cụ thể nào cho giải pháp này vì cấu hình phần mềm và phần cứng của người dùng có thể khác nhau. Chúng tôi đã liệt kê một số bước và kỹ thuật để đảm bảo rằng sự cố của bạn sẽ biến mất.
Giải pháp 1: Xóa bộ nhớ cache và cookie của trình duyệt Steam của bạn
Có thể là trường hợp trình duyệt Steam của bạn tích lũy quá nhiều dữ liệu trong bộ nhớ cache và cookie của nó đến mức không còn nhiều dung lượng. Điều này có thể khiến nó có hành vi không mong muốn, tức là chạy chậm. Như chúng ta đã biết, Steam có một trình duyệt riêng được tích hợp trong chính ứng dụng khách. Nó được sử dụng để xem các trang web trong máy khách khi bạn nhấp vào bất kỳ liên kết nào hoặc nó được sử dụng để hiển thị các quảng cáo lớn. Làm theo các bước được liệt kê bên dưới để xóa bộ nhớ cache và cookie của trình duyệt Steam của bạn.
- Khởi chạy ứng dụng khách Steam của bạn bằng cách nhấp chuột phải vào nó và chọn tùy chọn Chạy với tư cách quản trị viên .
- Khi ở trong ứng dụng khách, nhấp vào tab Steam hiện diện ở góc trên cùng bên trái của màn hình. Từ hộp thả xuống, nhấp vào Cài đặt .

- Khi ở trong Cài đặt, hãy điều hướng đến tab Trình duyệt web ở bên trái màn hình. Nó sẽ là tùy chọn cuối cùng thứ hai ở bên trái.
- Khi ở trong các tùy chọn Trình duyệt web, bạn sẽ thấy hai nút tức là Xóa bộ nhớ cache của trình duyệt web và Xóa cookie trình duyệt web . Lần lượt nhấp vào cả hai tùy chọn và để Steam thực hiện công việc.

- Một lời nhắc sẽ xuất hiện yêu cầu bạn xác nhận quyết định của mình. Nhấn Ok để tiếp tục . Sau khi xóa cả hai, Nhấn Ok để lưu thay đổi và thoát.
- Khởi động lại Steam sau khi kết thúc tất cả các quy trình bằng trình quản lý tác vụ.
Giải pháp 2: Xóa bộ nhớ cache Tải xuống
Có thể trường hợp Tải xuống Steam của bạn có quá nhiều dữ liệu tải xuống hiện diện trong bộ nhớ cache khiến nó bắt đầu gây ra sự cố cho bạn. Bất cứ khi nào bạn tải xuống nội dung nào đó trên Steam, nó sẽ tích lũy trong bộ đệm Tải xuống. Chúng tôi có thể thử xóa bộ nhớ cache tải xuống và kiểm tra xem nó có giúp tăng tốc ứng dụng khách Steam của bạn hay không.
- Khởi chạy ứng dụng khách Steam của bạn bằng cách nhấp chuột phải vào nó và chọn tùy chọn Chạy với tư cách quản trị viên .
- Khi ở trong ứng dụng khách, nhấp vào tab Steam hiện diện ở góc trên cùng bên trái của màn hình. Từ hộp thả xuống, nhấp vào Cài đặt .

- Khi ở trong Cài đặt, hãy điều hướng đến tab Tải xuống có ở bên trái cửa sổ.
- Tại đây, bạn sẽ thấy tùy chọn Xóa bộ nhớ đệm tải xuống hiện ở gần cuối màn hình. Nhấp vào nó. Bây giờ Steam sẽ yêu cầu bạn xác nhận hành động của mình. Nhấn Ok và đợi cho đến khi quá trình hoàn tất. Bây giờ lưu các thay đổi và thoát khỏi ứng dụng khách.
- Khởi động lại Steam sau khi kết thúc tất cả các quy trình liên quan đến Steam bằng trình quản lý tác vụ. Kiểm tra xem vấn đề của bạn đã được giải quyết chưa.

Giải pháp 3: Bật tự động phát hiện cài đặt và tắt cài đặt mạng LAN
Việc có một proxy hoạt động trên máy tính của bạn có thể khiến Steam phải làm việc nhiều hơn. Proxy tạo ra một đường hầm mà dữ liệu internet của bạn truyền qua. Mặc dù đôi khi nó có thể hoạt động, nhưng nhiều lần Steam tạo ra lỗi hoặc hiển thị hành vi không giải thích được. Chúng tôi có thể tắt cài đặt proxy của bạn và kiểm tra xem Steam có cải thiện hiệu suất của nó hay không.
Trước hết, hãy đảm bảo rằng các công cụ tìm kiếm đáng ngờ đã được gỡ cài đặt và không có chương trình “bổ sung” nào hiện diện trên PC của bạn.
Phương pháp 1: Chrome
- Mở trình duyệt Chrome và nhấp vào menu Chrome (trên cùng bên phải) khi mở.
- Sau khi menu thả xuống xuất hiện, hãy nhấp vào Cài đặt .

- Sau khi trang Cài đặt được mở, hãy nhập “ proxy ” vào thanh đối thoại tìm kiếm ở trên cùng.
- Từ kết quả tìm kiếm, hãy chọn kết quả có nội dung " mở cài đặt proxy ".
- Khi cài đặt được mở, hãy nhấp vào “ Cài đặt mạng LAN ” trong tab Kết nối, hiện diện ở dưới cùng.

- Kiểm tra dòng có nội dung “ Tự động phát hiện cài đặt ”. Và bỏ chọn dòng có nội dung “ Sử dụng máy chủ proxy cho mạng LAN của bạn”. Lưu các thay đổi và thoát. Khởi động lại Steam.

Phương pháp 2: Thông qua Cài đặt Mạng
- Nhấn nút Windows + R để hiển thị ứng dụng Run.
- Trong hộp thoại, nhập “ inetcpl. cpl ”.

- Thuộc tính Internet sẽ mở. Điều hướng đến tab Kết nối và nhấp vào cài đặt mạng LAN.
- Khi ở trong cài đặt mạng LAN, hãy kiểm tra dòng có nội dung “ Tự động phát hiện cài đặt” . Và bỏ chọn dòng có nội dung “ Sử dụng máy chủ proxy cho mạng LAN của bạn”. Lưu các thay đổi và thoát để khởi chạy lại Steam.
Giải pháp 4: Cấp đặc quyền quản trị Steam
Có thể có một vấn đề khác trong đó Steam có thể không có đặc quyền quản trị. Steam yêu cầu những điều này để đảm bảo rằng nó có thể hoạt động mà không gặp bất kỳ trở ngại nào. Steam yêu cầu nhiều thay đổi đối với các tệp của nó và cũng yêu cầu nhiều tài nguyên để hoạt động tốt nhất. Một số nhiệm vụ yêu cầu các đặc quyền này. Để đảm bảo rằng ứng dụng khách của bạn không bị chậm vì điều này, hãy cấp cho Steam và toàn bộ đặc quyền quản trị thư mục của nó.
Giải pháp 5: Sửa chữa Steam
Một điều khác bạn có thể thử trước khi làm mới tệp Steam là sửa chữa Steam bằng ứng dụng Run. Tùy chọn Steam sửa chữa sẽ kiểm tra các tệp Steam bị hỏng và thay thế chúng cho phù hợp. Lưu ý rằng quá trình này có thể yêu cầu đặc quyền quản trị.
- Nhấn Windows + để hiển thị ứng dụng Run.
- Trong hộp thoại, nhập địa chỉ thư mục Steam của bạn , tiếp theo là bin , sau đó là exe và cuối cùng là dấu cách và “ / sửa chữa ”.
Lệnh cuối cùng sẽ giống như sau:
C: \ Program Files (x86) \ Steam \ bin \ SteamService.exe / sửa chữa
Bạn có thể thay thế “C: \ Program Files (x86) \ Steam” bằng một địa chỉ khác nếu bạn đã cài đặt Steam ở nơi khác, ví dụ: nếu bạn đã cài đặt nó trong đĩa cục bộ E, lệnh sẽ trở thành E: \ Steam \ bin \ steamservice .exe / sửa chữa

- Sau khi bạn chạy chương trình, nó sẽ khởi chạy một dấu nhắc lệnh và bắt đầu sửa chữa. Đừng hủy bỏ hoạt động cho đến khi nó tự thoát. Bạn có thể không thấy gì trong dấu nhắc lệnh, đừng lo lắng đó là điều bình thường.

- Bây giờ hãy khởi chạy Steam và kiểm tra xem ứng dụng của bạn có bắt đầu hoạt động bình thường hay không.
Giải pháp 6: Xác minh tính toàn vẹn của tệp trò chơi
Có thể có trường hợp tệp trò chơi của bạn bị hỏng hoặc có thể bị thiếu một số tệp trò chơi. Do đó, ứng dụng khách Steam của bạn có thể không hoạt động bình thường. Các tệp thư viện của bạn cũng có thể có cấu hình không chính xác có thể dẫn đến lớp phủ Steam bị lỗi. Do đó, trong bước này, chúng tôi sẽ xác minh tính toàn vẹn của các tệp trò chơi.
- Mở ứng dụng khách Steam của bạn và nhấp vào Thư viện hiện tại ở trên cùng. Tại đây tất cả các trò chơi đã cài đặt của bạn sẽ được liệt kê. Chọn trò chơi mà lớp phủ Steam không mở được.
- Nhấp chuột phải vào trò chơi gây ra lỗi cho bạn và chọn Thuộc tính .
- Khi ở trong các thuộc tính, hãy duyệt đến tab Tệp cục bộ và nhấp vào tùy chọn có nội dung Xác minh tính toàn vẹn của tệp trò chơi . Sau đó, Steam sẽ bắt đầu xác minh tất cả các tệp hiện có theo tệp kê khai chính mà nó có. Nếu có bất kỳ tệp nào bị thiếu / bị hỏng, nó sẽ tải xuống các tệp đó lại và thay thế nó cho phù hợp.

- Bây giờ điều hướng đến Cài đặt của bạn bằng cách nhấn vào tùy chọn Cài đặt sau khi nhấp vào Hiện tại hơi nước ở góc dưới cùng bên trái của màn hình. Khi ở trong Cài đặt, hãy mở tab Tải xuống ở phía bên trái của giao diện.
- Tại đây, bạn sẽ thấy một hộp có ghi “ Thư mục Thư viện Steam ”. Nhấp vào nó

- Tất cả thông tin nội dung steam của bạn sẽ được liệt kê. Nhấp chuột phải vào nó và chọn “ Repair Library Files ”.

- Khởi động lại Steam và kiểm tra xem máy khách có bắt đầu hoạt động bình thường hay không.
Giải pháp 7: Vô hiệu hóa các chương trình không mong muốn
Có thể xảy ra trường hợp một số ứng dụng của bên thứ ba hoặc thậm chí một dịch vụ windows đang chạy trong nền có thể ngăn Steam sử dụng các tài nguyên cần thiết để hoạt động bình thường. Nếu ứng dụng đang sử dụng nhiều tài nguyên và bạn nhận thấy có mức sử dụng CPU, GPU hoặc DISK cao bởi một ứng dụng cụ thể trên máy tính của bạn, thì Steam có thể đang chạy chậm.
Do đó, trong bước này, chúng tôi sẽ chẩn đoán và cô lập hoàn toàn ứng dụng đang can thiệp vào hoạt động bình thường của Steam và sau đó chúng tôi sẽ vô hiệu hóa nó vĩnh viễn hoặc ngăn nó tự động khởi động. Vì điều đó:
- Nhấn “Windows” + “R” để khởi chạy lời nhắc Run.
- Gõ vào “taskmgr” và sau đó nhấn “Enter” để khởi động công việc quản lý.

- Trong Trình quản lý tác vụ, hãy nhấp vào tab “Processes” ở trên cùng và danh sách các ứng dụng sẽ được hiển thị hiện đang chạy trên máy tính của bạn.
- Trình quản lý Tác vụ cũng sẽ hiển thị mức sử dụng CPU, DISK và mức sử dụng Bộ nhớ hiện tại trên máy tính của bạn.
- Nhấp vào tùy chọn “CPU” và đảm bảo rằng mũi tên hướng xuống dưới để sắp xếp mức sử dụng từ cao xuống thấp.
- Kiểm tra xem có ứng dụng nào đang sử dụng lượng tài nguyên bất thường trên máy tính của bạn không và nhấp vào ứng dụng đó.
- Nhấp vào “Kết thúc tác vụ” để ngăn nó chạy trên máy tính của bạn.

- Tương tự, lần lượt nhấp vào tùy chọn “Bộ nhớ” và “Đĩa” và loại bỏ tất cả các ứng dụng sử dụng nhiều.
- Kiểm tra xem làm như vậy có khắc phục được sự cố Steam chạy chậm không.
Giờ đây, chúng tôi đã chẩn đoán một số ứng dụng của bên thứ ba có thể ngăn chặn hoạt động bình thường, chúng tôi cũng phải đảm bảo rằng các ứng dụng và dịch vụ hệ thống không sử dụng nhiều tài nguyên. Để làm điều đó:
- Nhấn “Windows” + “R” để khởi chạy lời nhắc Chạy.
- Gõ vào “msconfig” và nhấn “Enter” để khởi động cửa sổ thiết lập Boot.

- Trong cửa sổ này, hãy nhấp vào tùy chọn “Dịch vụ” và sau đó bỏ chọn tùy chọn “Ẩn tất cả các dịch vụ của Microsoft” .

- Nhấp vào nút “Tắt tất cả” để ngăn các dịch vụ này khởi chạy khi khởi động.
- Bây giờ, nhấp vào tab “Khởi động” và chọn tùy chọn “Mở Trình quản lý Tác vụ” .

- Trong tab Khởi động của trình quản lý tác vụ, hãy đảm bảo tắt tất cả các ứng dụng khởi chạy khi khởi động.
- Sau đó, lưu các thay đổi của bạn và đóng cả hai cửa sổ.
- Khởi động lại máy tính của bạn và kiểm tra xem Steam có hoạt động bình thường hay không.
- Nếu có, điều đó có nghĩa là một dịch vụ hoặc ứng dụng đang ngăn chặn hoạt động bình thường của ứng dụng. Do đó, bạn có thể bắt đầu bật từng dịch vụ và ứng dụng này và kiểm tra xem cái nào khiến sự cố quay trở lại.
- Sau khi chẩn đoán dịch vụ hoặc ứng dụng bị lỗi, bạn có thể thử cài đặt lại hoặc giữ nó bị vô hiệu hóa vĩnh viễn.
Giải pháp 8: Cập nhật trình điều khiển thiết bị
Trong một số tình huống, có thể máy tính của bạn không được cài đặt trình điều khiển mới nhất cần thiết cho hoạt động bình thường của tất cả các ứng dụng và trò chơi trên máy tính của bạn. Do đó, trong bước này, chúng tôi sẽ sử dụng Driver Easy để chẩn đoán bất kỳ trình điều khiển nào bị hỏng, cài đặt những trình điều khiển bị thiếu và cập nhật những trình điều khiển đã lỗi thời. Để làm điều đó:
- Trước hết hãy tải xuống phần mềm DriverEasy và chạy tệp thực thi để cài đặt nó.
- Chạy trình điều khiển dễ dàng và chọn quét ngay bây giờ để chạy quét mọi trình điều khiển bị lỗi, lỗi thời hoặc bị thiếu trên máy tính của bạn.

- Tiếp theo, nhấp vào nút cập nhật trình điều khiển bộ điều hợp mạng được gắn cờ. Thao tác này sẽ tự động tải xuống phiên bản chính xác của trình điều khiển mạng. Sau đó, bạn có thể cài đặt thủ công (sử dụng phiên bản Miễn phí).
- Nếu bạn chọn Cập nhật Tất cả, nó sẽ tự động tải xuống và cài đặt các phiên bản phù hợp và phù hợp của tất cả các trình điều khiển bị thiếu hoặc lỗi thời trên PC của bạn. Nhưng bạn yêu cầu phiên bản Pro cho cái này. Bạn sẽ được thông báo về việc nâng cấp khi bạn chọn tùy chọn Cập nhật Tất cả.
- Nếu bạn chọn cài đặt trình điều khiển theo cách thủ công, bạn sẽ phải tự cài đặt chúng trên máy tính của mình từng cái một. Trình điều khiển sẽ được DriverEasy tải xuống, bạn có thể chạy tệp thực thi của chúng hoặc trỏ đến thư mục của chúng trong trình quản lý thiết bị trong khi nhắc nâng cấp để cài đặt chúng trên máy tính của bạn.
- Sau khi cài đặt các trình điều khiển này, hãy kiểm tra xem sự cố vẫn tiếp diễn.
Giải pháp 9: Thay đổi công suất CFG
Có thể trong một số trường hợp, sự cố có thể được kích hoạt do máy tính không cấp nguồn tối ưu cho ứng dụng để phân phối tài nguyên thích hợp. Do đó, trong bước này, chúng tôi sẽ thay đổi cài đặt Nguồn mà máy tính đang sử dụng để đảm bảo không phải như vậy. Vì điều đó:
- Nhấn “Windows” + “R” để khởi chạy lời nhắc Run.
- Gõ vào “Control” và sau đó nhấn “Enter” để khởi động giao diện bảng điều khiển.

- Trong Control Panel, nhấp vào tùy chọn “View By:” và sau đó chọn tùy chọn “Large Icons:” .
- Chọn nút “Power Options” trong Control Panel và sau đó nhấp vào nút “High Performance” để cho phép hệ điều hành sử dụng cấu hình Hiệu suất cao.

- Đóng cửa sổ này để các thay đổi có hiệu lực.
- Kiểm tra xem điều này có cải thiện tốc độ của Steam Client hay không.
Giải pháp 10: Kiểm tra cài đặt tương thích
Có thể ứng dụng khách Steam đang gặp phải sự cố không tương thích với một số khía cạnh của hệ điều hành mà bạn đang sử dụng. Do đó, trong bước này, chúng tôi sẽ sử dụng tính năng Windows để có thể kiểm tra các cài đặt tương thích khác nhau với ứng dụng. Để làm điều đó:
- Nhấp chuột phải vào tệp thực thi Steam trên màn hình của bạn và chọn tùy chọn “Mở vị trí tệp ” .

- Nó sẽ đưa bạn vào thư mục cài đặt Steam.
- Trong thư mục này, nhấp chuột phải vào tệp thực thi Steam chính và chọn “Thuộc tính” từ danh sách.
- Trong Thuộc tính của Steam, nhấp vào tab “Tương thích” và chọn tùy chọn “ Chạy chương trình này ở chế độ tương thích cho ”.

- Nhấp vào menu thả xuống hiển thị các phiên bản khác nhau của hệ điều hành.
- Hãy nhớ thử tất cả từng cái một và kiểm tra xem cái nào cung cấp hiệu suất tốt hơn.
- Sau khi bạn đã chọn hệ điều hành từ trình đơn thả xuống, hãy nhấp vào nút “Áp dụng” để lưu các thay đổi của bạn và sau đó nhấp vào nút “OK” để thoát khỏi ứng dụng.
- Kiểm tra xem làm như vậy có khắc phục được sự cố về hiệu suất Steam hay không.
Giải pháp 11: Thay đổi mức độ ưu tiên
Bước này cần được thay đổi theo nhu cầu của người dùng để bạn có thể đạt được kết quả mong đợi từ quá trình này. Có hai loại tình huống mà bạn có thể phải đối mặt nếu xem qua bài đăng này. Bản thân Ứng dụng khách Steam đang chạy rất chậm hoặc các trò chơi trên Steam có thể chạy chậm.
Nếu bản thân Ứng dụng khách Steam chạy chậm trên máy tính của bạn, thì như chúng tôi chỉ ra trong các bước bên dưới, bạn nên thay đổi mức độ ưu tiên của nó thành Cao hoặc Thời gian thực. Tuy nhiên, nếu bạn đang gặp phải vấn đề này với các trò chơi trên Steam, chúng tôi khuyên bạn nên thay đổi mức độ ưu tiên của Steam thành Thấp và ưu tiên của trò chơi thành Thời gian thực. Để thay đổi mức độ ưu tiên:
- Nhấn “Windows” + “R” để khởi chạy lời nhắc Run.
- Gõ vào “taskmgr” và nhấn “Enter” để khởi động công việc quản lý.

- Trong trình quản lý tác vụ, hãy nhấp vào tab “Chi tiết” để xem từng quá trình đang chạy trên máy tính của bạn.
- Trong tab chi tiết, nhấp chuột phải vào quá trình “Steam.exe” và điều chỉnh nó theo vấn đề mà bạn đang gặp phải. Nếu bạn đang gặp phải một Steam Client bị lag, sau khi nhấp chuột phải, hãy nhấp vào “Đặt mức độ ưu tiên” và nhấp vào tùy chọn “Thời gian thực” hoặc “Cao” .
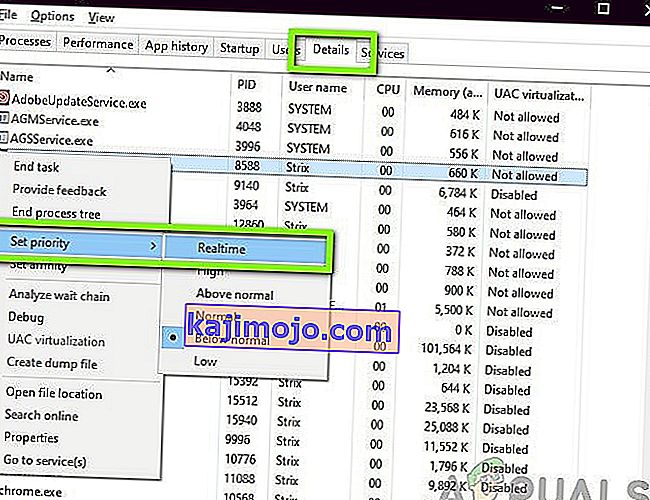
- Tuy nhiên, nếu bạn đang gặp phải các trò chơi bị lag và Steam Client thông thường, hãy nhấp chuột phải vào ứng dụng, nhấp vào “Đặt ưu tiên” và sau đó chọn “Thấp”. Sau đó, theo cách tương tự, hãy đặt mức độ ưu tiên của trò chơi thành “Cao”.
- Sau khi định cấu hình mức độ ưu tiên từ Trình quản lý tác vụ, hãy đóng cửa sổ và kiểm tra xem sự cố có tiếp diễn hay không.
Giải pháp 12: Chọn GPU
Một số người có thể gặp sự cố với các trò chơi Steam do card đồ họa mà họ đang sử dụng để xử lý đồ họa của họ. Nếu máy tính của bạn đang sử dụng GPU Nvidia và nó cũng chứa một GPU tích hợp, sự cố này có thể được kích hoạt. Do đó, trong bước này, chúng tôi sẽ điều chỉnh cài đặt của Nvidia Client để ngăn GPU chuyên dụng được sử dụng cho các trò chơi. Vì điều đó:
- Nhấp chuột phải vào bất kỳ không gian trống nào trên màn hình của bạn và nhấp vào tùy chọn “Nvidia Control Panel” .
- Trong Bảng điều khiển Nvidia, nhấp vào “Quản lý cài đặt 3D” và sau đó nhấp vào tab “Cài đặt chương trình” .
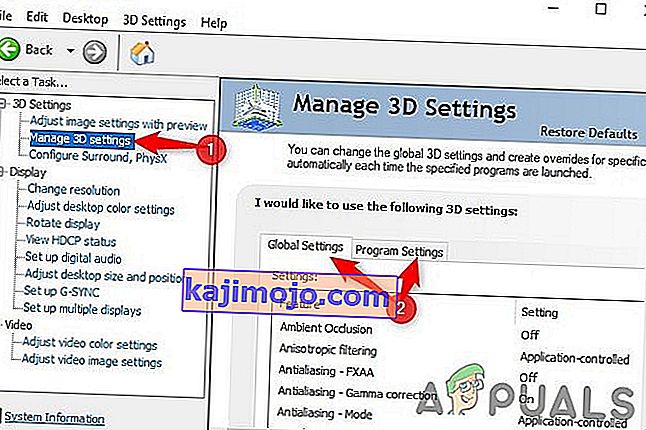
- Trong cài đặt chương trình, nhấp vào menu thả xuống và chọn “Steam.exe” từ danh sách.
- Nhấp vào “Bộ xử lý đồ họa ưa thích” và sau đó chọn GPU hiệu suất cao Nvidia hoặc GPU mà bạn đã cài đặt từ danh sách.

- Nhấp vào “Áp dụng” để lưu cài đặt của bạn và sau đó đảm bảo chọn GPU Nvidia cho tất cả các trò chơi điện tử.
- Sau khi thực hiện tất cả những điều này, hãy kiểm tra xem sự cố vẫn tiếp diễn hay không.
Giải pháp 13: Xóa bộ nhớ đệm HTML
Một số người phàn nàn rằng sự cố tạm thời biến mất khi bộ nhớ cache của Web bị xóa khỏi Steam như chúng tôi đã chỉ ra trong bước đầu tiên của bài viết này nhưng nó sẽ quay trở lại sau một thời gian. Do đó, trong bước này, chúng tôi sẽ khám phá một giải pháp lâu dài cho vấn đề này bằng cách xóa vĩnh viễn các tệp được lưu trong bộ nhớ cache trên máy tính của chúng tôi và sau đó xóa một thư mục khỏi steam. Vì điều đó:
- Nhấn “Windows” + “R” để mở lời nhắc chạy.
- Gõ vào “% temp%” và nhấn “Enter” để khởi động thư mục các tập tin tạm thời.
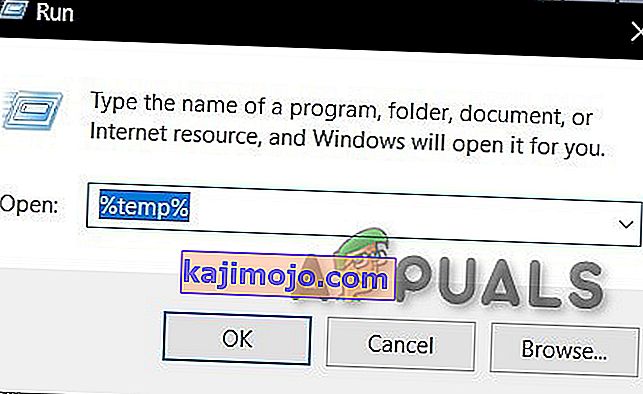
- Nhấn “Ctrl” + “A” để chọn tất cả các tệp và sau đó nhấn “Shift” + “Delete” để xóa chúng khỏi máy tính của bạn.
- Ngoài ra, khởi chạy lại lời nhắc chạy và nhập “% appdata%” và nhấn “Enter”.

- Nhấn “Ctrl” + “A” để chọn tất cả các tệp bên trong thư mục và nhấn “Shift” + “Delete” để xóa chúng khỏi máy tính.
- Sau khi xóa các tệp này, bây giờ chúng tôi sẽ xóa bộ nhớ cache Steam.
- Nhấp chuột phải vào tệp thực thi Steam trên màn hình của bạn và chọn tùy chọn “Open File Location” để điều hướng đến thư mục cài đặt Steam.

- Trong thư mục cài đặt Steam, nhấp vào thư mục “Bộ đệm ứng dụng” để mở và xóa HTTPcache khỏi bên trong thư mục.
- Sau đó, điều hướng đến thư mục “AppData / local / steam” trên máy tính của bạn và xóa bộ nhớ cache HTML khỏi nó.
- Sau khi xóa thư mục, hãy chạy “Steam.exe” và cho phép nó tải xuống bất kỳ tệp nào mà nó muốn.
- Sau khi Steam khởi chạy, hãy kiểm tra xem sự cố vẫn tiếp diễn.
Giải pháp cuối cùng: Làm mới tệp trò chơi shing
Bây giờ không còn gì ngoài việc cài đặt lại Steam và xem điều đó có thực hiện được không. Khi chúng tôi làm mới các tệp Steam của bạn, chúng tôi sẽ giữ nguyên các trò chơi đã tải xuống của bạn để bạn không phải tải xuống lại. Hơn nữa, dữ liệu người dùng của bạn cũng sẽ được bảo toàn. Những gì làm mới các tệp Steam thực sự làm là xóa tất cả các tệp cấu hình của ứng dụng khách Steam và sau đó buộc cài đặt lại chúng. Vì vậy, nếu có bất kỳ tệp xấu / tệp bị hỏng nào, chúng sẽ được thay thế tương ứng. Lưu ý rằng sau phương pháp này, bạn sẽ cần đăng nhập lại bằng thông tin đăng nhập của mình. Đừng làm theo giải pháp này nếu bạn không có thông tin đó trong tay.
Bạn cũng nên cố gắng sửa chữa cài đặt hơi nước của mình.