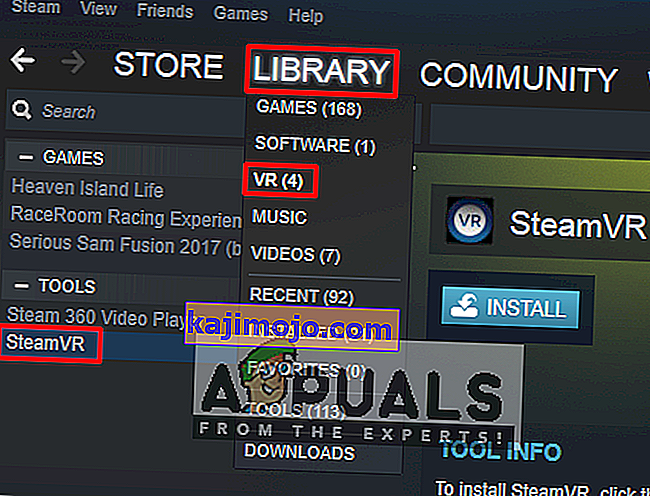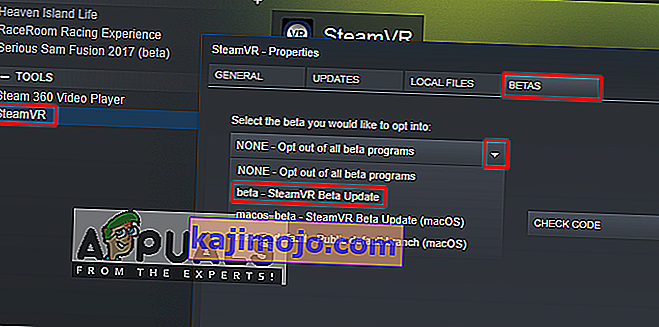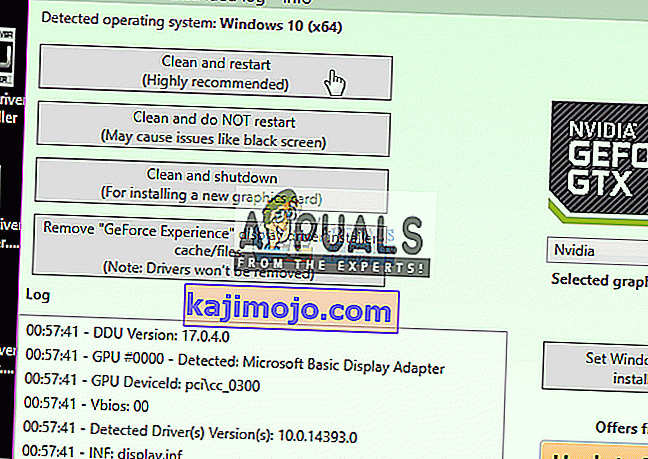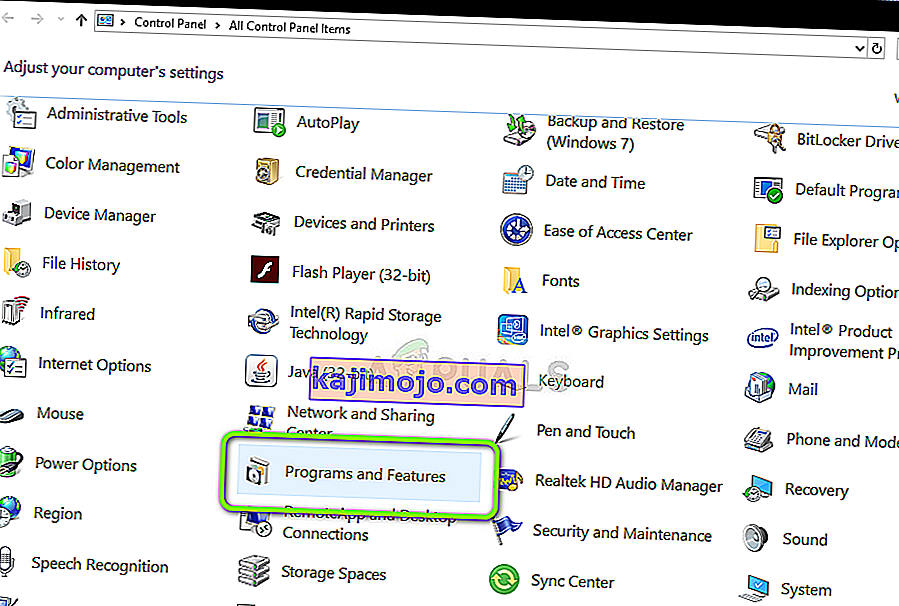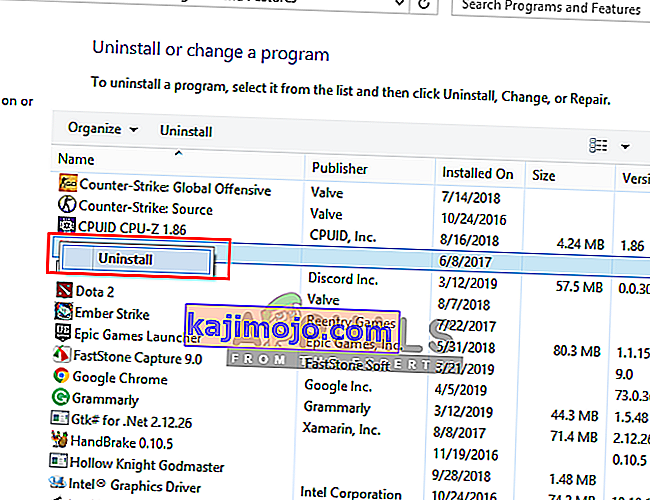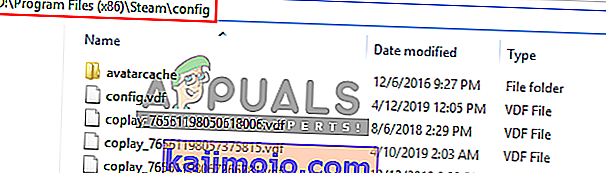SteamVR là một Nền tảng thực tế ảo được phát triển bởi Valve như một phần mở rộng của Steam. SteamVR cung cấp trải nghiệm VR 360 độ, toàn phòng. Nó được chính thức công bố vào ngày 1 tháng 3 năm 2015, trong Đại hội Thế giới Di động. Là một nền tảng, SteamVR không chỉ hỗ trợ các HMD của riêng mình như Vive mà còn hỗ trợ các HMD khác như Rift.

Tuy nhiên, người dùng đang gặp phải thông báo lỗi “ Lỗi khởi động SteamVR ” khi họ thử mở ứng dụng SteamVR. Thông báo lỗi đầy đủ là “ Lỗi: Kết nối trình soạn thảo IPC được chia sẻ không thành công (306) ”. Trong bài viết này, chúng tôi sẽ thảo luận về nhiều lý do mà lỗi này có thể được kích hoạt.
Nguyên nhân gây ra lỗi SteamVR 306?
Vì SteamVR sử dụng rất nhiều thành phần trên máy tính của bạn so với Steam thông thường, nên có nhiều lý do khác nhau có thể kích hoạt thông báo lỗi cụ thể này. Dưới đây là một số lý do tại sao điều này có thể xảy ra:
- Cáp HDMI : Lý do cơ bản và phổ biến nhất là do cáp HDMI kết nối hộp với hệ thống của bạn. Khi cáp HDMI của bạn không ở trong khe cắm chính của cổng HDMI của Card đồ họa, nó sẽ hiển thị lỗi này và sẽ không thể khởi động SteamVR.
- Cập nhật SteamVR : Trong một số trường hợp, các bản cập nhật của SteamVR có thể gây ra lỗi cụ thể này. Một số người dùng gặp trường hợp tương tự đã báo cáo rằng họ đã giải quyết được sự cố sau khi thay đổi SteamVR sang phiên bản beta.
- Trình điều khiển đồ họa : Một trường hợp tiềm năng khác mà lỗi này xảy ra là khi bạn đang sử dụng trình điều khiển đồ họa đã cập nhật hoặc lỗi thời. Điều này có thể làm cho SteamVR không tương thích với thông số kỹ thuật của bạn.
Bây giờ bạn đã hiểu cơ bản về bản chất của vấn đề, chúng ta sẽ chuyển sang các phương pháp. Ở bên dưới, bạn sẽ khám phá một bộ sưu tập các phương pháp mà những người dùng khác trong tình huống tương tự đã sử dụng thành công để giải quyết vấn đề.
Phương pháp 1: Sử dụng cổng HDMI chính
Đôi khi lỗi này có thể liên quan đến cáp HDMI của bạn, điều đó có nghĩa là cáp HDMI VR của bạn có thể không nằm trong cổng HDMI chính của hệ thống của bạn. Chúng tôi cần luôn sử dụng cổng chính để VR hoạt động chính xác. Ngoài ra, đôi khi bộ chuyển đổi hoặc thiết bị ở giữa; Không nên sử dụng cáp HDMI của hộp với cổng HDMI của Card đồ họa. Vì vậy, kết nối cáp VR HDMI trực tiếp từ hộp với cổng HDMI trên Card đồ họa của bạn sẽ tốt hơn.
- Rút cáp Màn hình HDMI ra khỏi cổng chính của Cạc đồ họa của bạn
- Bây giờ, hãy đặt cáp VR vào “ Cổng chính / Cổng chính ”, đến từ hộp VR

- Cáp màn hình có thể nằm trong cổng phụ vì nó vẫn hoạt động trong khi VR thì không
- Bây giờ thoát khỏi cửa sổ SteamVR và khởi động lại nó.
Đối với những người chỉ có một cổng duy nhất, bạn chỉ có thể sử dụng cổng HDMI chính của mình cho VR hoặc bạn có thể mua bộ chuyển đổi nếu nó hoạt động với hệ thống của bạn.
Phương pháp 2: Dùng thử SteamVR Beta
Một số người dùng đã khắc phục lỗi 306 bằng cách thay đổi cài đặt thuộc tính SteamVR. Trong cài đặt thuộc tính, bạn có tab BETAS và ở đó bạn có thể chọn bản beta cho VR để chọn tham gia. Theo mặc định, nó sẽ không được chọn, nhưng bạn có thể thay đổi nó thành beta và đợi SteamVR cập nhật nó. Để thay đổi SteamVR thành beta, hãy làm theo các bước bên dưới:
- Trên máy tính, hãy mở Ứng dụng Steam
- Trong Thư viện , bạn sẽ tìm thấy “ SteamVR ”
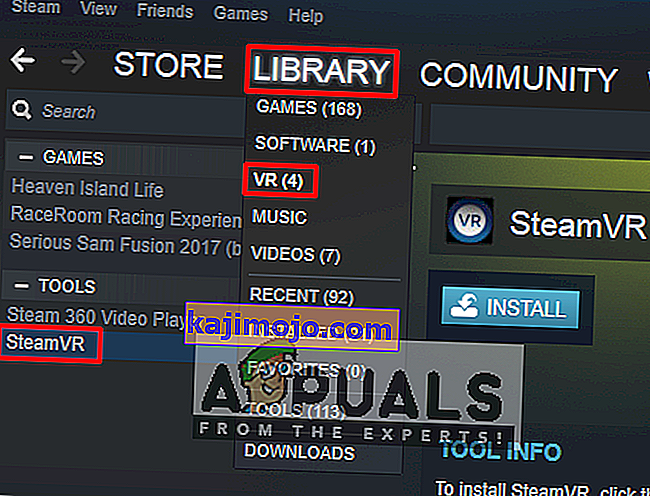
- Bây giờ, bấm chuột phải vào SteamVR , sau đó bấm Thuộc tính
- Sau đó, chọn tab " ĐẶT CƯỢC "
- Tại đây trong menu thả xuống “ Chọn bản beta bạn muốn tham gia ”, bạn cần chọn “ bản beta - Bản cập nhật SteamVR Beta ”
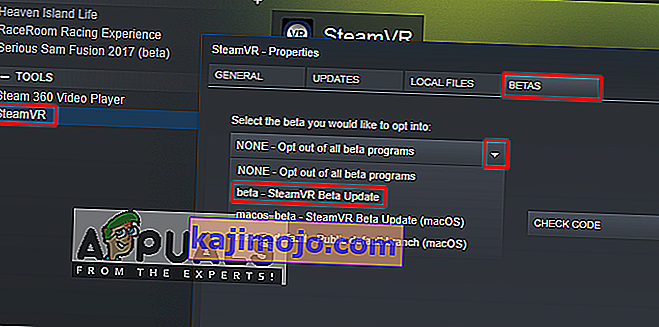
- Đóng cửa sổ và đợi SteamVR cập nhật xong.
- Nếu bạn muốn tắt nó trong tương lai, bạn có thể chọn lại “ Không có - Chọn không tham gia tất cả các chương trình beta ”.
Phương pháp 3: Cài đặt trình điều khiển đồ họa theo cách thủ công
Hóa ra, một lý do có thể kích hoạt Lỗi 306 là trình điều khiển Đồ họa đã lỗi thời. Một số người dùng bị ảnh hưởng đã báo cáo rằng sự cố đã không còn xảy ra sau khi họ cập nhật trình điều khiển Nvidia Graphics lên phiên bản mới nhất hoặc bằng cách gỡ cài đặt rồi cài đặt lại. Ngoài ra, Nvidia Vulkan có thể làm rối tung mọi thứ cho trình điều khiển bằng cách có đường dẫn thư viện sai trong tệp của họ.
Trong phương pháp này, chúng tôi sẽ gỡ cài đặt Trình điều khiển đồ họa và sau đó cài đặt thủ công chúng từ trang web của nhà sản xuất. Đảm bảo bạn tải xuống Trình gỡ cài đặt trình điều khiển hiển thị từ đây và lưu nó trên máy tính để bàn hoặc ổ đĩa ngoài trước khi bạn khởi động vào chế độ an toàn.
- Làm theo hướng dẫn trong bài viết của chúng tôi về cách khởi động máy tính của bạn vào chế độ an toàn
- Khi bạn bắt đầu ở chế độ an toàn, bạn có thể sao chép tệp DDU vào máy tính nếu bạn đã lưu tệp đó vào USB và giải nén tệp đó trên máy tính để bàn
- Bây giờ hãy mở Trình gỡ cài đặt trình điều khiển hiển thị bằng cách nhấp vào biểu tượng DDU
Lưu ý: Nó có thể hiển thị “ Windows 8.1 ” để phát hiện hệ thống, ngay cả khi bạn đang sử dụng Windows 10, điều đó là bình thường
- Bạn có thể chọn tùy chọn cho Loại thẻ mà bạn đang sử dụng
- Sau đó, chọn tùy chọn đầu tiên “ Clean and Restart ”, sẽ mất một khoảng thời gian để xử lý gỡ cài đặt sạch và sau đó hệ thống sẽ Khởi động lại
- Sau khi hệ thống khởi động lại ở chế độ bình thường, bạn có thể truy cập trang web của nhà sản xuất Cạc đồ họa của mình và Cài đặt trình điều khiển mới nhất
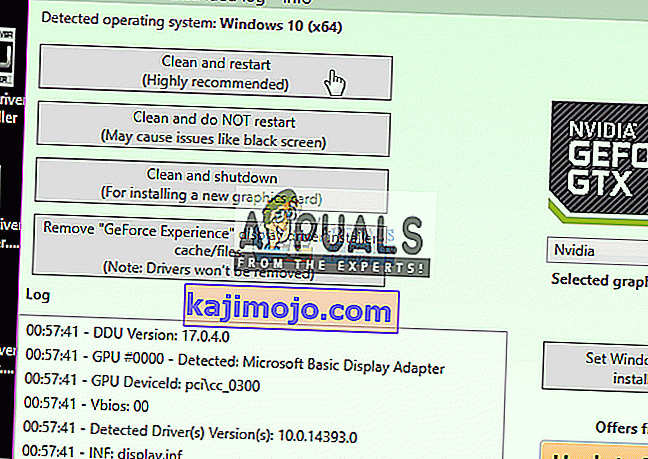
Phương pháp 4: Gỡ cài đặt Natural Locomotion
Natural Locomotion hay NaLo là một ứng dụng trả phí có thể chuyển cánh tay thành đầu vào bàn di chuột để chuyển động. Nó rất hữu ích khi chơi trên VR, cũng giúp bạn đỡ ốm hơn một chút. Nhưng điều này có thể gây ra lỗi 306 vì trình điều khiển họ sử dụng chưa tương thích với SteamVR beta. Bạn cần gỡ cài đặt này và thử chạy SteamVR với Motion Smoothing. Làm theo các bước dưới đây để gỡ cài đặt nó:
- Đi tới Bảng điều khiển từ menu bắt đầu hoặc bằng cách tìm kiếm
- Bây giờ, hãy mở Chương trình và Tính năng
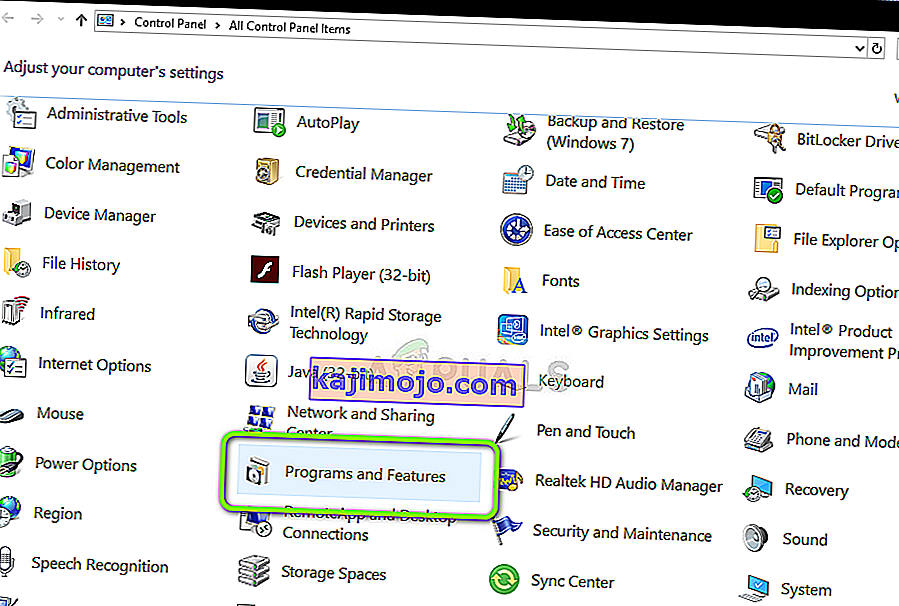
- Tìm Vận động tự nhiên và Gỡ cài đặt nó
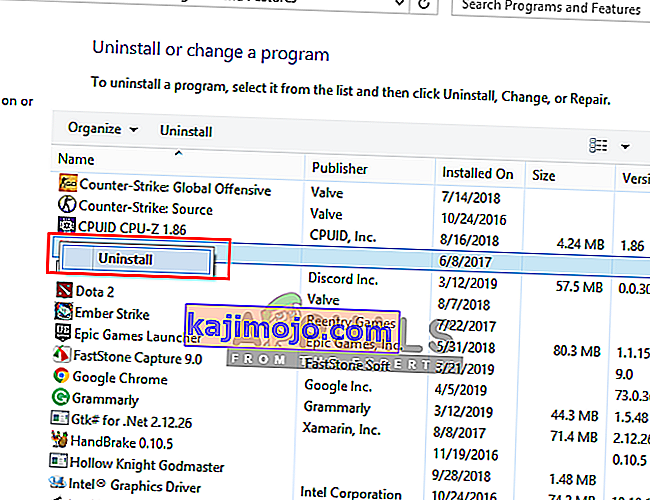
- Ngoài ra, hãy truy cập thư mục steam của bạn và mở thư mục config :
D: \ Program Files (x86) \ Steam \ config
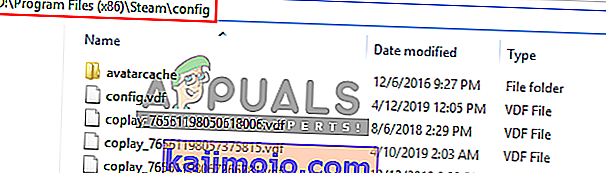
- Sau đó xóa hai thư mục locomotion khỏi cấu hình
- Bây giờ hãy mở SteamVR và kiểm tra nó trong Motion Smoothing