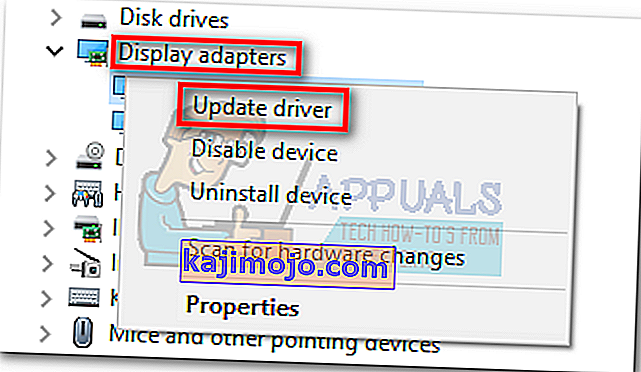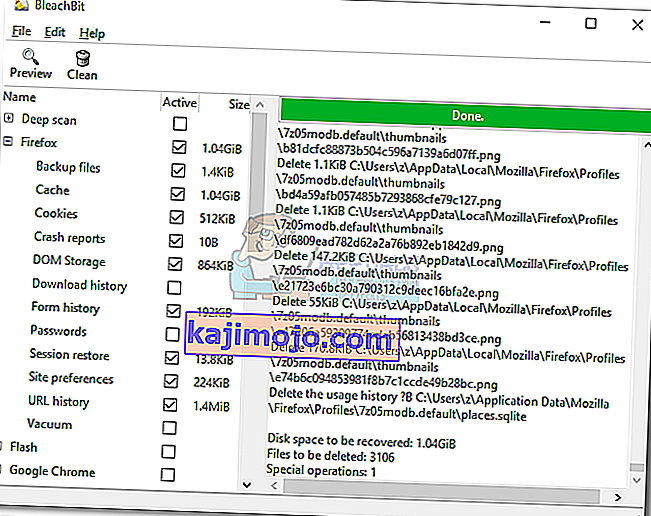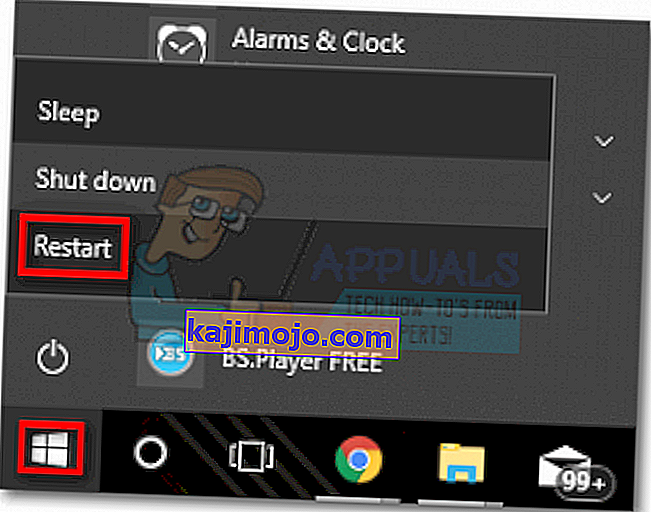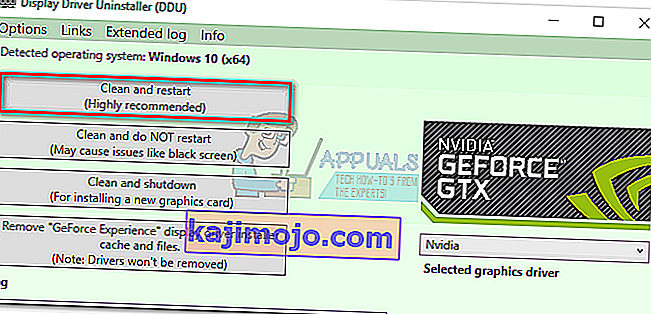Cuộc chiến giành quyền tối cao trong trò chơi GPU diễn ra ở nhiều lĩnh vực khác nhau. Mặc dù không thể tuyên bố là người chiến thắng tuyệt đối, Nvidia có lợi thế hơn AMD về triển khai trình điều khiển. Một phần lớn sức hấp dẫn của Nvidia đến từ việc tích hợp và tối ưu hóa trình điều khiển liền mạch trên tất cả các mẫu GPU. Điều này được thực hiện với các công cụ như Gforce Experience (công cụ độc quyền của Nvidia). Trong khi AMD đang gặp khó khăn trong việc cắt giảm phân mảnh trình điều khiển thì Nvidia đã và đang đi trước một bước.
Nhưng hóa ra, Gforce Experience hoàn toàn không phải là một phần mềm không có lỗi. Trong hai năm gần đây, người dùng đã bắt đầu báo cáo rất nhiều vấn đề khi cố gắng cập nhật trình điều khiển Nvidia của họ thông qua Gforce Experience. Thậm chí nhiều hơn thế nếu bạn đang sử dụng phiên bản beta của GeForce Experience. Triệu chứng phổ biến nhất của sự cố này là phần mềm bị kẹt ở màn hình “Chuẩn bị cài đặt” vô thời hạn.

Nhìn chung, có vẻ như vấn đề này chủ yếu xảy ra trên các thiết bị cấp thấp và máy tính xách tay không chơi game, nhưng đó không phải là một thực tế nhất định. Phần lớn người dùng gặp phải vấn đề này trên GPU Nvidia dòng M. Nhưng bất kể cạc đồ họa Nvidia của bạn là gì, chúng tôi có một số đề xuất cho bạn đã giúp rất nhiều người dùng bỏ qua màn hình “chuẩn bị cài đặt”.
Trước khi thử bất kỳ điều gì khác, hãy đảm bảo rằng bạn đã vượt qua những điều hiển nhiên như khởi động lại máy và cố gắng cài đặt lại. Nếu cách đó không hiệu quả, hãy làm theo các phương pháp bên dưới cho đến khi bạn tìm thấy bản sửa lỗi hoạt động.
Phương pháp 1: Chạy GeForce Experience với tư cách Quản trị viên
Bản sửa lỗi này có vẻ đơn giản nhưng nó đã giúp rất nhiều người dùng bỏ qua màn hình “ Chuẩn bị cài đặt” . Và nếu bạn nghĩ về nó, nó thực sự có ý nghĩa. Tại một số thời điểm trong quá trình cài đặt, bạn sẽ được nhắc xác nhận rằng bạn muốn cài đặt trình điều khiển. Nhưng nếu không có đặc quyền của quản trị viên, lời nhắc đó sẽ không bật lên và quá trình cài đặt sẽ bị đóng băng.
Nếu bạn không chắc mình có đang mở GeForce Experience trong Chế độ quản trị viên hay không , hãy buộc nó bằng cách nhấp chuột phải vào lối tắt trên màn hình và nhấp vào Chạy với tư cách quản trị viên .

Với GeForce Experience được mở ở chế độ Quản trị viên, hãy thử cài đặt lại trình điều khiển GPU. Nếu nó lại bị kẹt ở “ Chuẩn bị cài đặt ”, hãy chuyển sang Phương pháp 2 .
Phương pháp 2: Tắt tính năng quét thời gian thực từ chương trình chống vi-rút của bạn
Một thủ phạm phổ biến thường bị bỏ qua khi xử lý tình trạng đóng băng “Chuẩn bị cài đặt” là phần mềm chống vi-rút. Hầu hết các chương trình chống vi-rút đều có tính năng quét thời gian thực sẽ ngăn không cho cập nhật tệp đăng ký. Vì gói trình điều khiển cần tạo tệp mới khi cập nhật GPU của bạn, nên nó có thể bị cản trở. Norton và McAfee được biết đến là nguyên nhân gây ra vấn đề này.

Nhưng bất kể phiên bản chống vi-rút của bạn là gì, bạn nên tắt tính năng theo dõi thời gian thực (bảo vệ thời gian thực) từ cài đặt chống vi-rút của mình. Sau khi bạn thực hiện, hãy thử cài đặt lại trình điều khiển thông qua GeForce Experience. Nếu nó lại thất bại, hãy chuyển sang phương pháp tiếp theo.
Phương pháp 3: Tải xuống trình điều khiển theo cách thủ công
Vì sự cố này rất có thể do GeForce Experience gây ra, nên việc sử dụng tuyến đường thay thế có thể cho phép bạn cập nhật trình điều khiển mà không gặp sự cố nào. Bạn có thể bỏ qua GeForce Experience bằng cách tải xuống trình điều khiển GPU từ trang web chính thức của Nvidia.
Trước khi bạn làm bất cứ điều gì khác, hãy đảm bảo GeForce Experience đã hoàn toàn đóng. Bạn có thể làm điều đó dễ dàng bằng cách đóng bất kỳ quy trình nền nào trong Trình quản lý tác vụ ( Ctrl + Shift + Esc ).

Khi bạn thực hiện được điều đó, hãy truy cập trang Tải xuống trình điều khiển của Nvidia và chèn Sản phẩm và Dòng sản phẩm và Hệ điều hành thích hợp . Sử dụng nút Tìm kiếm để tìm trình điều khiển thích hợp và tải xuống hệ thống của bạn.
Lưu ý: Tránh xa trình điều khiển beta và đảm bảo bạn phân biệt được trình điều khiển của Notebook (dòng M) và trình điều khiển dành cho máy tính để bàn.

Mở tệp thực thi và xem liệu tệp có vượt qua được màn hình “Chuẩn bị cài đặt” hay không . Nếu nó lại thất bại, hãy thử phương pháp tiếp theo.
Phương pháp 4: Buộc Windows Update cài đặt trình điều khiển
Thông thường, cách tốt nhất là xóa hoàn toàn trình điều khiển Nvidia cùng với GeForce Experience trước khi cài đặt lại. Nếu có thể, tốt nhất bạn nên để Windows Update áp dụng trình điều khiển mới nhất sau khi xóa tất cả phần mềm liên quan đến Nvidia. Để làm cho mọi thứ dễ dàng hơn, đây là hướng dẫn nhanh:
- Nhấn phím Windows + R để mở lệnh Run. Nhập “ appwiz.cpl ” và nhấn Enter để mở Chương trình và Tính năng.

- Nhấp chuột phải vào Trình điều khiển đồ họa Nvidia của bạn và chọn Gỡ cài đặt / Thay đổi .

- Thực hiện theo các bước thiết lập để gỡ cài đặt nó khỏi hệ thống của bạn.
- Gỡ cài đặt tất cả các phần mềm Nvidia khác bao gồm GeForce Experience, Audio Driver và PhysX System.

- Sau khi bạn gỡ cài đặt tất cả chúng, hãy khởi động lại PC của bạn. Sau khi hệ thống của bạn khởi động lại, hãy sử dụng thanh tìm kiếm để Kiểm tra các bản cập nhật.
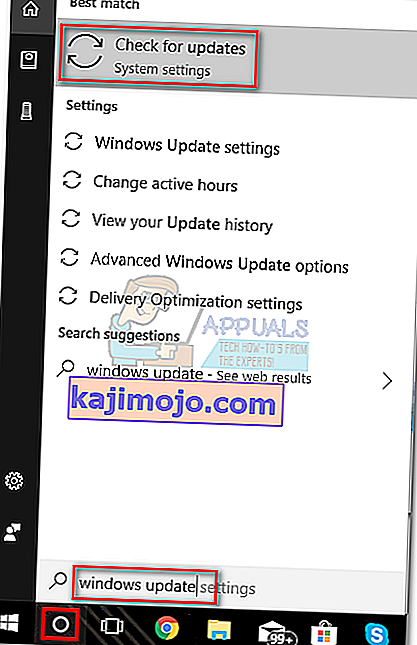
- Nhấp vào Kiểm tra bản cập nhật và xem có bản cập nhật Windows nào đang chờ xử lý hay không. Nếu bất kỳ lỗi nào trong số chúng đang chờ xử lý, hãy thực hiện chúng trước khi cố gắng cài đặt trình điều khiển theo cách thủ công.
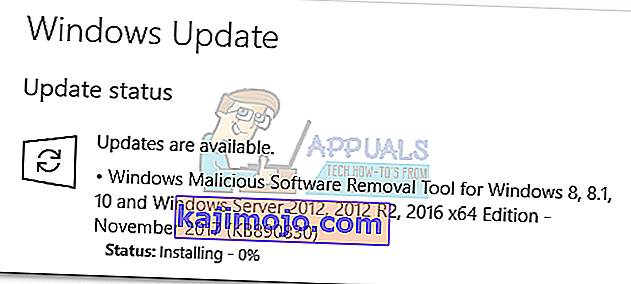 Lưu ý: Thông thường, Windows Update sẽ tự động tải xuống trình điều khiển GPU thích hợp nếu phát hiện ra rằng trình điều khiển này bị thiếu. Bạn có thể xác nhận điều này bằng cách truy cập Trình quản lý thiết bị và xem trình điều khiển GPU chuyên dụng đã được cài đặt chưa.
Lưu ý: Thông thường, Windows Update sẽ tự động tải xuống trình điều khiển GPU thích hợp nếu phát hiện ra rằng trình điều khiển này bị thiếu. Bạn có thể xác nhận điều này bằng cách truy cập Trình quản lý thiết bị và xem trình điều khiển GPU chuyên dụng đã được cài đặt chưa. - Nếu bạn xác nhận rằng trình điều khiển của bạn bị thiếu trong Trình quản lý thiết bị , hãy nhấp chuột phải vào mục nhập liên quan đến GPU Nvidia của bạn (trong Bộ điều hợp hiển thị ) và chọn Cập nhật trình điều khiển . Thông thường, điều này sẽ buộc Windows tải xuống trình điều khiển mới và cài đặt nó tự động.
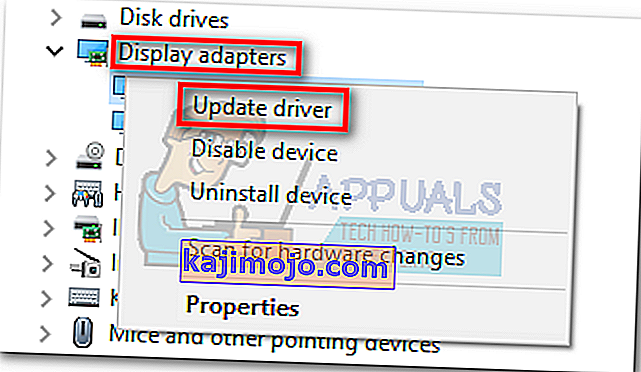
- Nếu trình điều khiển là trình điều khiển GPU không được Windows tìm thấy, hãy làm theo Phương pháp 3 một lần nữa để cài đặt lại theo cách thủ công.
Phương pháp 5: Thực hiện cài đặt lại trình điều khiển sạch
Nếu tất cả các phương pháp trên không thành công, chúng tôi cần xóa tất cả dấu vết của trình điều khiển Nvidia và thực hiện cài đặt lại trình điều khiển sạch. Để đạt được điều này, chúng tôi sẽ sử dụng hai loại công cụ khác nhau để xóa tất cả các dấu vết của trình điều khiển GPU cũ của bạn. Đây là những gì bạn cần làm:
Bạn chỉ nên thử quy trình này sau khi thử mọi phương pháp khác có trong hướng dẫn này. Chúng tôi sẽ sử dụng Trình gỡ cài đặt trình điều khiển hiển thị , không được Nvidia hỗ trợ chính thức. Mặc dù cho đến nay chưa có người dùng nào báo cáo sự cố nhưng bạn có thể gặp phải sự cố không mong muốn sau khi sử dụng phần mềm này.
Nếu bạn quyết định làm theo phương pháp này, đây là những gì bạn cần làm:
- Nhấn phím Windows + R để mở lệnh Run. Nhập “ appwiz.cpl ” và nhấn Enter để mở Chương trình và Tính năng.

- Nhấp chuột phải vào Trình điều khiển đồ họa Nvidia của bạn và chọn Gỡ cài đặt / Thay đổi .

- Thực hiện theo các bước thiết lập để gỡ cài đặt nó khỏi hệ thống của bạn.
- Gỡ cài đặt tất cả các phần mềm Nvidia khác bao gồm GeForce Experience, Audio Driver và PhysX System.

- Khởi động lại máy tính của bạn và sử dụng phần mềm như CCleaner hoặc BleachBit để xóa mọi tệp Nvidia còn sót lại.
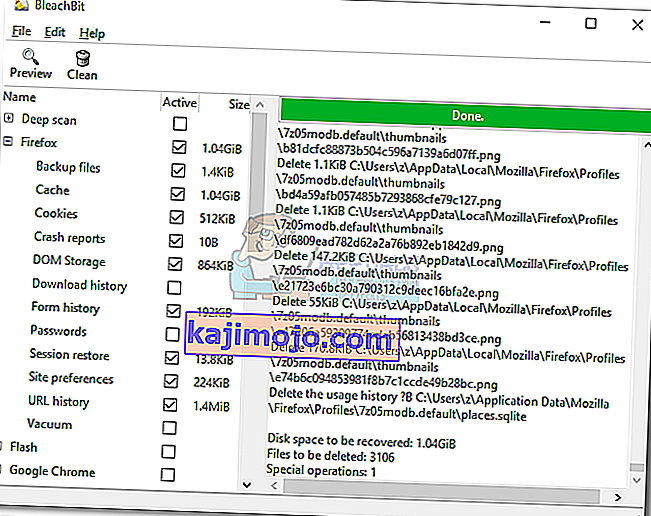
- Tiếp theo, tải xuống, giải nén và cài đặt Trình gỡ cài đặt trình điều khiển hiển thị . Công cụ này được thiết kế đặc biệt để xóa tất cả dấu vết khỏi tất cả các trình điều khiển màn hình phổ biến.
- Để công cụ này hoạt động hiệu quả, bạn cần khởi động lại hệ thống của mình ở Chế độ an toàn. Bạn có thể thực hiện việc này bằng cách mở menu Bắt đầu và nhấp vào nút Nguồn . Sau đó, giữ phím Shift được nhấn trong khi nhấp vào nút Khởi động lại .
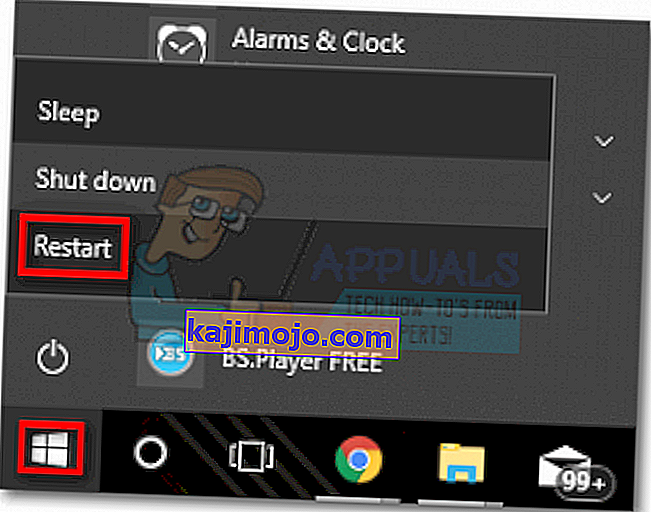
- Sau khi hệ thống của bạn khởi động lại ở Chế độ an toàn, hãy mở Trình gỡ cài đặt trình điều khiển hiển thị và nhấp vào Dọn dẹp và khởi động lại . Sau một vài phút, hệ thống của bạn sẽ khởi động lại sau khi làm sạch các tệp cần thiết.
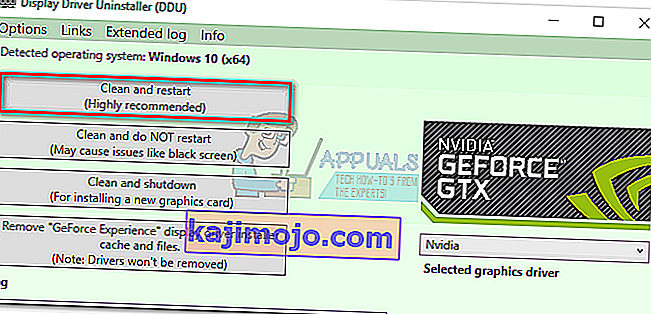
- Bây giờ bạn đã xóa tất cả dấu vết của trình điều khiển GPU Nvidia cũ của mình. Làm theo Phương pháp 3 một lần nữa để cài đặt trình điều khiển theo cách thủ công. Nó sẽ có thể cài đặt đầy đủ.




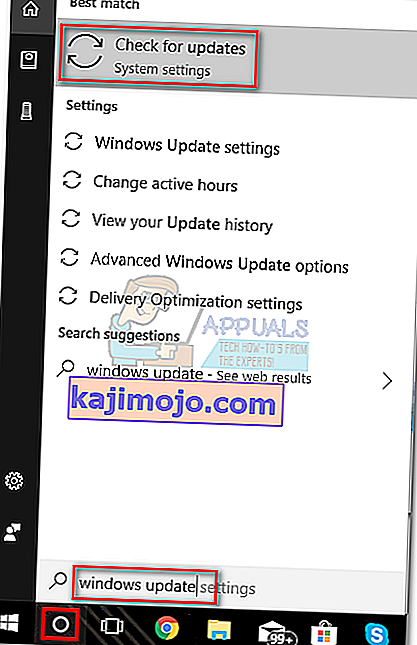
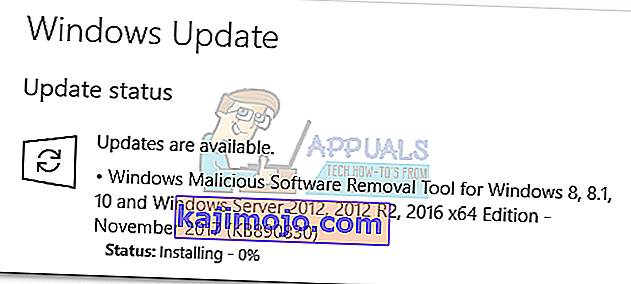 Lưu ý: Thông thường, Windows Update sẽ tự động tải xuống trình điều khiển GPU thích hợp nếu phát hiện ra rằng trình điều khiển này bị thiếu. Bạn có thể xác nhận điều này bằng cách truy cập Trình quản lý thiết bị và xem trình điều khiển GPU chuyên dụng đã được cài đặt chưa.
Lưu ý: Thông thường, Windows Update sẽ tự động tải xuống trình điều khiển GPU thích hợp nếu phát hiện ra rằng trình điều khiển này bị thiếu. Bạn có thể xác nhận điều này bằng cách truy cập Trình quản lý thiết bị và xem trình điều khiển GPU chuyên dụng đã được cài đặt chưa.