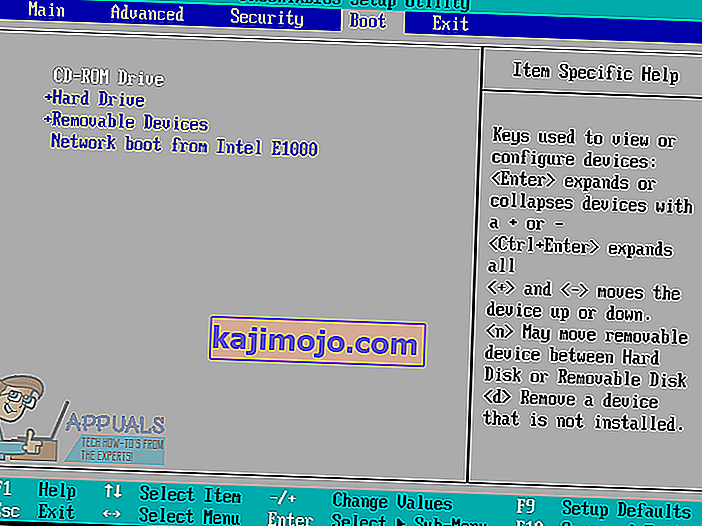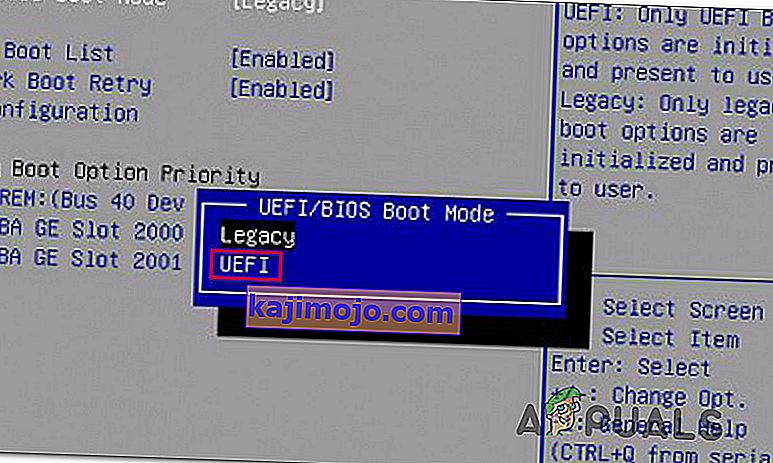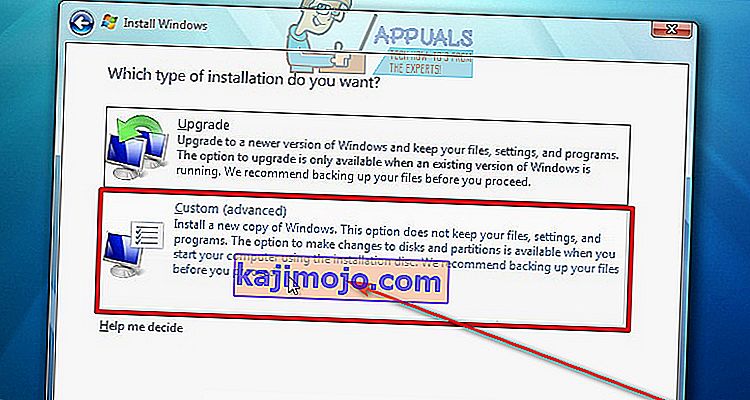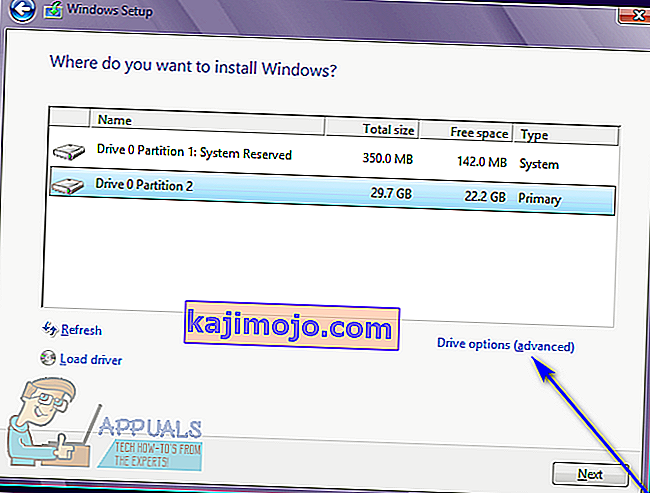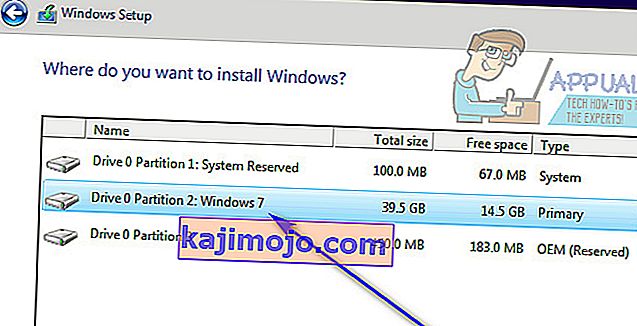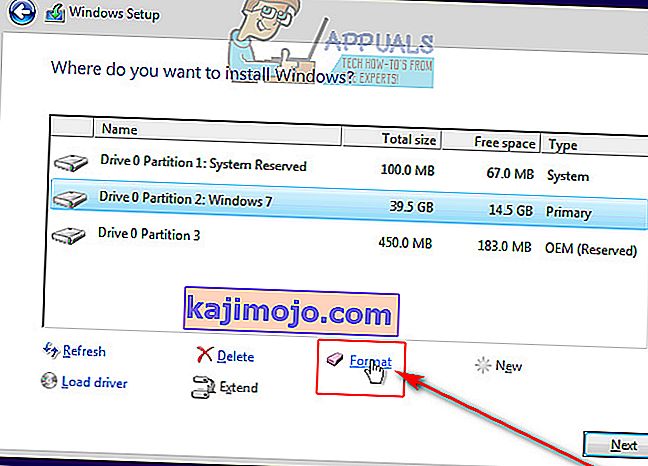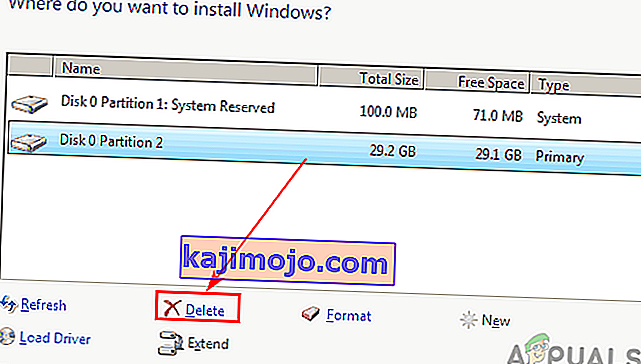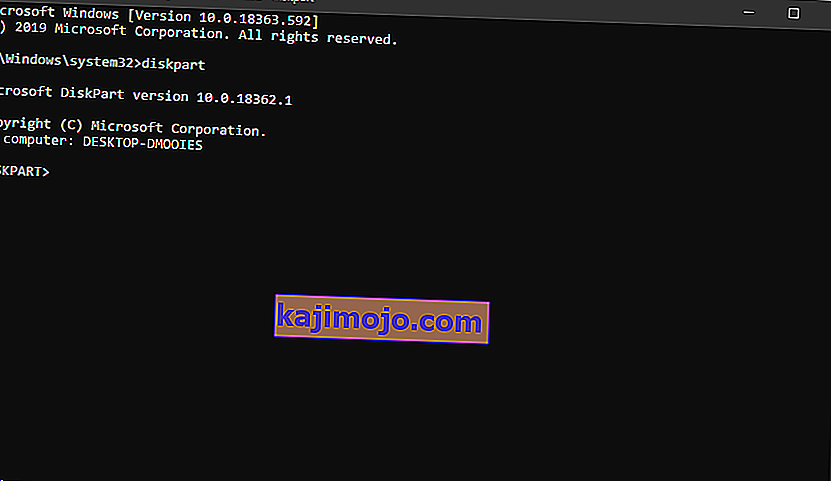Mã lỗi 0X80300024 là một trong số các mã lỗi khác nhau mà bạn có thể gặp phải khi cố gắng cài đặt bất kỳ phiên bản nào của Hệ điều hành Windows trên máy tính. Mã lỗi 0X80300024 kèm theo một thông báo lỗi cho biết điều gì đó dọc theo dòng “Windows không thể cài đặt vào vị trí đã chọn”. Mã lỗi 0X80300024 chỉ ra một số loại vấn đề - phần mềm hoặc phần cứng - với phân vùng đĩa cứng là đích của cài đặt Windows được đề cập. Mã lỗi 0X80300024 có thể do bất cứ điều gì gây ra từ không đủ dung lượng đĩa trên ổ đĩa đích hoặc phương tiện cài đặt bị hỏng / hỏng đến ổ cứng bị hỏng, sắp chết hoặc bị hỏng.
Ngoài ra, mã lỗi 0X80300024 cũng đã theo sau Hệ điều hành Windows qua tất cả các lần lặp lại của nó, vì vậy cả người dùng Windows 7 và Windows 10 đều dễ gặp phải lỗi này khi cố cài đặt Windows. Rất may, mã lỗi 0X80300024 không phải là ngày tận thế - sau đây là một số giải pháp hiệu quả nhất mà bạn có thể sử dụng để thử loại bỏ mã lỗi 0X80300024 và cài đặt Windows thành công:
Giải pháp 1: Xóa mọi ổ cứng không cần thiết
Nếu bạn có nhiều ổ đĩa cứng được kết nối với máy tính của mình và đang cố gắng cài đặt Windows trên một trong số chúng, (các) ổ cứng khác có thể đang can thiệp vào quá trình cài đặt, dẫn đến việc cài đặt không thành công và mã lỗi 0X80300024 được hiển thị. Để đảm bảo không phải như vậy, hãy xóa bất kỳ ổ cứng nào mà bạn không muốn cài đặt Windows trên máy tính của mình và thử cài đặt lại để xác định xem sự cố vẫn tiếp diễn hay không.
Giải pháp 2: Thử cắm phương tiện cài đặt vào một cổng USB khác
Nếu bạn đang cố gắng cài đặt Windows từ USB với phương tiện cài đặt thích hợp trên đó, như hầu hết mọi người vẫn làm, nguyên nhân của sự cố này có thể chỉ đơn giản là cổng USB mà phương tiện cài đặt được cắm vào. Thử cài đặt Windows bằng USB với phương tiện cài đặt trên đó được cắm vào một cổng USB khác - chuyển từ cổng USB 2.0 sang cổng USB 3.0 hoặc ngược lại và xem điều đó có cho phép cài đặt thành công Windows hay không.
Giải pháp 3: Đảm bảo ổ đĩa đích nằm ở đầu thứ tự khởi động của máy tính
Bạn có thể thấy mã lỗi 0X80300024 vì ổ cứng bạn đang cố gắng cài đặt Windows không nằm ở đầu thứ tự khởi động máy tính của bạn. Khi khởi động, mọi máy tính đều có thứ tự nguồn mà nó cố gắng khởi động Hệ điều hành từ đó và thứ tự này được cấu hình thông qua BIOS của máy tính trung bình. Để khắc phục sự cố này, tất cả những gì bạn cần làm là đảm bảo ổ cứng đích nằm ở đầu thứ tự khởi động của máy tính của bạn:
- Khởi động máy tính của bạn.
- Trên màn hình đầu tiên bạn nhìn thấy khi máy tính khởi động, bạn sẽ tìm thấy hướng dẫn để nhấn một phím cụ thể - trong hầu hết các trường hợp, là Delete , F1 hoặc F2 - để vào BIOS / Setup của máy tính . Nhấn phím được chỉ định để vào BIOS .

- Trong BIOS , tìm thứ tự khởi động / cấu hình máy tính của bạn . Trong hầu hết các trường hợp, thứ tự khởi động nằm trong tab Khởi động của BIOS .
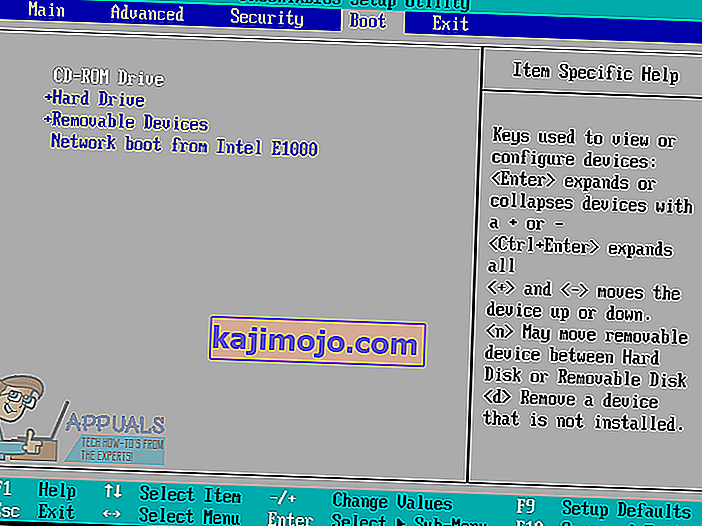
- Điều chỉnh thứ tự khởi động để ổ cứng mà bạn đang cố gắng cài đặt Windows ở trên cùng.
- Khi ở trong Bios, hãy đảm bảo rằng bạn đã chọn “UEFI” làm chế độ khởi động. Tùy chọn phải nằm trong phần "Khởi động" của Bios.
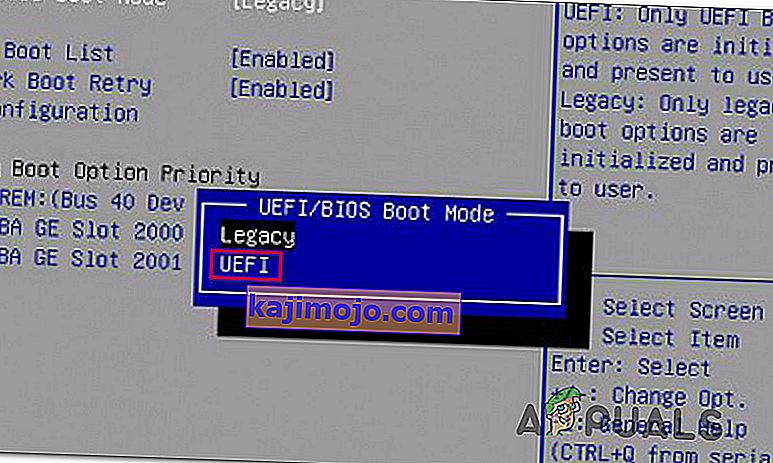
- Thoát khỏi BIOS của máy tính , nhưng hãy nhớ lưu các thay đổi bạn đã thực hiện với nó trước khi thực hiện.
Sau khi hoàn tất, hãy khởi động lại cài đặt Windows và xem nó có thành công hay không.
Giải pháp 4: Định dạng vị trí cài đặt
Nếu phân vùng ổ cứng bạn đang cố gắng cài đặt Windows đã được sử dụng trước đó và không phải là phân vùng mới được tạo, một số dữ liệu trên đó có thể gây trở ngại cho quá trình cài đặt Windows. Đây là lý do tại sao bạn nên định dạng vị trí cài đặt trước khi cài đặt Windows trên máy tính. Nếu dữ liệu ở vị trí cài đặt là nguyên nhân gây ra sự cố này trong trường hợp của bạn, thì việc định dạng hoàn toàn vị trí cài đặt sẽ giải quyết được sự cố.
- Chèn phương tiện cài đặt Windows có thể khởi động vào máy tính của bạn và khởi động lại . Nếu bạn chưa có sẵn phương tiện cài đặt Windows, bạn sẽ phải tạo một phương tiện.
- Khi máy tính của bạn khởi động, hãy chọn khởi động từ phương tiện cài đặt được chèn.
- Định cấu hình ngôn ngữ, bố cục bàn phím và các tùy chọn khác của bạn.
- Khi được hỏi bạn muốn loại cài đặt Windows nào, hãy nhấp vào Tùy chỉnh .
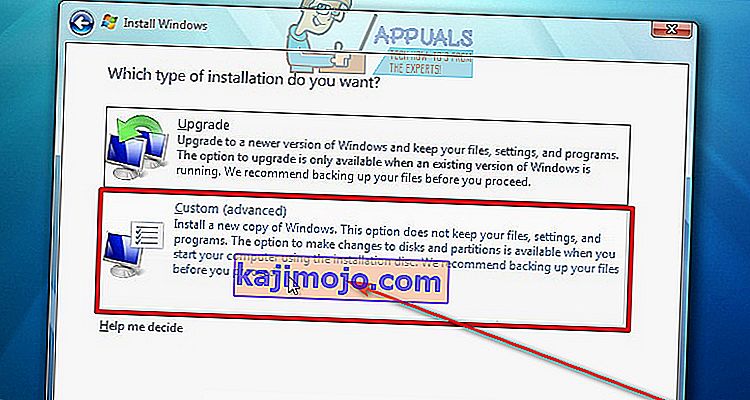
- Khi được hỏi bạn muốn cài đặt Windows ở đâu, trước tiên hãy nhấp vào Tùy chọn Drive (nâng cao) .
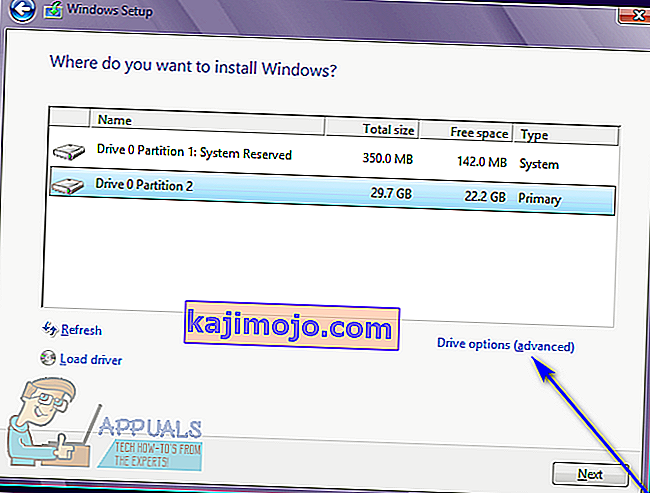
- Nhấp vào phân vùng ổ cứng mà bạn muốn cài đặt Windows để chọn và nhấp vào Định dạng .
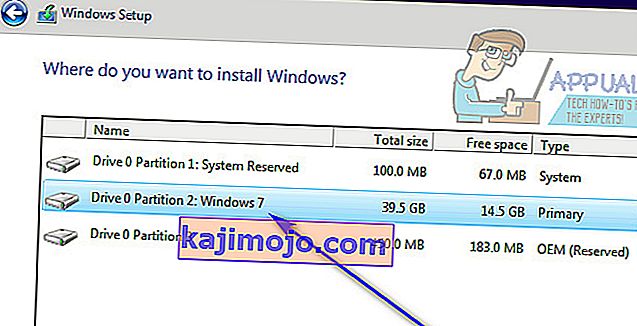
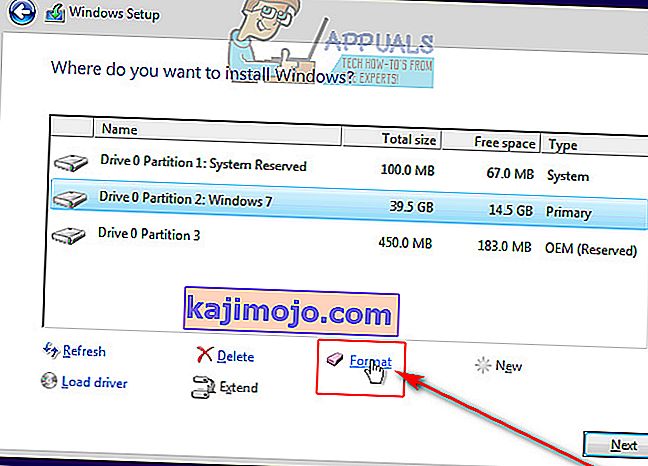
- Xác nhận hành động.
- Chờ cho phân vùng ổ đĩa được định dạng hoàn toàn, sau đó nhấp vào Tiếp theo để tiếp tục cài đặt.
- Nếu điều đó không hiệu quả, hãy chọn ổ đĩa và nhấp vào “Xóa” thay vì “Định dạng”.
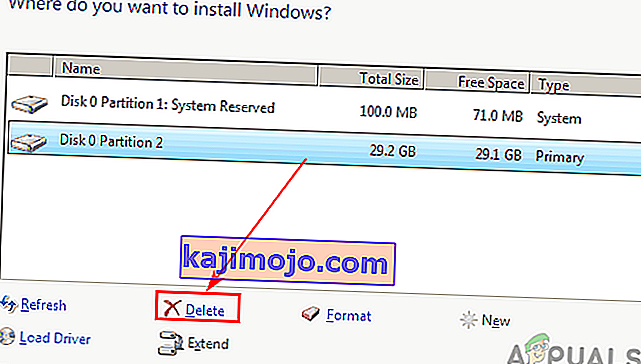
- Thao tác này sẽ chuyển ổ cứng thành không gian chưa được phân bổ và bạn có thể phân bổ lại ổ cứng.
- Tạo lại phân vùng và cài đặt Windows trên đó.
- Nếu lỗi vẫn còn, hãy nhấp lại vào “Xóa” và để nó ở dạng không gian chưa được phân bổ.
- Khởi động từ phương tiện cài đặt và chọn không gian chưa được phân bổ này để cài đặt Windows.
- Kiểm tra xem sự cố vẫn tiếp diễn.
Giải pháp 5: Thay thế ổ cứng của bạn
Nếu hoàn toàn không có giải pháp nào được liệt kê và mô tả ở trên có hiệu quả với bạn, bạn có thể chỉ có một ổ cứng sắp chết hoặc đã chết. Ổ cứng sắp chết chắc chắn có thể ngăn không cho cài đặt Hệ điều hành như Windows, vì vậy nếu vẫn thất bại, hãy thay thế ổ cứng của bạn bằng một ổ mới và điều đó chắc chắn sẽ loại bỏ mã lỗi 0X80300024 cho bạn.
Giải pháp 6: Sử dụng DiskPart
Trong một số trường hợp, lỗi có thể được kích hoạt nếu có lỗi trong bảng phân vùng của ổ đĩa. Do đó, trong bước này, chúng tôi sẽ sử dụng DisakPart để khắc phục sự cố này. Vì điều đó:
- Xác định phân vùng “Hệ thống” khi thiết lập liệt kê tất cả các phân vùng và ghi chú tên của nó.
- Nhấn “Shift” + “F10” rồi nhập “Diskpart”.
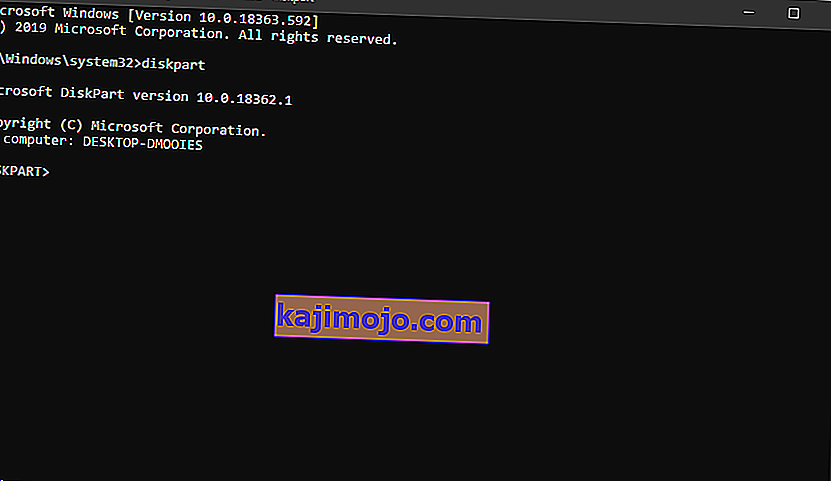
- Bây giờ, gõ “List disk” để liệt kê tất cả các phân vùng.

- Nhập “Chọn Đĩa ( Số của phân vùng, nếu là 1 thì bạn sẽ nhập Chọn Đĩa 1) “.
- Bây giờ gõ “Clean” và nhấn “Enter”.
- Kiểm tra xem sự cố vẫn tiếp diễn.