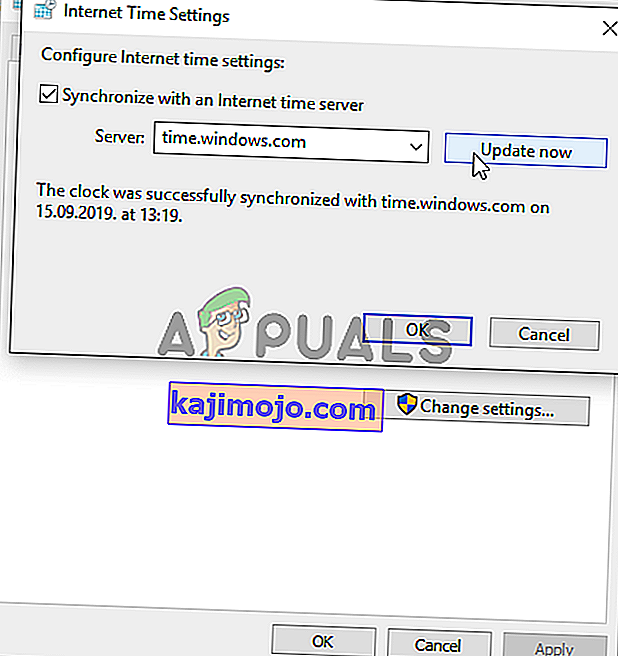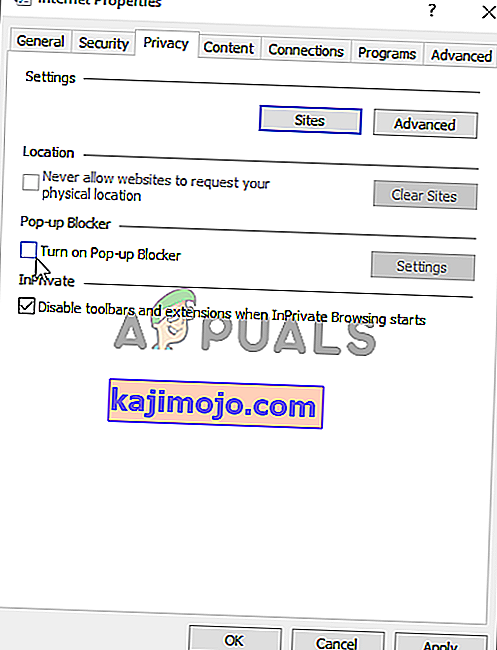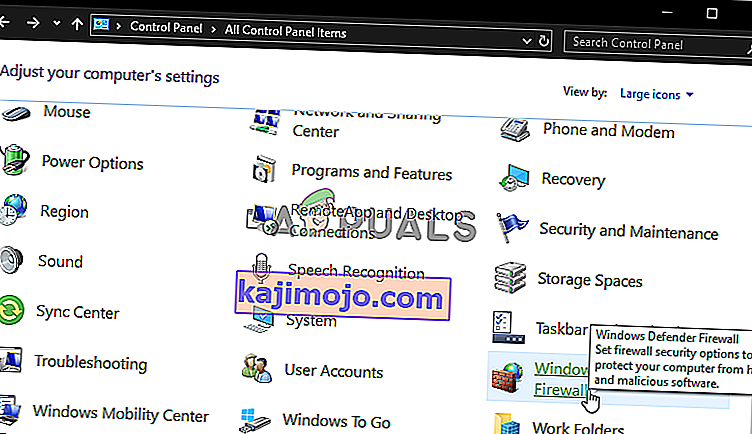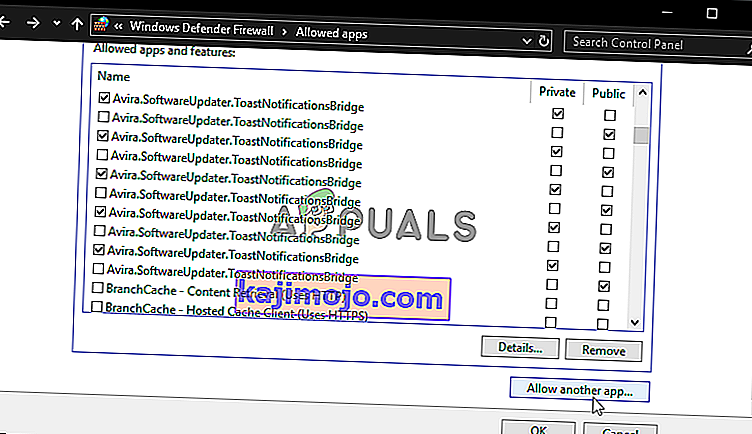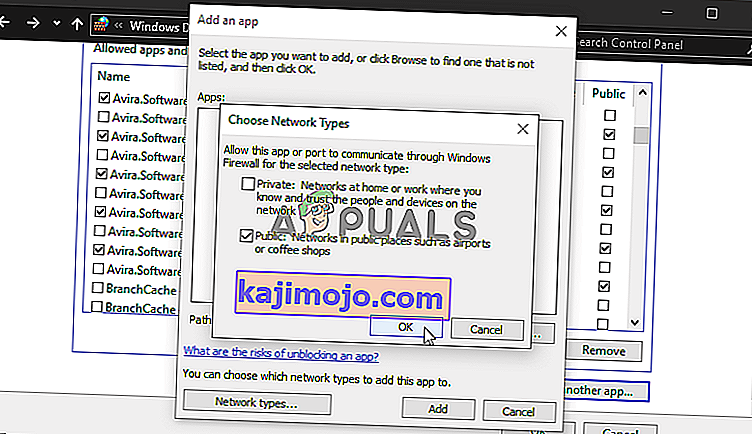Lỗi "Đăng nhập trực tuyến Origin hiện không khả dụng" xuất hiện cho người dùng đang cố gắng đăng nhập vào tài khoản Origin của họ. Đó là một vấn đề khá khó chịu vì những người dùng bị ảnh hưởng bởi nó đã báo cáo rằng nó đã gây ra tình trạng hỗn loạn vì không thể phát Origin trước khi đăng nhập đúng cách.

May mắn thay, những người khác gặp phải vấn đề tương tự đã đăng các phương pháp họ sử dụng để giải quyết vấn đề trong kịch bản của họ. Chúng tôi đã tập hợp các phương pháp này và đưa chúng vào một bài viết duy nhất để bạn kiểm tra, với hướng dẫn từng bước.
Nguyên nhân nào gây ra lỗi đăng nhập trực tuyến Origin hiện không khả dụng trên Windows?
Có một số nguyên nhân khác nhau dẫn đến sự cố được mô tả trong bài viết này. Đó là chúng tôi đã quyết định tạo một danh sách các nguyên nhân có thể xảy ra để bạn kiểm tra. Hãy chắc chắn rằng bạn đã kiểm tra tất cả chúng trước khi tiếp tục để bạn có thể xác định tình huống có thể xảy ra trên máy tính của mình!
- Ngày và giờ được đặt không chính xác - Nhiều dịch vụ trực tuyến yêu cầu ngày và giờ trên PC của bạn được thiết lập chính xác. Ngay cả một vài phút cũng có thể khiến dịch vụ ngừng hoạt động. Hãy thử cài đặt ngày và giờ trên máy tính của bạn đúng cách để giải quyết vấn đề!
- Cài đặt Internet Explorer - Trình khởi chạy Origin phụ thuộc vào Internet Explorer đối với một số tính năng. Nếu cài đặt của Internet Explorer không chính xác, nó có thể ảnh hưởng đến Nguồn gốc. Xem xét đặt lại cài đặt Internet Explorer.
- Các vấn đề liên quan đến mạng - Các vấn đề liên quan đến mạng có thể khá phức tạp và người dùng đang gặp khó khăn trong việc tìm ra nguyên nhân chính xác gây ra sự cố. Tuy nhiên, bạn nên thử bỏ chặn Origin trong Windows Firewall, đặt lại tệp máy chủ hoặc xóa bộ nhớ cache Origin.
Giải pháp 1: Kiểm tra ngày và giờ trên máy tính của bạn
Việc sử dụng nhiều dịch vụ trực tuyến có nghĩa là ngày và giờ trên máy tính của bạn được thiết lập đúng cách. Điều này được thực hiện để ngăn chặn các vấn đề bảo mật khác nhau và phải thiết lập các cài đặt này đúng cách. Làm theo hướng dẫn bên dưới để thiết lập ngày giờ đúng cách trên máy tính của bạn!
- Mở cài đặt Windows 10 bằng cách mở Start me nu và mở ứng dụng Settings bằng cách nhấp vào biểu tượng bánh răng phía trên biểu tượng nguồn.
- Ngoài ra, bạn có thể sử dụng tổ hợp phím Windows + I để có hiệu quả tương tự. Nhấp để mở phần Thời gian & Ngôn ngữ và điều hướng đến tab Ngày & giờ ở bên trái cửa sổ.

- Trong tab Ngày & Giờ, hãy đảm bảo rằng ngày và giờ trên máy tính của bạn là chính xác. Nếu thời gian không chính xác, bạn có thể thử bật hoặc tắt tùy chọn Đặt thời gian tự động , tùy thuộc vào trạng thái mặc định.

- Để thay đổi ngày, trong Ngày, hãy bấm vào menu thả xuống để tìm tháng hiện tại trong lịch, rồi bấm vào ngày hiện tại.
- Để thay đổi thời gian, trong Thời gian, hãy bấm vào giờ, phút hoặc giây mà bạn muốn thay đổi, sau đó trượt các giá trị cho đến khi bạn chọn đúng theo vị trí của mình.
- Khi bạn đã hoàn tất việc thay đổi cài đặt thời gian, hãy nhấp vào OK .
Thay thế : Những người không khắc phục được sự cố bằng cách điều chỉnh cài đặt theo cách này cũng có thể thực hiện trong Control Panel. Các cài đặt tương tự nhưng bây giờ bạn có thể đặt thời gian của mình để đồng bộ với thời gian Internet.
- Mở Bảng điều khiển bằng cách tìm kiếm tiện ích trong nút Bắt đầu hoặc bằng cách nhấp vào nút Tìm kiếm hoặc nút Cortana ở phần bên trái của thanh tác vụ của bạn (phần dưới cùng bên trái của màn hình). Bạn cũng có thể mở nó bằng cách sử dụng tổ hợp phím Windows Key + R , nhập “ control.exe ” vào hộp Run và nhấp vào OK để chạy Control Panel .

- Sau khi Control Panel mở ra, hãy thay đổi chế độ xem thành biểu tượng Lớn hoặc Nhỏ và điều hướng xuống danh sách để mở tùy chọn Ngày và Giờ . Từ tab Ngày và Giờ, hãy nhấp vào nút Thay đổi ngày và giờ ở trên cùng và bạn có thể thiết lập nó ở đây.
- Ngoài ra, bạn có thể chọn đồng bộ hóa thời gian với máy chủ trực tuyến bằng cách làm theo các bước sau. Điều hướng đến tab Thời gian Internet trong cửa sổ Ngày và Giờ và nhấp vào Thay đổi cài đặt Chọn hộp bên cạnh tùy chọn Đồng bộ hóa với máy chủ thời gian Internet và nhấp vào nút Cập nhật ngay . Sau đó bấm OK, Apply, OK và đóng Control Panel.
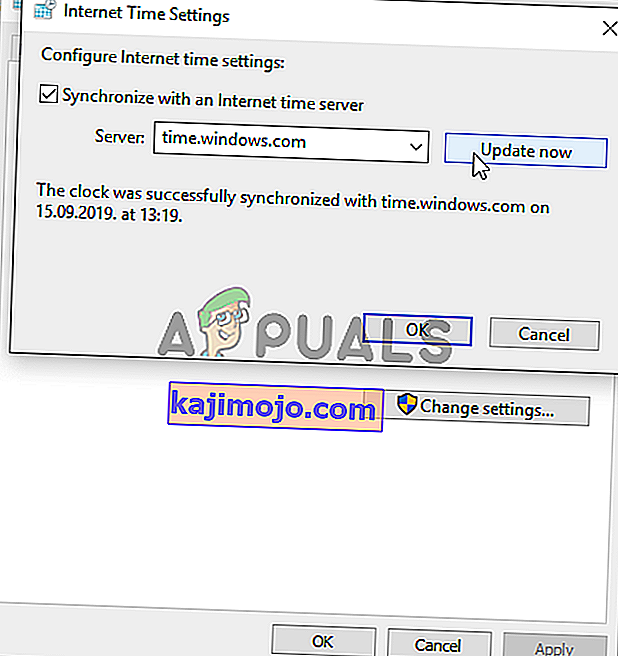
- Khi bạn đã hoàn tất quá trình đồng bộ hóa, sự cố sẽ được khắc phục ngay lập tức.
Giải pháp 2: Đặt lại Cài đặt Internet Explorer về Mặc định
Mặc dù nhiều người cho rằng Internet Explorer chỉ chiếm dung lượng trên máy tính của bạn mà không có bất kỳ mục đích thực sự nào, nhưng điều đó không hoàn toàn đúng. Nhiều cài đặt kết nối Internet đi qua Internet Explorer. Người dùng thậm chí đã báo cáo rằng họ có thể giải quyết lỗi "Đăng nhập trực tuyến Origin hiện không khả dụng" chỉ bằng cách đặt lại cài đặt Internet Explorer. Hãy làm theo các bước dưới đây để làm điều đó!
- Mở Internet Explorer bằng cách tìm kiếm nó hoặc bằng cách bấm đúp vào lối tắt của nó trên Màn hình nền, chọn nút Công cụ ở phần trên cùng bên phải của trang, rồi chọn Tùy chọn Internet .
- Nếu bạn không thể truy cập Internet Options như thế này, hãy mở Control Pane l bằng cách tìm kiếm nó, thay đổi tùy chọn View By thành Category và nhấp vào Network and Internet . Nhấp vào nút Tùy chọn Internet sẽ ở vị trí thứ hai trong cửa sổ mới và tiến hành giải pháp.

- Điều hướng đến tab Nâng cao , rồi bấm vào hộp kiểm Đặt lại Chọn hộp kiểm Xóa cài đặt cá nhân nếu bạn muốn xóa lịch sử duyệt web, nhà cung cấp dịch vụ tìm kiếm, Trình tăng tốc, trang chủ và dữ liệu Lọc InPrivate. Điều này được khuyến nghị nếu bạn muốn đặt lại trình duyệt của mình nhưng chọn tùy chọn này là tùy chọn cho trường hợp này.

- Trong hộp thoại Đặt lại Cài đặt Internet Explorer, bấm Đặt lại và đợi Internet Explorer hoàn tất việc áp dụng cài đặt mặc định. Nhấp vào Đóng >> OK .
- Khi Internet Explorer hoàn tất việc áp dụng cài đặt mặc định, bấm Đóng, sau đó bấm OK. Kiểm tra xem liệu bạn có thể đăng nhập vào Origin ngay bây giờ mà không gặp sự cố hay không.
Giải pháp 3: Vô hiệu hóa Trình chặn cửa sổ bật lên trong Internet Explorer
Đây là một bản sửa lỗi Internet Explorer khác hoạt động tốt khi được ghép nối với phương pháp ở trên. Không rõ lý do tại sao trình chặn cửa sổ bật lên có thể ảnh hưởng đến Origin nhưng điều này đã hiệu quả với nhiều người dùng, vì vậy hãy đảm bảo bạn dùng thử!
- Mở Internet Explorer trên máy tính của bạn bằng cách tìm kiếm nó trên Màn hình nền hoặc menu Bắt đầu. Nhấp vào biểu tượng bánh răng cưa nằm ở góc trên cùng bên phải. Từ menu mở ra, nhấp vào Tùy chọn Internet để mở danh sách cài đặt kết nối liên quan.
- Nếu bạn không có quyền truy cập vào Internet Explorer, hãy mở Control Panel bằng cách tìm kiếm nó trong menu Start hoặc bằng cách sử dụng tổ hợp phím Windows Key + R , nhập “ control.exe ” vào hộp Run và nhấp vào OK để chạy Control Bảng điều khiển .

- Trong Control Panel, chọn View as: Category ở góc trên cùng bên phải và nhấp vào nút Network and Internet để mở phần này. Bên trong cửa sổ này, nhấp vào Tùy chọn Internet để điều hướng đến màn hình giống như khi bạn mở Internet Explorer.
- Điều hướng đến tab Quyền riêng tư và kiểm tra phần Trình chặn cửa sổ bật lên. Bỏ chọn hộp bên cạnh Bật Trình chặn cửa sổ bật lên .
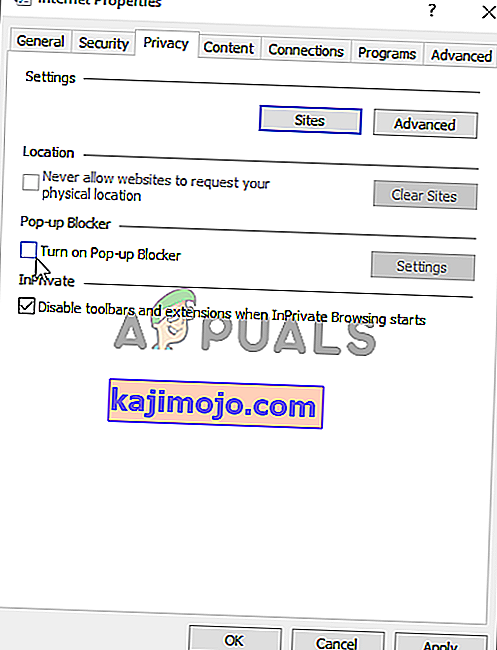
- Đảm bảo rằng bạn Áp dụng các thay đổi bạn đã thực hiện và khởi động lại máy tính trước khi kiểm tra xem liệu bạn có thể đăng nhập vào Origin ngay bây giờ mà không gặp sự cố hay không.
Giải pháp 4: Xóa bộ đệm nguồn gốc
Clearing the Origin cache can often help fix common issues and this simple method was enough to resolve the problem for many users. They claim Battlefield 1 stopped crashing after clearing the Origin cache and we recommend you try it out!
- Navigate to the following location on your computer by opening the Windows Explorer and clicking on This PC:
C:\Users\YOURUSERNAME\AppData\Roaming\Origin
- If you are unable to see the AppData folder, you may need to turn on the option which enables you to view hidden files and folders. Click on the “View” tab and then click on the “Hidden items” in the Show/hide section. File Explorer will show the hidden files and will remember this option until you change it again.

- Delete the Origin folder in the Roaming folder. If you receive a message saying that some files couldn’t have been deleted because they were in use, try exiting Origin and ending its process in Task Manager. Head back to the AppData folder, open the Local folder, and delete the Origin folder inside.
- Either click the Start button or the search button next to it and type “Run” or use the Windows Key + R key combination to bring up the Run dialog box. Type in “%ProgramData%” and click Enter.

- Locate the Origin folder in the folder which opens, open it, and select all files and folders inside except the LocalContent folder. Right-click the selection and choose Delete from the context menu which will appear
- Check to see if the “Origin online login is currently unavailable” error still appears after restarting your computer!
Solution 5: Reset the Hosts File
If you have tried to solve other issues on your computer, you may have edited the hosts file located deep into the System32 folder in various subfolders. The hosts file is used to map hostnames to IP addresses. If for some reason, you find that your hosts file has been compromised or if you start experiencing this problem with Origin, you can reset the file back to default by following the steps below.
- Navigate to the location C >> Windows >> System32 >> Drivers >> Etc by navigating to it after opening the File Explorer. First, click This PC or My Computer from the left side pane to locate and open your Local Disk C.
- If you are unable to see the Windows folder, you may need to turn on the option which enables you to see hidden files and folders. Click the “View” tab in File Explorer’s top menu and click the “Hidden items” checkbox in the Show/hide File Explorer will show the hidden files and will remember this setting until you change it again.
- Locate the hosts file in the Etc folder, right-click on it, and choose to Open it with Notepad. Use the Ctrl + A key combination to select all text and click Delete or Backspace to delete it. After that, paste the following text inside:
# Copyright (c) 1993-2006 Microsoft Corp. # # This is a sample HOSTS file used by Microsoft TCP/IP for Windows. # # This file contains the mappings of IP addresses to hostnames. Each # entry should be kept on an individual line. The IP address should # be placed in the first column followed by the corresponding host name. # The IP address and the host name should be separated by at least one # space. # # Additionally, comments (such as these) may be inserted on individual # lines or following the machine name denoted by a '#' symbol. # # For example: # # 102.54.94.97 rhino.acme.com # source server # 38.25.63.10 x.acme.com # x client host # localhost name resolution is handled within DNS itself. # 127.0.0.1 localhost # ::1 localhost
- Click File >> Save to save the changes. Exit Notepad and restart your computer. Check to see if the problem persists regarding Origin to log in properly.

Solution 6: Allow Origin Through Windows Defender Firewall
If the Origin service can’t connect to the Internet on your computer, you will need to allow through Windows Defender Firewall. It’s quite easy to do and it can resolve your problem almost instantly. Check it out below!
- Open up Control Panel by searching for the utility in the Start button or by clicking the Search button or the Cortana button at the left part of your taskbar (bottom left part of your screen).
- After Control Panel opens, change the view to Large or Small icons and navigate to the bottom to open the Windows Defender Firewall option.
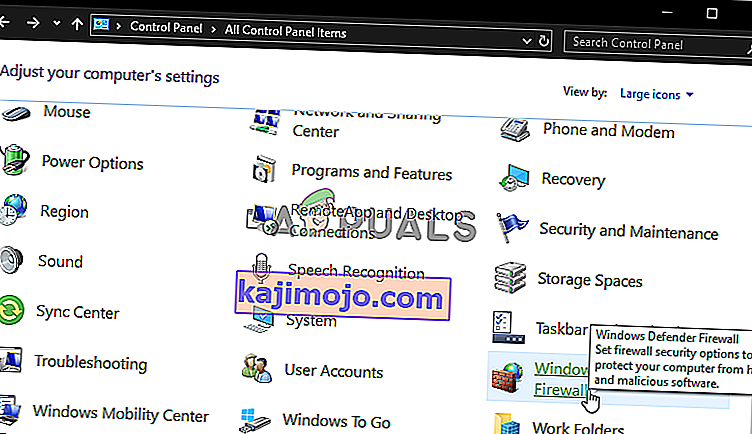
- Click on Windows Defender Firewall and click on the Allow an app or feature through Windows Firewall option from the left side list of options. A list of installed apps should open. Click the Change settings button at the top of the screen and provide administrator permissions. Try locating the executable inside. If it’s not there, click the Allow another app button below.
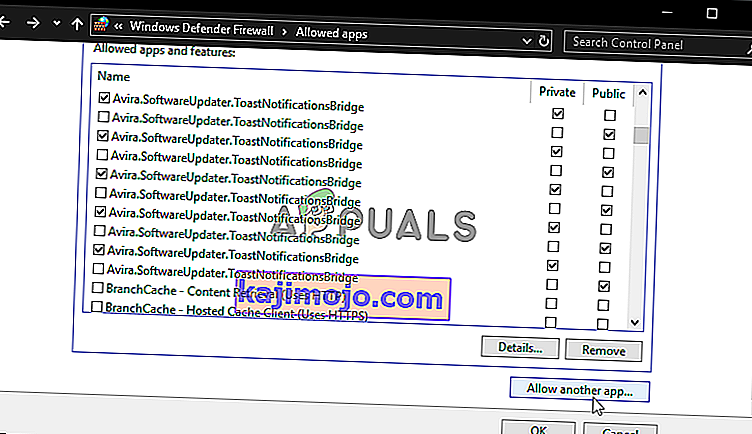
- Navigate to where you installed Origin (C:\Program Files (x86) by default), open the Origin folder, and choose the app’s executable file Origin.exe.
- After locating it, click the Network types button at the top and make sure you check the boxes next to both Private and Public entries before clicking OK >> Add.
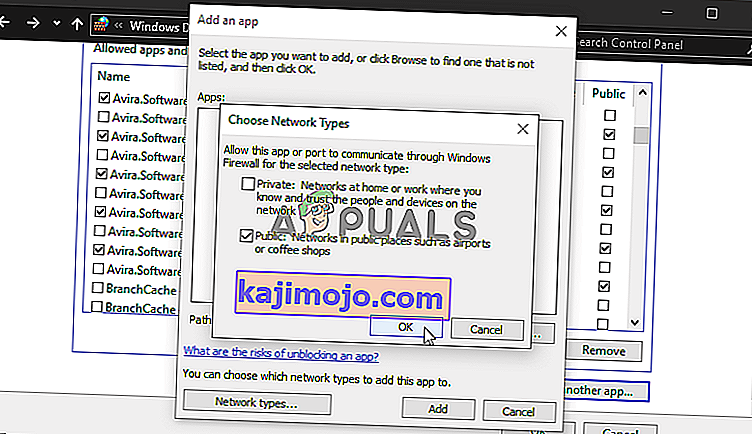
- Click OK and restart your computer before checking whether you can log into Origin properly!