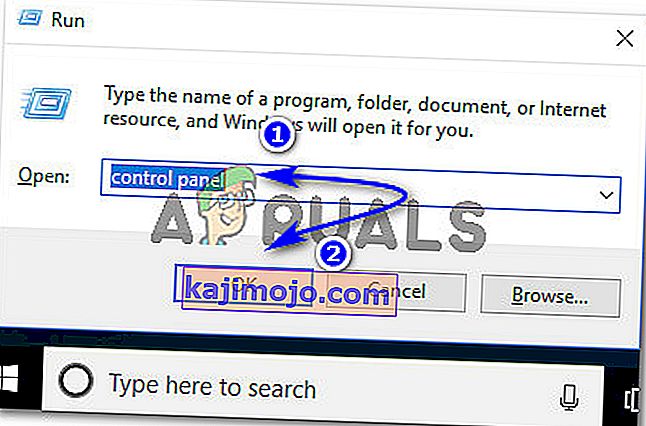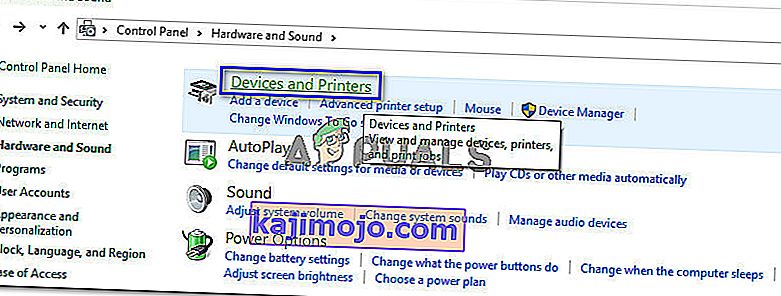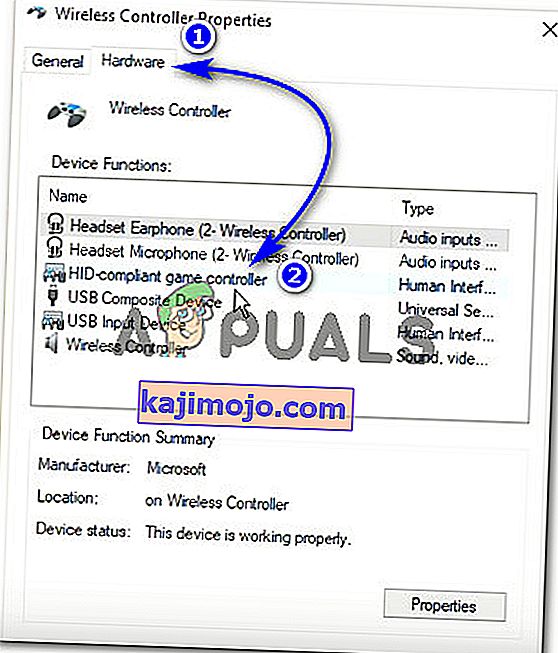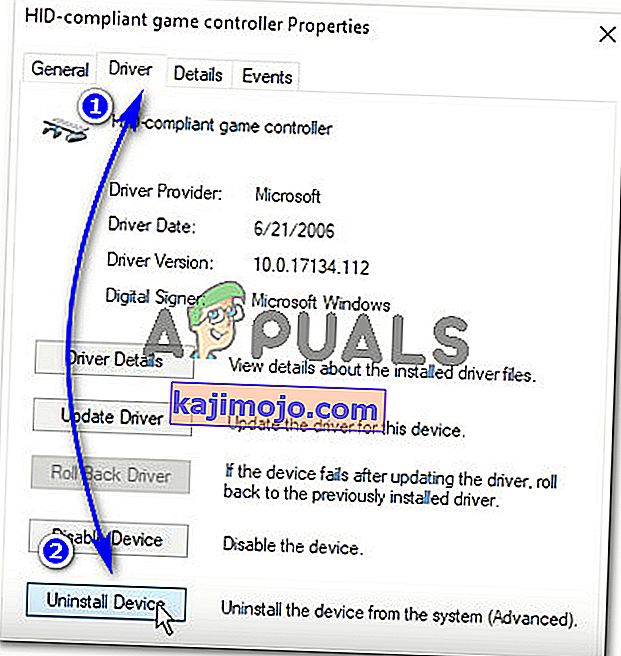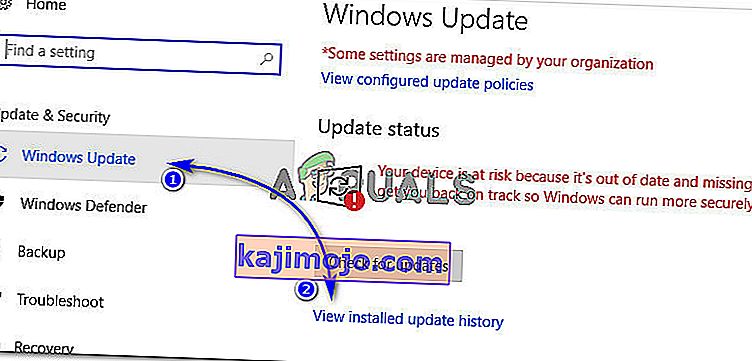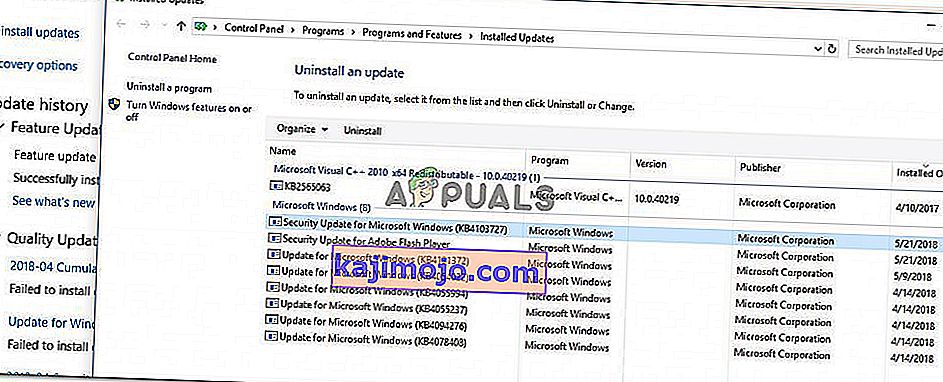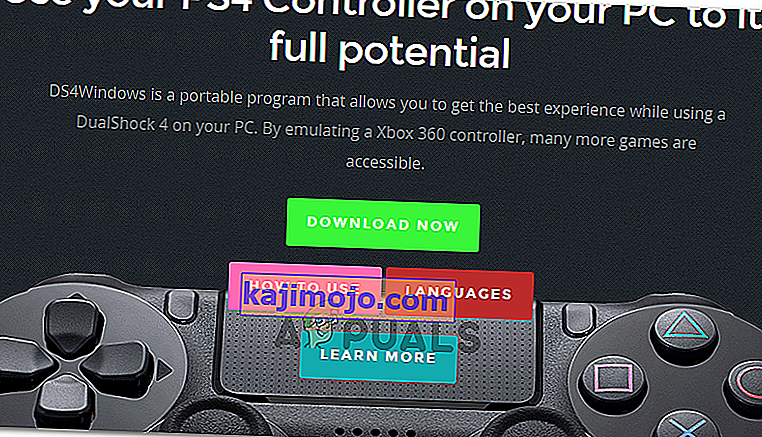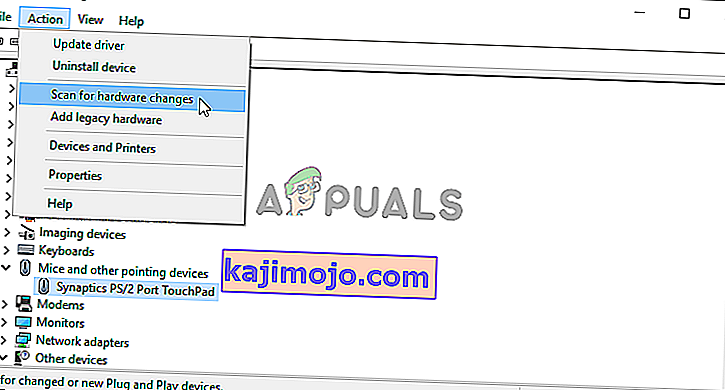DS4 Windows là công cụ mô phỏng Bộ điều khiển Dual Shock 4 của Sony làm Bộ điều khiển XBOX cho phép bạn chơi Trò chơi PC trên Hệ điều hành Windows. Với các bản cập nhật Windows 10 mới nhất, phần lớn người dùng đã gặp sự cố với DS4 Windows vì bộ điều khiển DS4 của họ không thể kết nối với PC / máy tính xách tay của họ. Nó thường xuất hiện lỗi “No Controllers Connected (Tối đa 4)” và không biến mất ngay cả sau khi kết nối lại bộ điều khiển DS4 với PC / máy tính xách tay.
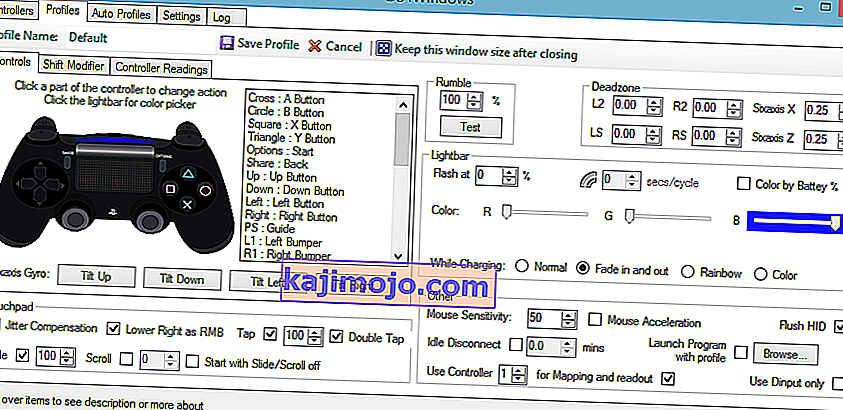
Tại sao DS4 không phát hiện bộ điều khiển Windows trong Windows 10?
Có thể có một số lý do gây ra sự cố này và chúng được mô tả bên dưới.
- Cập nhật Windows 10: Bản cập nhật mới nhất của Windows 10 có thể là một trong những thủ phạm gây ra sự cố này. Các bản cập nhật mới có thể hạn chế việc sử dụng Bộ điều khiển DS4.
- Trục trặc trình điều khiển thiết bị: Trình điều khiển thiết bị điều khiển DS4 bị trục trặc cũng có thể dẫn đến sự cố này, có thể được giải quyết bằng cách cài đặt lại trình điều khiển.
- Bộ điều khiển bị vô hiệu hóa bởi DS4 Windows: DS4 Windows cũng có thể vô tình tắt bộ điều khiển được sử dụng trong Windows 10 bằng cách nào đó.
Giải pháp 1: Hủy cài đặt và kết nối lại thiết bị điều khiển DS4
Sự cố này có thể được giải quyết bằng cách gỡ cài đặt và kết nối lại thiết bị điều khiển DS4. Để tiếp tục, hãy làm theo các bước được đề cập bên dưới.
- Đóng DS4 Windows và ngắt kết nối bộ điều khiển DS4 của bạn nếu bạn chưa thực hiện.
- Nhấn các phím Win + R để mở hộp thoại 'Run' và nhập 'control panel' sau đó nhấn Enter.
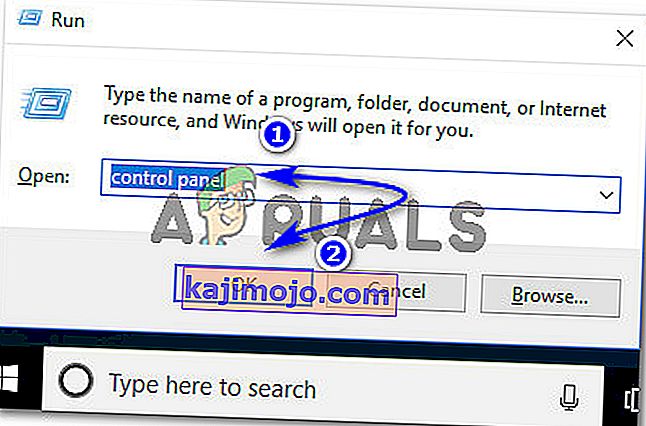
- Bên trong Bảng điều khiển, điều hướng đến cài đặt 'Phần cứng và Âm thanh' bằng cách nhấp vào nó. Bây giờ, hãy nhấp vào 'Thiết bị và Máy in' được liệt kê ở trên cùng để truy cập tất cả các thiết bị được kết nối với PC của bạn.
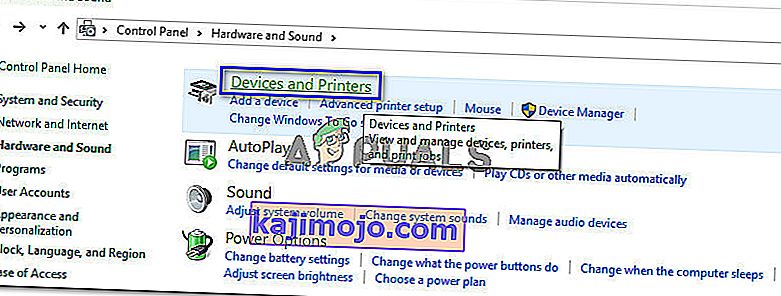
- Bây giờ, hãy kết nối lại bộ điều khiển DS4 với PC của bạn. Nó sẽ bật lên một biểu tượng của bộ điều khiển trò chơi như được mô tả trong hình dưới đây. Nhấp chuột phải vào biểu tượng và chọn 'Thuộc tính' .

- Bên trong thuộc tính bộ điều khiển DS4 của bạn, hãy nhấp vào tab 'Phần cứng' ở trên cùng và nhấp đúp vào 'Bộ điều khiển trò chơi tuân thủ HID' để mở thuộc tính của nó.
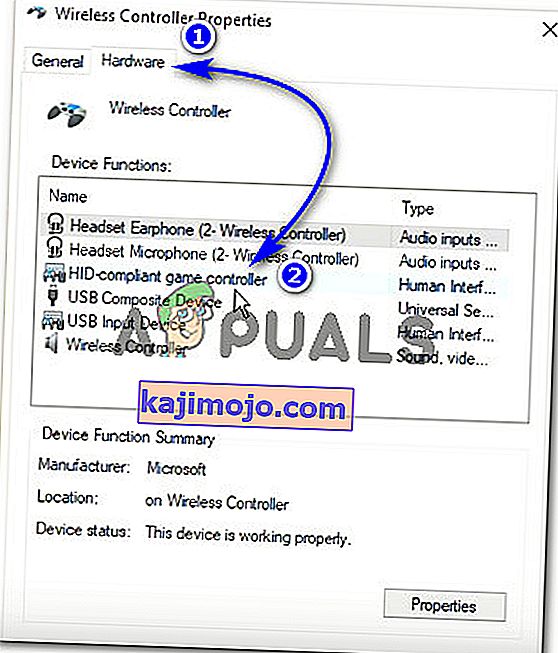
- Bây giờ, điều hướng đến tab 'Trình điều khiển' và nhấp vào 'Gỡ cài đặt thiết bị'. Quá trình này sẽ gỡ cài đặt bộ điều khiển trò chơi. Đảm bảo ngắt kết nối nó khỏi PC của bạn sau khi thực hiện các bước nói trên.
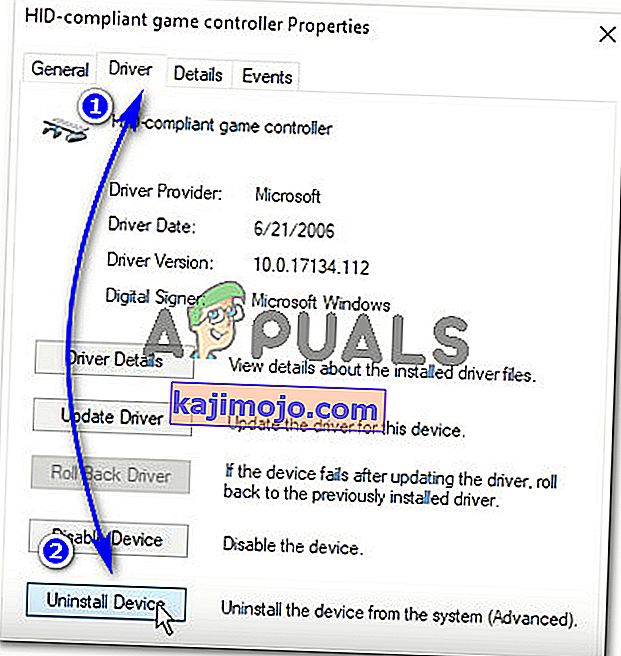
- Mở DS4 Windows trên PC của bạn và kết nối lại bộ điều khiển DS4 của bạn. Bộ điều khiển trò chơi của bạn sẽ bật lên bên trong phần Bộ điều khiển.
Giải pháp 2: Bật lại Bộ điều khiển DS4
Một số người dùng cũng đã gặp phải sự cố này ngay cả trong quá trình chơi game, tức là bộ điều khiển DS4 ngừng hoạt động và tự động bị tắt. Đây có thể là một lỗi trong phần mềm Windows DS4 nhưng nó có thể được khắc phục bằng cách bật lại thiết bị điều khiển từ trình quản lý thiết bị.
- Mở hộp thoại 'Chạy' bằng cách nhấn phím tắt Win + R. Gõ devmgmt. msc và nhấn phím Enter trên bàn phím của bạn.

- Mở rộng danh sách bằng cách nhấp vào mũi tên có 'Thiết bị Giao diện Con người' và nhấp đúp vào 'Bộ điều khiển trò chơi tương thích với HID'.
- Kích hoạt nó để DS4 Windows phát hiện.
Giải pháp 3: Gỡ cài đặt Windows Update
Cập nhật lên bản mới nhất của Windows có thể cản trở chức năng của một số thiết bị được kết nối với PC của bạn. Trong trường hợp, các giải pháp trên không hiệu quả với bạn, việc hủy cài đặt bản cập nhật Windows có thể là phương án cuối cùng.
- Nhấn phím Windows + I trên bàn phím của bạn để khởi chạy Cài đặt.
- Bên trong Cài đặt, nhấp vào 'Cập nhật và bảo mật'.
- Điều hướng đến 'Windows Update' từ danh sách ở khung bên trái và nhấp vào 'Xem lịch sử cập nhật đã cài đặt'.
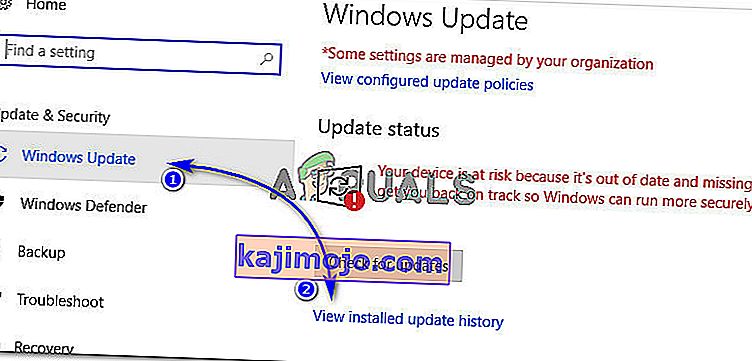
- Trên cửa sổ tiếp theo, nhấp vào 'Gỡ cài đặt bản cập nhật'. Chờ danh sách hiển thị tất cả các bản cập nhật đã cài đặt trên máy tính của bạn.
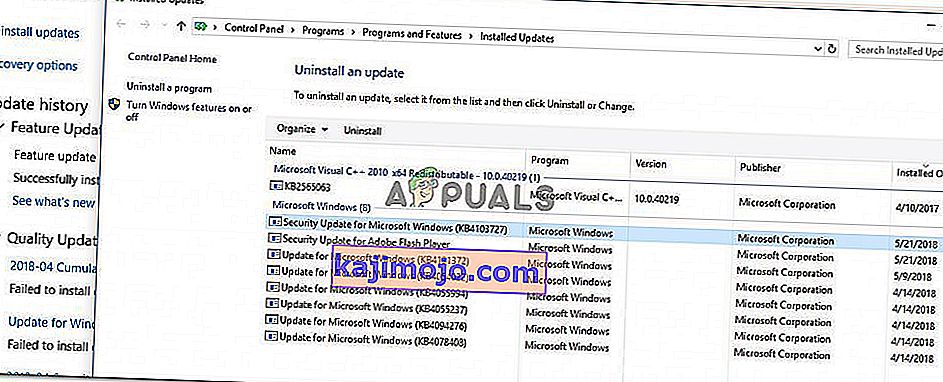
- Bạn có thể sắp xếp danh sách dựa trên các bản cập nhật được cài đặt mới nhất ở trên cùng. Chọn bản cập nhật mà sau đó bạn bắt đầu gặp sự cố và nhấp vào 'Gỡ cài đặt'. Đi qua trình hướng dẫn hủy cài đặt cho đến khi kết thúc. Khởi động lại máy tính của bạn sau khi quá trình hoàn tất.
Giải pháp 4: Gỡ cài đặt trình điều khiển và thiết lập DS4 Windows Up
Trong một số trường hợp, bộ điều khiển không hoạt động ngay cả sau khi thực hiện tất cả các phương pháp ở trên. Vì vậy, trong bước này, chúng tôi sẽ thực hiện rất nhiều cấu hình vì nó đã khắc phục sự cố này cho rất nhiều người dùng.
Điều hướng đến liên kết này để tải xuống “Ứng dụng chơi từ xa” cho PC của bạn.
Kiểm tra xem bộ điều khiển có hoạt động không. Nếu không, hãy nhấn “Windows” + “R” để mở dấu nhắc Chạy và nhập “Devmgmt.msc” và nhấn “Enter”.

- Tìm kiếm “ Trình điều khiển không dây Lib32 ” trong trình quản lý thiết bị.
- Sau khi tìm thấy, nhấp chuột phải vào nó và chọn “Gỡ cài đặt thiết bị”.

- Bây giờ, kết nối bộ điều khiển với PC bằng USB và để Windows cài đặt trình điều khiển.
- Kiểm tra xem Ứng dụng chơi từ xa có hoạt động ngay bây giờ không. Nó sẽ hoạt động nhưng chức năng của nó có thể bị hạn chế.
Ngắt kết nối bộ điều khiển của bạn và tải xuống DS4 cho Windows.
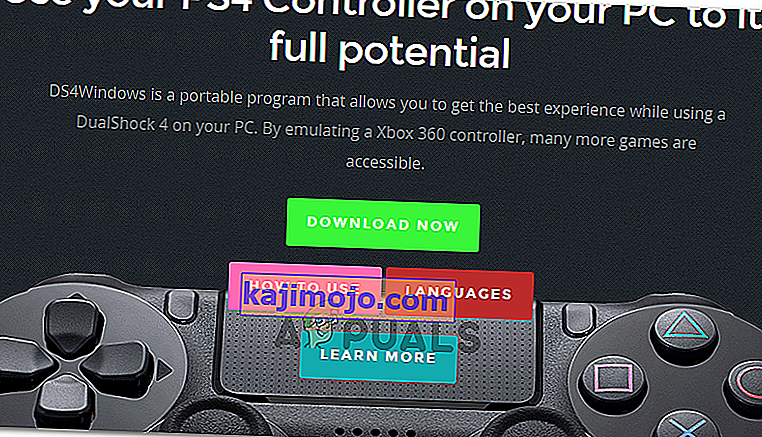
- Thiết lập nó bằng cách sử dụng các hướng dẫn trong thiết lập,
Kết nối Bộ điều khiển và kiểm tra xem nó có được nhận dạng không.
- Đánh dấu chọn " Ẩn DS4 ".
Bỏ chọn tùy chọn “ Vuốt bàn di chuột để thay đổi cấu hình ” và kiểm tra xem sự cố vẫn tiếp diễn.
Giải pháp 5: Quét các thay đổi phần cứng
Nếu gần đây bạn đã gỡ cài đặt bất kỳ trình điều khiển nào hoặc bất kỳ ứng dụng nào khác trên máy tính của mình đã xóa trình điều khiển, bạn nên quét các thay đổi phần cứng vì đôi khi có thể khiến bộ điều khiển hoạt động trở lại. Vì điều đó:
- Nhấn “Windows” + “R” để mở lời nhắc Chạy.
- Gõ vào “devmgmt.msc” và nhấn “Enter”.

- Nhấp vào biểu tượng “ Quét các thay đổi phần cứng ”.
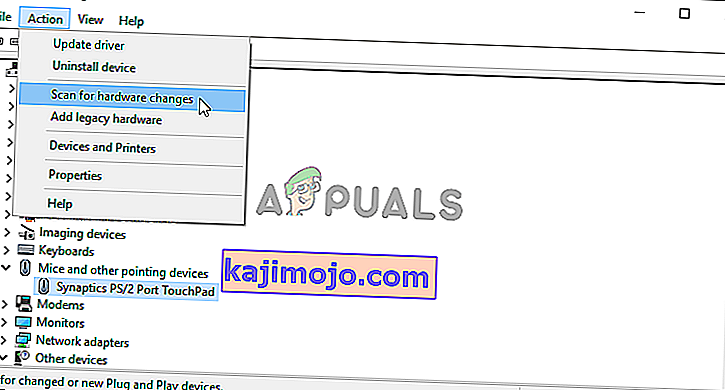
- Kiểm tra xem sự cố vẫn tiếp diễn.