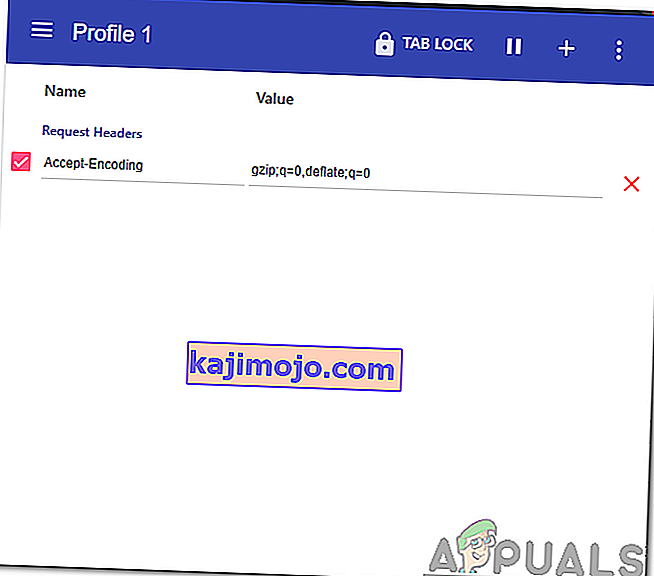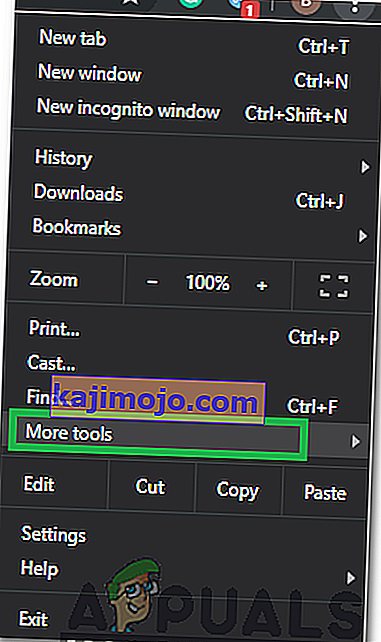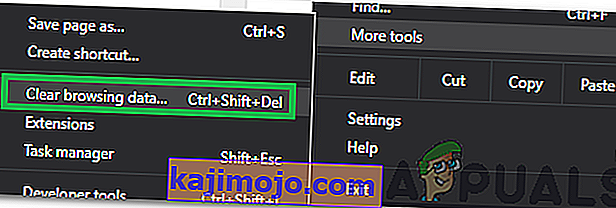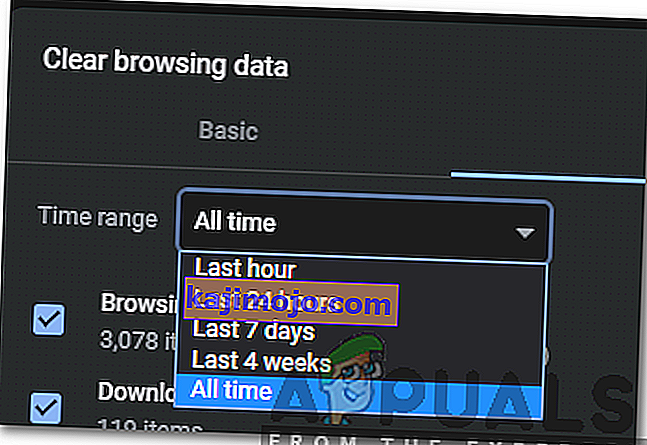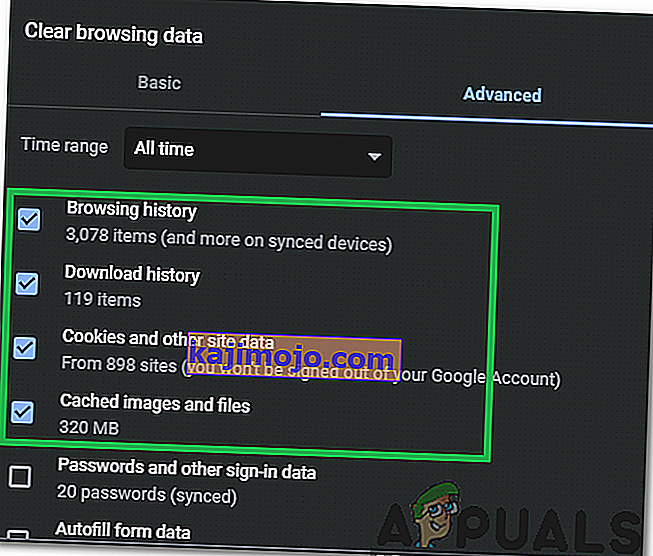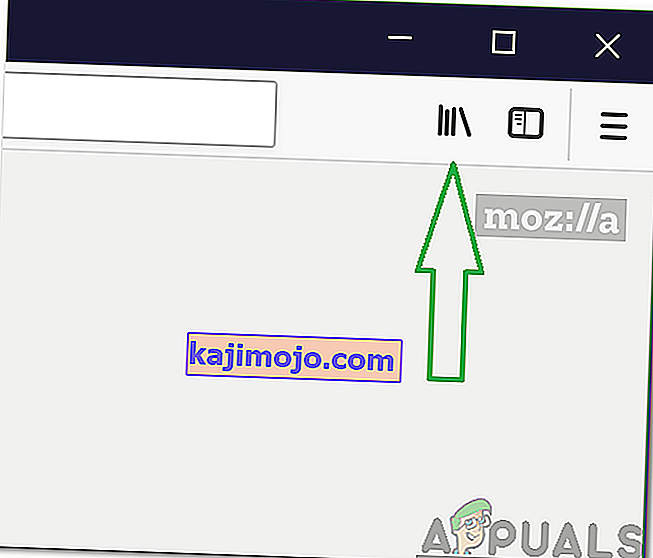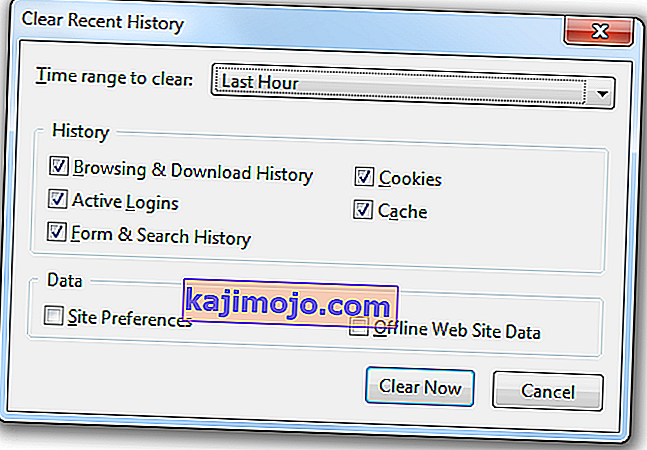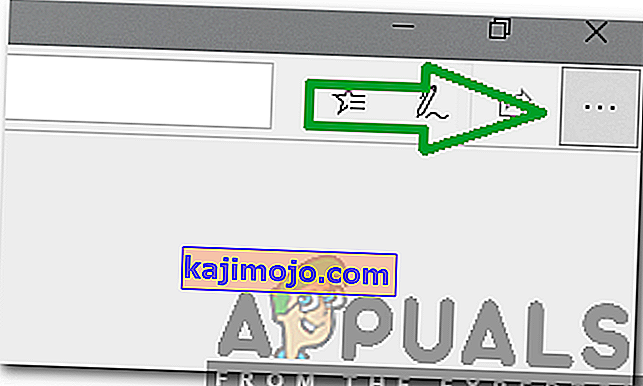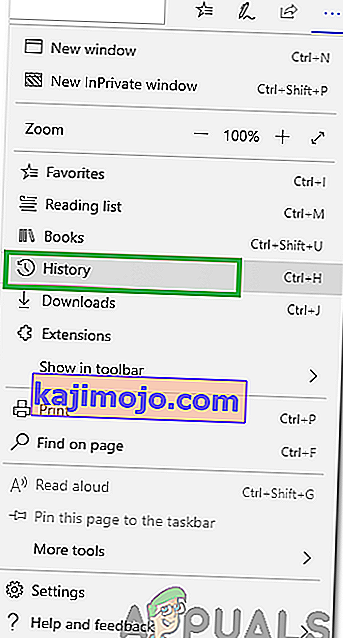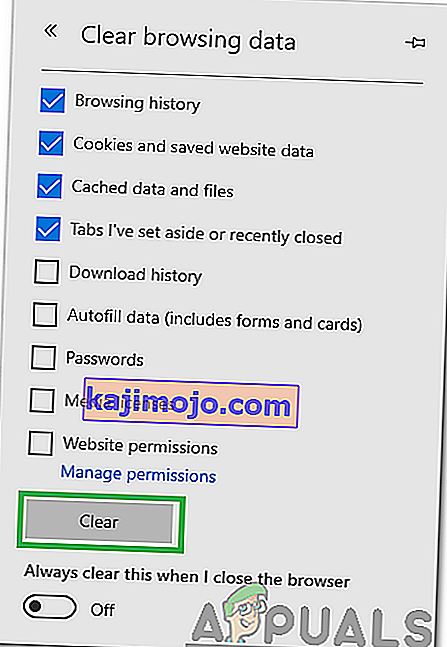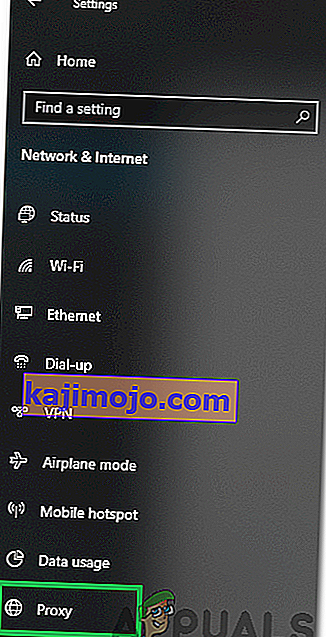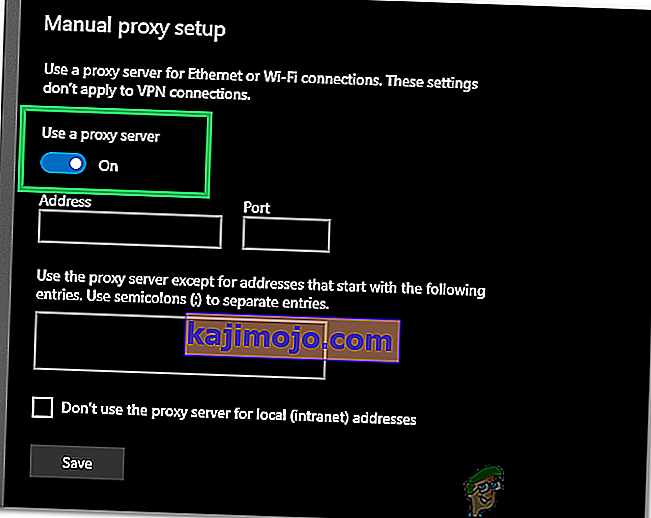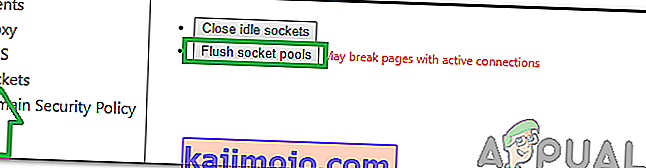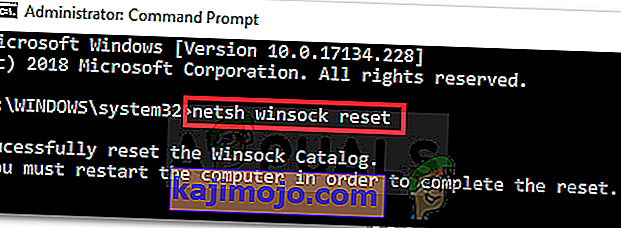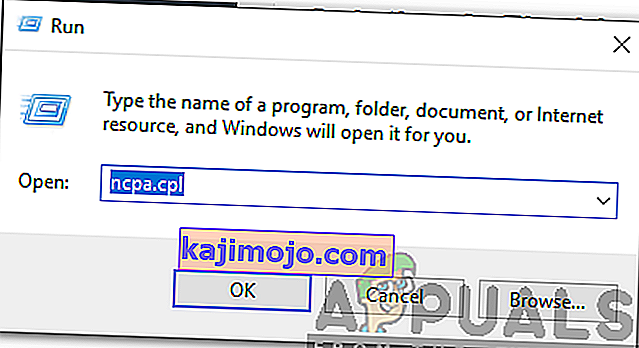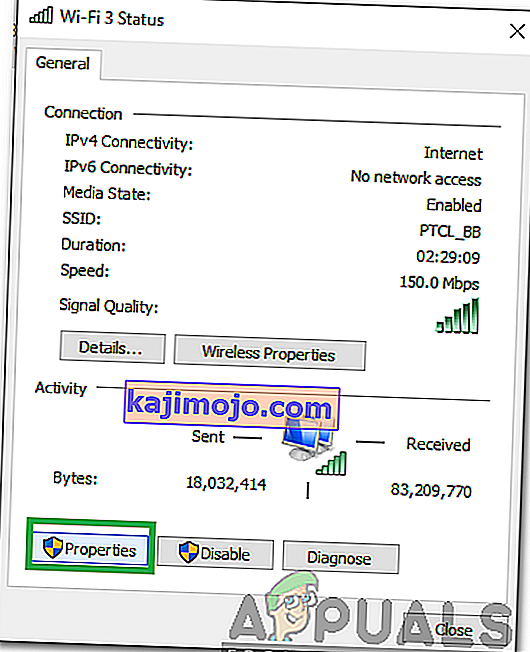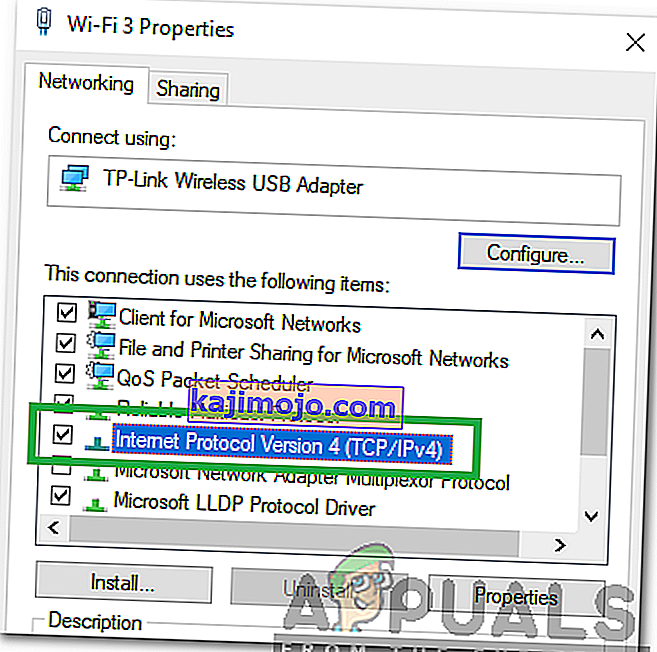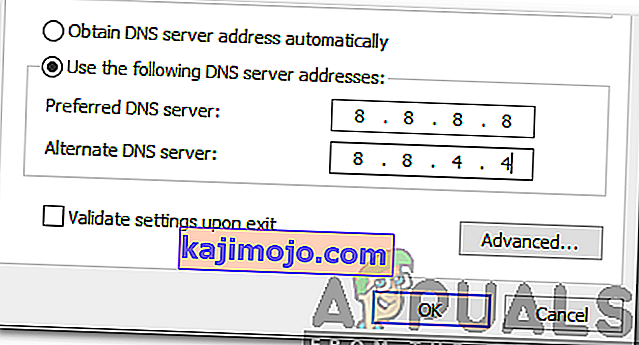Lỗi “ ERR_CONTENT_DECODING_FAILED ” được nhìn thấy trên hầu hết các trình duyệt. Đôi khi, nó bật lên trong khi tải một trang web cụ thể nhưng nó cũng có thể bắt đầu xuất hiện khi bạn di chuyển sang một máy chủ mới. Lỗi này vẫn tồn tại ngay cả sau khi làm mới trang một vài lần. Trong bài viết này, chúng tôi sẽ thảo luận về một số lý do mà lỗi này có thể được kích hoạt và cũng cung cấp các giải pháp khả thi để loại bỏ nó hoàn toàn.

Nguyên nhân nào gây ra lỗi “ERR_CONTENT_DECODING_FAILED”?
Thật không may, không thể xác định chính xác nguyên nhân gây ra lỗi do một thủ phạm duy nhất. Tuy nhiên, một số lý do phổ biến nhất được liệt kê dưới đây
- Khiếu nại về mã hóa sai: Trong một số trường hợp, tiêu đề yêu cầu của HTTP có thể tuyên bố rằng nội dung được mã hóa gzip trong khi không phải. Điều này có thể gây ra xung đột trong quá trình giải mã và gây ra lỗi.
- Bộ nhớ đệm / Cookie của trình duyệt: Bộ nhớ đệm được các ứng dụng lưu trữ để giảm thời gian tải và mang lại trải nghiệm mượt mà hơn. Cookie được lưu trữ bởi các trang web cho các mục đích tương tự. Tuy nhiên, theo thời gian, chúng có thể bị hỏng và ảnh hưởng đến các yếu tố quan trọng của trình duyệt.
- Proxy / VPN: Đôi khi, proxy hoặc VPN có thể gây ra sự cố trong quá trình giải mã và ngăn trình duyệt tải trang web.
- Socket Pools: Nếu tích hợp socket được bật cho trình duyệt của bạn, nó sẽ không tạo một socket mới mỗi lần; thay vào đó, nó duy trì một nhóm các ổ cắm. Tuy nhiên, nhóm ổ cắm này có thể bị hỏng và nó có thể ngăn quá trình giải mã hoạt động chính xác.
- Cấu hình DNS: Tương tự như Socket Pools, thông tin / cấu hình DNS được lưu trữ trên máy tính thay vì tạo mới mỗi lần, Điều này giúp nâng cao hiệu suất và tăng tốc độ. Tuy nhiên, theo thời gian, điều này có thể bị hỏng và có thể ảnh hưởng đến các yếu tố quan trọng của trình duyệt.
- Giới hạn MTU: Trong một số trường hợp nhất định, giới hạn MTU không được đặt cho bộ điều hợp và nó gây ra xung đột trong quá trình giải mã.
- Tường lửa của Windows: Có thể Tường lửa của Windows có thể đang chặn kết nối đến trang web do lỗi này được kích hoạt.
- Địa chỉ DNS sai: Nếu Windows lấy cấu hình DNS sai, nó có thể ngăn kết nối được thiết lập do lỗi này có thể được kích hoạt.
- Trình điều khiển Bộ điều hợp Mạng: Trong một số trường hợp, Trình điều khiển Bộ điều hợp Mạng không được cài đặt đúng cách trên hệ thống. Do đó, kết nối đến trang web có thể không được thiết lập đúng cách và có thể gây ra lỗi này.
Bây giờ bạn đã hiểu cơ bản về bản chất của vấn đề, chúng ta sẽ chuyển sang các giải pháp. Đảm bảo thực hiện những điều này theo thứ tự cụ thể mà chúng được trình bày.
Giải pháp 1: Tắt mã hóa G-Zip
Đôi khi, mã hóa G-Zip là nguyên nhân gây ra lỗi này. Không nhiều trình duyệt cung cấp tùy chỉnh để tắt tính năng này mà không cần sử dụng bất kỳ tiện ích mở rộng nào của bên thứ ba. Do đó, trong bước này, chúng tôi sẽ tải xuống và cài đặt một tiện ích mở rộng, sau đó tắt mã hóa G-Zip bằng cách sử dụng tiện ích mở rộng đó.
- Mở Chrome và điều hướng đến địa chỉ này.
- Nhấp vào nút “ Thêm vào Chrome ” và sau đó chọn tùy chọn “ Thêm tiện ích mở rộng ” trong lời nhắc.

- Giờ đây, tiện ích mở rộng sẽ tự động được thêm vào Chrome.
- Mở một tab mới và nhấp vào biểu tượng của tiện ích mở rộng ở phía trên bên phải của cửa sổ.

- Nhấp vào khoảng trống dưới tiêu đề "Yêu cầu tiêu đề" và nhập lệnh sau
accept-encoding - Nhập lệnh sau vào tùy chọn Giá trị
gzip; q = 0, xì hơi; q = 0
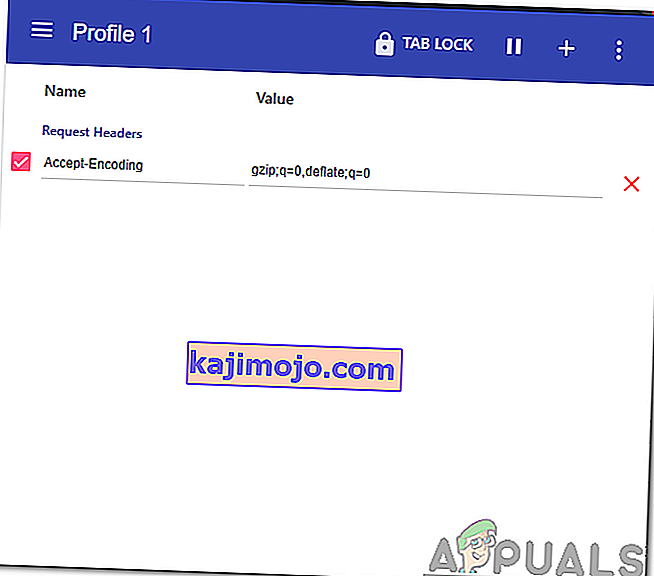
- Bây giờ mã hóa G-Zip đã bị vô hiệu hóa , Nếu bạn đang gặp sự cố với một trang web cụ thể thì bạn nên mở trang web đó và lặp lại quy trình trên.
- Sau khi hoàn tất, hãy làm mới trang và kiểm tra xem sự cố vẫn tiếp diễn.
Giải pháp 2: Xóa lịch sử trình duyệt và cookie
Đôi khi, lịch sử hoặc Cookie của trình duyệt có thể bị hỏng. Do đó, quá trình mã hóa có thể bị ảnh hưởng. Do đó, trong bước này, chúng tôi sẽ xóa lịch sử và Cookie của trình duyệt. Tùy thuộc vào trình duyệt của bạn, quá trình có thể khác nhau một chút. Các phương pháp xóa lịch sử và Cookie cho một số trình duyệt được sử dụng phổ biến nhất được liệt kê bên dưới.
Đối với Chrome:
- Khởi chạy Chrome và mở một tab mới.
- Nhấn vào ba dấu chấm dọc ở góc trên cùng bên phải và di con trỏ đến “ Công cụ khác ”.
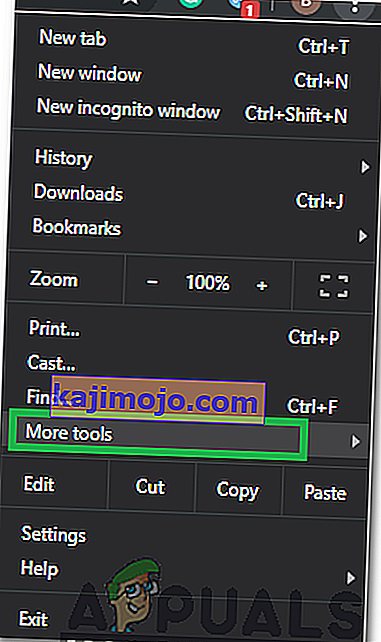
- Chọn “ Xóa lịch sử trình duyệt ” từ menu.
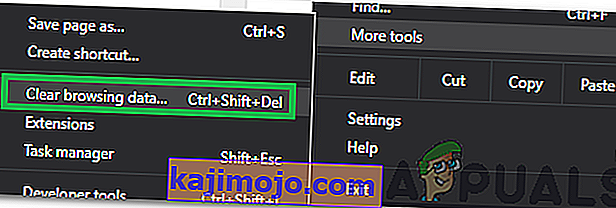
- Nhấp vào menu thả xuống " Phạm vi thời gian " và chọn " Mọi lúc ".
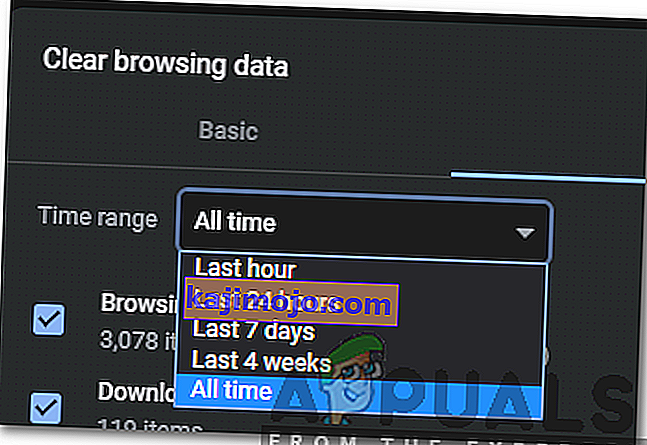
- Nhấn vào “ nâng cao ” và kiểm tra các đầu tiên Bốn tùy chọn.
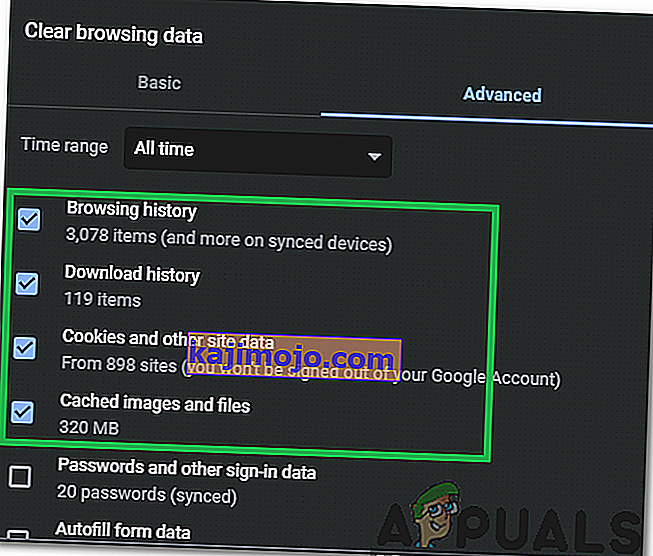
- Nhấp vào tùy chọn “ Xóa dữ liệu ” và chọn “ Có ” trong lời nhắc.
- Kiểm tra xem sự cố vẫn tiếp diễn.
Đối với Firefox:
- Khởi chạy Firefox và mở một tab mới.
- Nhấp vào biểu tượng " Thư viện " ở trên cùng bên phải và chọn tùy chọn " Lịch sử ".
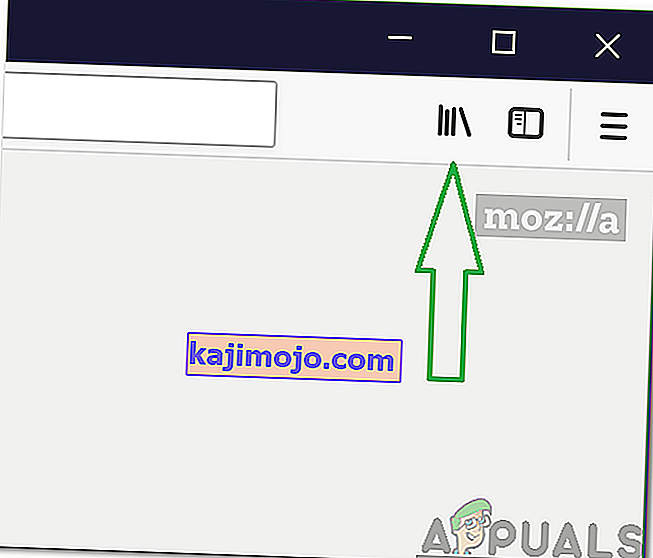
- Nhấp vào nút “ Xóa lịch sử gần đây ” và nhấp vào menu thả xuống bên cạnh tùy chọn “ Phạm vi thời gian để xóa ”.
- Chọn “ Mọi lúc ” và chọn tất cả các hộp trong tiêu đề “ Lịch sử ”.
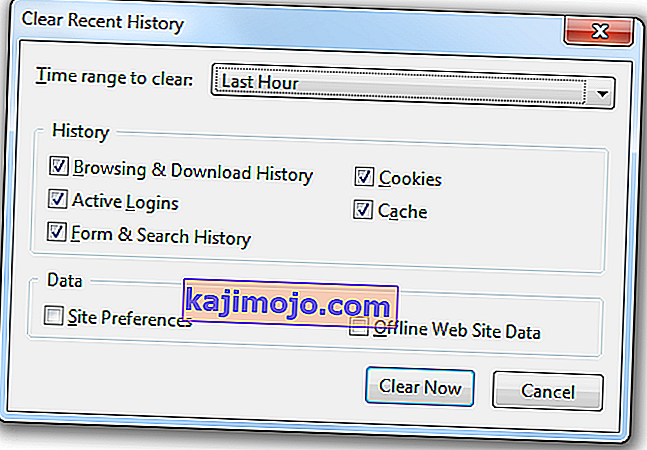
- Nhấp vào tùy chọn “ Clear Now ” và chọn “ yes ” trong lời nhắc.
- Các Cookie và lịch sử cho trình duyệt của bạn hiện nay đã được xóa, kiểm tra để xem nếu vẫn tồn tại vấn đề.
Đối với Microsoft Edge:
- Khởi chạy trình duyệt và mở một tab mới.
- Nhấp vào ba dấu chấm dọc ở góc trên cùng bên phải.
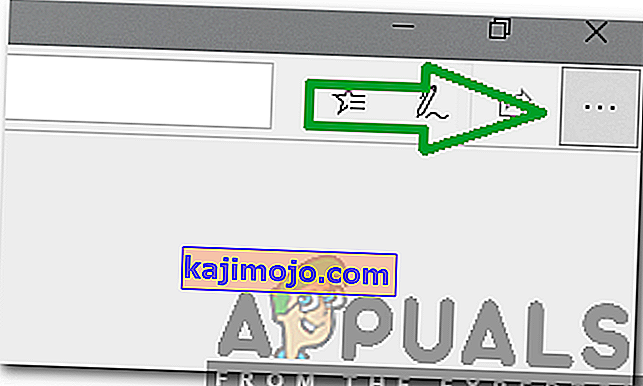
- Nhấp vào tùy chọn " Lịch sử " và chọn nút " Xóa lịch sử ".
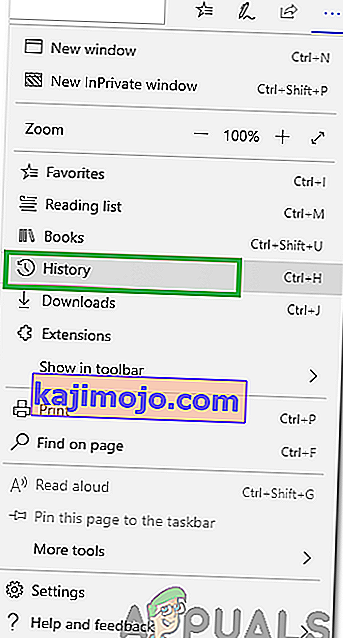
- Kiểm tra bốn tùy chọn đầu tiên và nhấp vào tùy chọn “ Xóa ”.
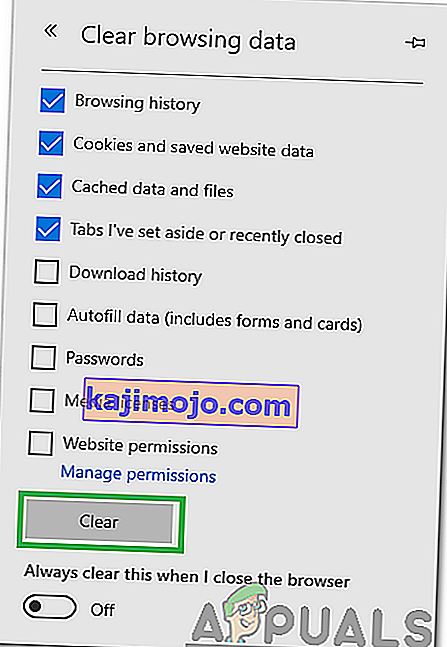
- Kiểm tra xem sự cố vẫn tiếp diễn.
Giải pháp 3: Tắt Proxy / VPN
Nếu bạn đang sử dụng proxy hoặc VPN trong khi kết nối Internet, điều đó có thể ảnh hưởng đến kết nối của bạn với một số trang web và quá trình giải mã có thể không diễn ra suôn sẻ. Do đó, trong bước này, chúng tôi sẽ tắt proxy mặc định của Windows có thể được kích hoạt. Bạn có thể tắt VPN nếu đang sử dụng VPN. Để tắt proxy:
- Nhấn đồng thời phím “ Windows ” + “ I ”.
- Nhấp vào tùy chọn “ Mạng & Internet ” và chọn “ Proxy ” từ khung bên trái.
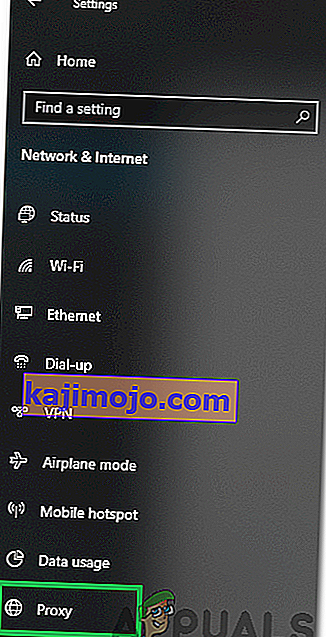
- Click vào “ Sử dụng một Proxy nút” tắt chế độ này.
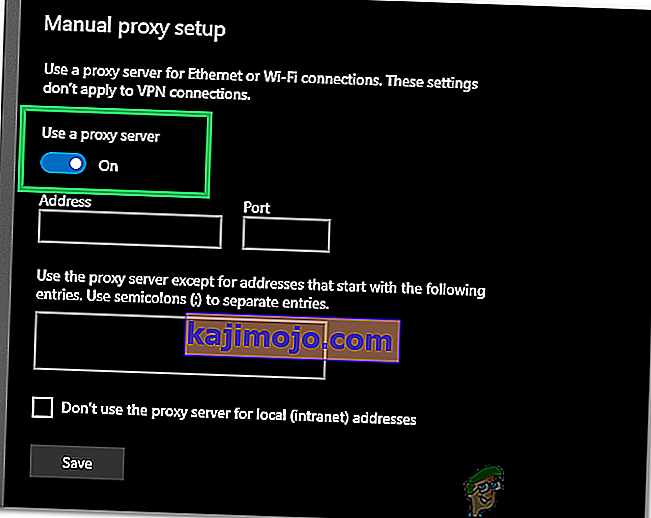
- Kiểm tra xem sự cố vẫn tiếp diễn.
Giải pháp 4: Xả bể chứa ổ cắm
Các Socket Pools do trình duyệt lưu trữ đôi khi có thể bị hỏng. Do đó, trong bước này, chúng ta sẽ xả các socket pool. Để làm điều đó:
- Khởi chạy Chrome và mở tab mới
- Nhập lệnh sau vào thanh địa chỉ và nhấn enter.
chrome: // net-internals
- Nhấp vào tùy chọn “ Sockets ” ở khung bên trái và chọn tùy chọn “ Flush Socket Pools ”.
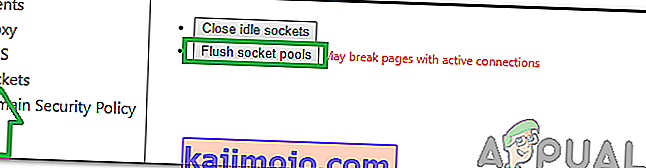
- Kiểm tra xem sự cố vẫn tiếp diễn.
Lưu ý: Quy trình này chỉ hợp lệ cho Chrome
Giải pháp 5: Đặt lại Winsock
Có một số cấu hình internet nhất định được lưu trữ trên máy tính. Đôi khi, những cấu hình này có thể bị hỏng và chúng cần được làm mới. Trong bước này, chúng tôi sẽ đặt lại cấu hình Winsock. Vì điều đó:
- Nhấn đồng thời phím “ Windows ” + “ R ” để mở lời nhắc Chạy .

- Gõ vào “ cmd ” và nhấn “ shift ” + “ Ctrl ” + “ Enter ” phím cùng một lúc.

- Nhấp vào “ Có ” trong lời nhắc để mở dấu nhắc lệnh với tư cách Quản trị viên.
- Nhập lệnh sau vào dấu nhắc lệnh và nhấn enter
thiết lập lại netsh Winsock
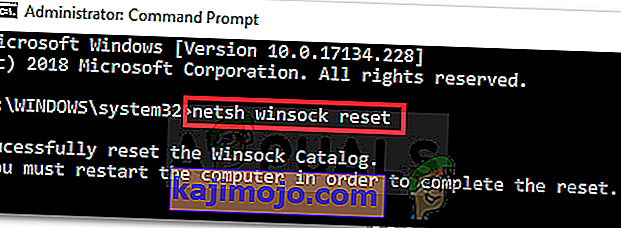
- Chờ quá trình hoàn tất, khởi động lại máy tính của bạn và kiểm tra xem sự cố còn tiếp diễn hay không.
Giải pháp 6: Cài đặt Bộ truyền tối đa
MTU nên được thiết lập cho mọi kết nối internet được sử dụng trên máy tính để có trải nghiệm tối ưu. Do đó, trong bước này, chúng tôi sẽ thiết lập MTU cho kết nối của chúng tôi. Để làm điều đó:
- Nhấn đồng thời phím “ Windows ” + “ R ”.
- Gõ vào “ ncpa . cpl ”và nhấn enter.
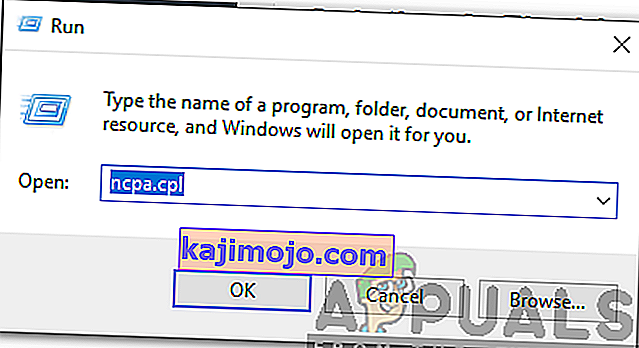
- Ghi lại tên của kết nối Internet mà bạn hiện đang sử dụng.
- Đóng tất cả Windows và nhấn lại “ Windows ” + “ R ”.
- Gõ vào “ cmd ” và nhấn “ phím Shift ” + “ Ctrl ” + “ Nhập ” cùng một lúc.

- Gõ vào lệnh sau và nhấn “ Enter “.
giao diện netsh IPV4 đặt giao diện con "Tên kết nối" mtu = 1472 store = persitent
- Kiểm tra xem sự cố vẫn tiếp diễn.
Giải pháp 7: Tắt tường lửa
Có thể Tường lửa hoặc Phần mềm chống vi-rút mà bạn đang sử dụng có thể đang chặn kết nối của bạn với một trang web cụ thể hoặc Internet. Do đó, bạn nên thử và tắt kết nối trong một thời gian và kiểm tra xem sự cố vẫn tiếp diễn.
Giải pháp 8: Chỉ định DNS thủ công
Có thể DNS do Windows tự động lấy không phải là DNS chính xác. Do đó, trong bước này, chúng ta sẽ sử dụng DNS mặc định của Google. Vì điều đó:
- Nhấn đồng thời phím “ Windows ” + “ R ”.
- Gõ vào “ ncpa . cpl ”và nhấn “ enter ”.
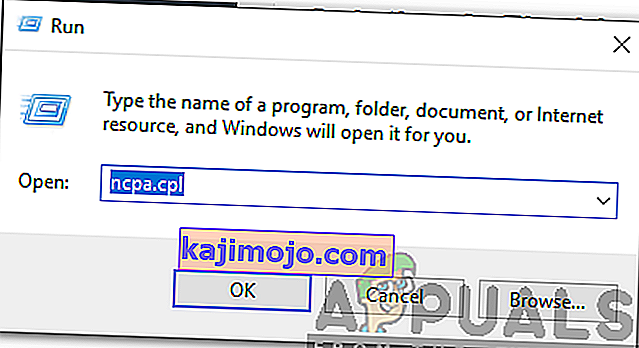
- Đôi - nhấp chuột vào kết nối mà bạn đang sử dụng và chọn “ Thuộc tính “.
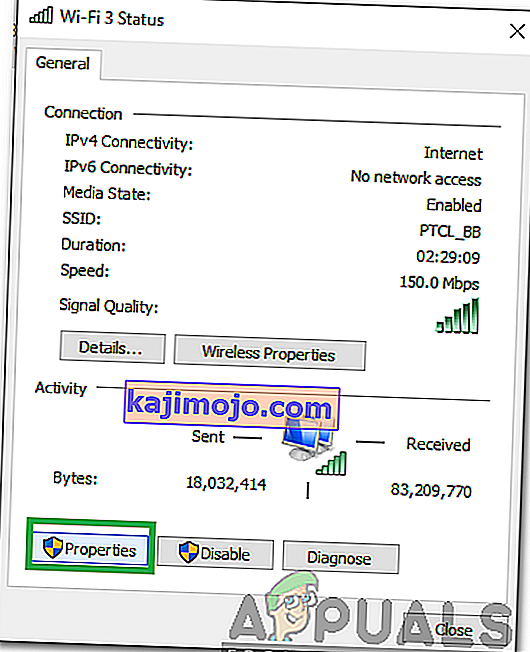
- Nhấn vào “ Mạng ” tab và đôi nhấp chuột vào “ Internet Protocol Version 4 (TCP / IPv4) ” tùy chọn.
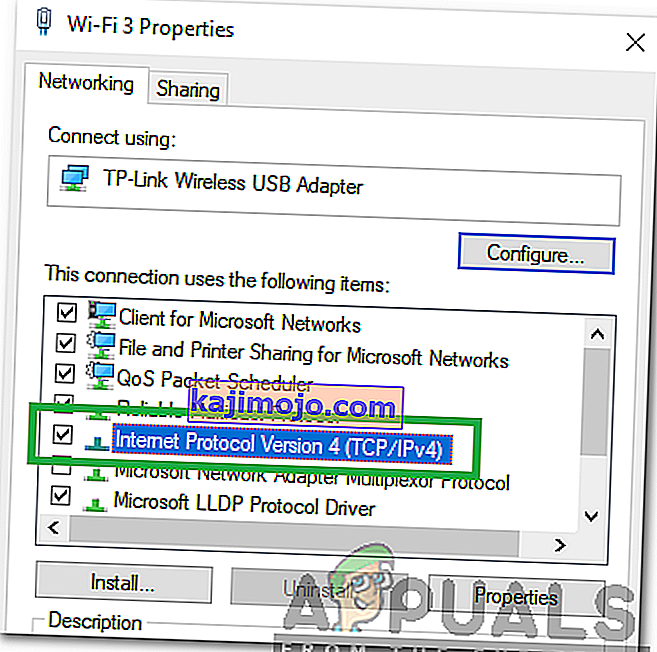
- Chọn tùy chọn “ Sử dụng địa chỉ máy chủ DNS sau ”.
- Gõ vào “ 8.8.8.8" trong ‘ Preferred DNS Server’ tùy chọn và ‘ 8.8.4.4 ’ trong ‘ thay thế hoàn toàn DNS server tùy chọn’.
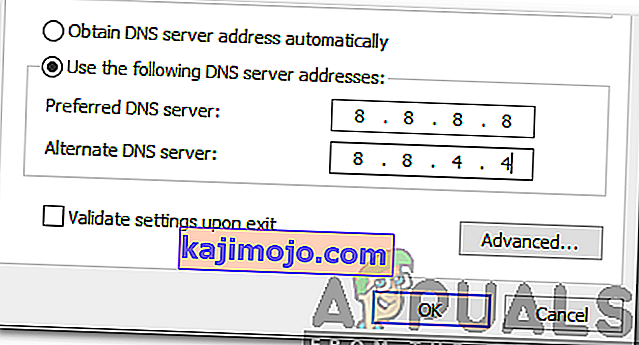
- Nhấp vào “ OK ” và kiểm tra xem sự cố vẫn tiếp diễn.
Giải pháp 9: Xóa DNS
Có thể cấu hình DNS đã bị hỏng. Do đó, trong bước này, chúng tôi sẽ xóa DNS. Để làm điều đó:
- Nhấn đồng thời phím “ Windows ” + “ R ”.
- Gõ vào “cmd” và nhấn “ phím Shift ” + “ Ctrl ” + “ Nhập ” cùng một lúc.

- Nhập lệnh sau và nhấn enter
ipconfig / flushdns

- Chờ quá trình hoàn tất và kiểm tra xem sự cố vẫn tiếp diễn.