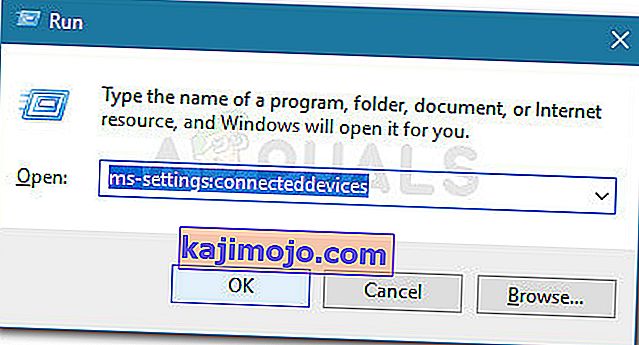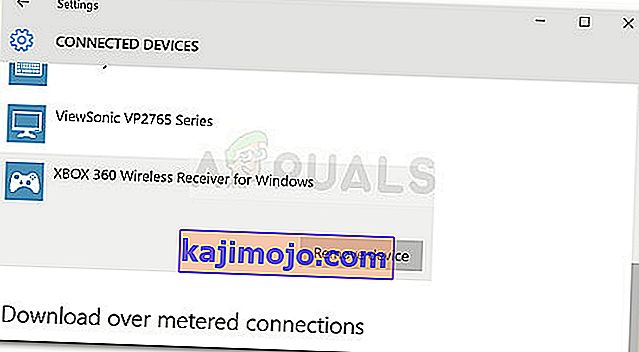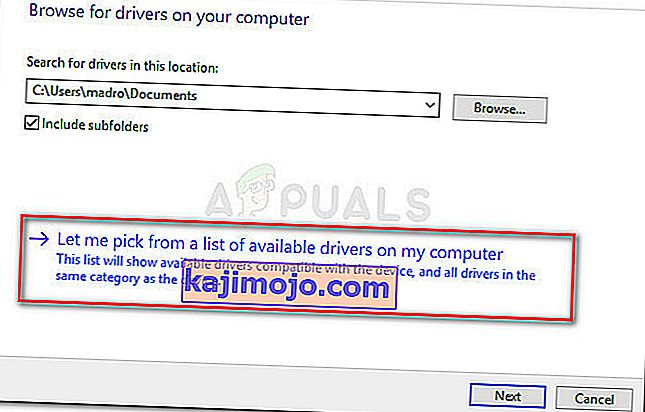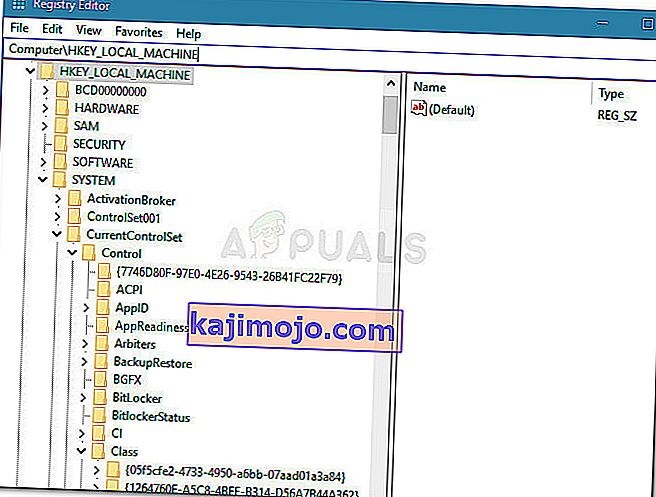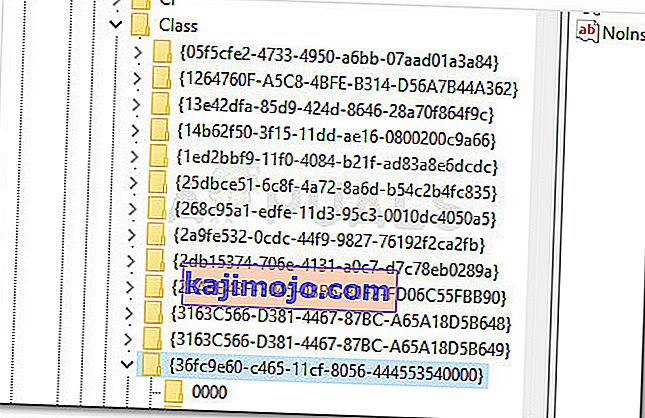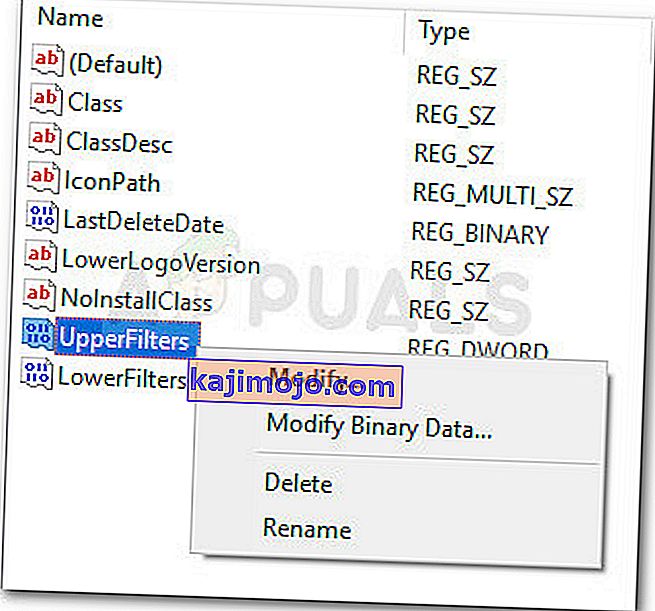Một số người dùng đã liên hệ với chúng tôi để giải đáp thắc mắc sau khi bộ điều khiển Xbox của họ (Xbox 360 hoặc Xbox One) đột ngột ngừng hoạt động trên Windows 10, Windows 8.1 và Windows 7. Hầu hết những người dùng bị ảnh hưởng đều báo cáo rằng thiết bị bị gắn cờ với dấu chấm than màu vàng bên trong Trình quản lý thiết bị .
Nhấp đúp vào thiết bị và xem trạng thái Thiết bị (trong tab Chung ) sẽ hiển thị thông báo lỗi sau:
“Thiết bị này không thể khởi động (Mã 10). Không có đủ tài nguyên hệ thống để hoàn thành API. ”
Lưu ý: Điều này thường được báo cáo về những người dùng kết nối bộ điều khiển Xbox 360 không dây qua USB dongle.
Các lý do tại sao không đủ tài nguyên hệ thống để hoàn thành lỗi Api xảy ra
Sau khi điều tra vấn đề và xem xét các báo cáo người dùng khác nhau, chúng tôi đã tổng hợp danh sách các trường hợp có thể xảy ra lỗi này:
- Trình điều khiển thiết bị bị trục trặc - Điều này thường được báo cáo là xảy ra sau khi cập nhật Windows Update hoặc nếu hệ thống gần đây đã đánh thức khỏi chế độ ngủ đông.
- UpperFilters và LowerFilters bị hỏng - Đây là hai giá trị đăng ký có thể bị hỏng và gây ra Mã 10. Tham khảo Phương pháp 3 để biết các bước xử lý chúng.
- Các tệp từ trình điều khiển bộ điều khiển bị hỏng - Bản cập nhật windows hoặc sự can thiệp của bên thứ ba có thể gây ra lỗi bộ điều khiển Xbox.
- USB phía trước không thể hỗ trợ nhu cầu - Điều này thường xảy ra với các bộ điều khiển được cắm vào USB phía trước (qua USB dongle). Thông thường, các cổng USB phía trước không có cùng loại nguồn và có thể không hoạt động bình thường với một số thiết bị.
Cách sửa lỗi; Không đủ tài nguyên hệ thống để hoàn thành lỗi Api '
Nếu bạn đang gặp khó khăn trong việc giải quyết cùng một thông báo lỗi, bài viết này sẽ cung cấp cho bạn danh sách các bước khắc phục sự cố hiệu quả. Dưới đây là danh sách các phương pháp mà những người dùng khác trong tình huống tương tự đã sử dụng để khắc phục sự cố.
Để có kết quả tốt nhất, hãy làm theo các phương pháp theo thứ tự được trình bày. Bắt đầu với bản sửa lỗi tiềm năng đầu tiên và làm việc theo cách của bạn cho đến khi bạn phát hiện ra bản sửa lỗi hiệu quả trong việc buộc phiên bản Windows của bạn nhận ra bộ điều khiển Xbox của bạn. Hãy bắt đầu nào!
Phương pháp 1: Rút phích cắm thiết bị và tháo thiết bị khỏi màn hình Thiết bị
Một số người dùng đang gặp phải vấn đề tương tự đã cố gắng buộc Windows nhận dạng lại bộ điều khiển bằng cách ngắt kết nối thiết bị và sử dụng màn hình Thiết bị để buộc Windows khởi động lại trình điều khiển đang tạo ra sự cố.
Nếu lỗi đơn giản là do trình điều khiển được cài đặt sai hoặc trục trặc tạm thời, việc khởi động lại kết nối của thiết bị sẽ giải quyết được sự cố. Đây là những gì bạn cần làm:
- Trước tiên, hãy ngắt kết nối bộ điều khiển Xbox của bạn bằng cách rút cáp USB. Nếu bạn đang sử dụng khóa không dây, hãy ngắt kết nối thẻ USB.
- Khi thiết bị đã ngắt kết nối, nhấn phím Windows + R để mở hộp Chạy. Tiếp theo, nhập hoặc dán “ ms-settings: Connedevices ” và nhấn Enter để mở tab Thiết bị của ứng dụng Cài đặt .
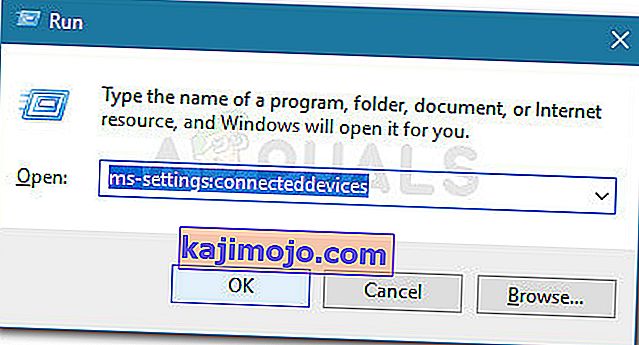
- Trong tab Thiết bị , cuộn xuống Thiết bị khác , nhấp vào bộ điều khiển Xbox của bạn và nhấp vào Xóa thiết bị .
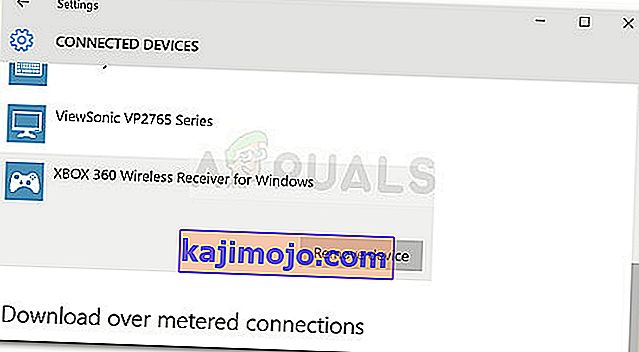
- Khi thiết bị đã được gỡ bỏ, hãy đóng tab Thiết bị và khởi động lại máy tính của bạn. Sau khi khởi động tiếp theo hoàn tất, hãy kết nối lại bộ điều khiển Xbox của bạn và kiên nhẫn đợi cho đến khi quá trình thiết lập hoàn tất.
- Xem bộ điều khiển có đang hoạt động bình thường hay không.
Nếu bộ điều khiển Xbox của bạn vẫn hiển thị Không đủ tài nguyên hệ thống để khắc phục lỗi API , hãy tiếp tục với phương pháp tiếp theo bên dưới.
Phương pháp 2: Thay thế trình điều khiển Bộ điều khiển bằng phiên bản được lưu trong bộ nhớ cache cục bộ
Nếu việc tạo lại kết nối không hoạt động, hãy xem liệu bạn có gặp may mắn hơn không bằng cách thay thế trình điều khiển Xbox Controller hiện được cài đặt bằng một bản sao được lưu trữ cục bộ.
Lưu ý: Hãy nhớ rằng phương pháp này chỉ áp dụng cho những người bạn gặp sự cố với bộ điều khiển Xbox 360.
Một số người dùng đang ở vị trí tương tự đã tìm cách lấy lại chức năng bình thường của bộ điều khiển Xbox 360 của họ bằng cách sử dụng Trình quản lý Thiết bị để cập nhật thiết bị không xác định với trình điều khiển Bộ thu không dây Xbox 360 dành cho Phiên bản Windows được lưu trữ cục bộ. Dưới đây là hướng dẫn nhanh về cách thực hiện việc này:
- Nhấn phím Windows + R để mở hộp Run . Tiếp theo, nhập “ devmgmt.msc ” và nhấn Enter để mở Trình quản lý thiết bị . Nếu được UAC (Kiểm soát tài khoản người dùng) nhắc , hãy chấp nhận bằng cách nhấp vào Có .

- Bên trong Trình quản lý Thiết bị , nhấp chuột phải vào trình điều khiển bộ điều khiển Xbox của bạn (nó sẽ được liệt kê là Thiết bị không xác định ) và chọn Thuộc tính .
- Trong màn hình Thuộc tính của thiết bị, chuyển đến tab Trình điều khiển và nhấp vào nút Cập nhật Trình điều khiển .
- Trong màn hình tiếp theo, nhấp vào Duyệt máy tính của tôi để tìm phần mềm trình điều khiển , sau đó nhấp vào Để tôi chọn từ danh sách trình điều khiển có sẵn trên máy tính của tôi .
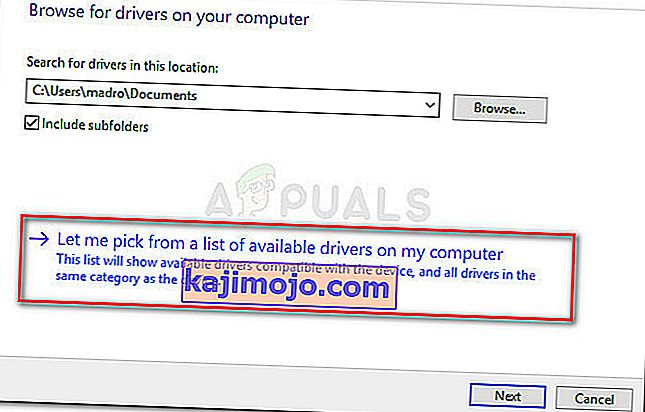
- Tiếp theo, chọn Bộ điều khiển chung Windows cho Windows Class và sau đó chọn Bộ thu không dây Xbox 360 cho Phiên bản Windows: 2.1.0.1349
- Tại Cảnh báo cập nhật trình điều khiển , nhấp vào Có để cài đặt phiên bản trình điều khiển lỗi thời.
- Khi phiên bản trình điều khiển cũ hơn được cài đặt, hãy khởi động lại máy tính của bạn và xem sự cố đã được giải quyết ở lần khởi động tiếp theo hay chưa.
Nếu sự cố vẫn xảy ra và bạn không thể sử dụng bộ điều khiển Xbox 360 của mình, hãy tiếp tục với phương pháp tiếp theo bên dưới.
Phương pháp 3: Sử dụng cổng USB 2.0 chính
Nếu bạn kết nối bộ điều khiển Xbox của mình qua một USB phía trước, hãy thử kết nối nó với một trong các cổng USB ở phía sau. Các cổng USB phía trước được coi là AUX và trong trường hợp hệ thống của bạn đang gặp khó khăn để đáp ứng nhu cầu điện năng, các cổng USB phía trước sẽ không được ưu tiên. Điều này có thể dẫn đến các tình huống trong đó một số thiết bị nhất định sẽ không hoạt động bình thường vì cổng phía trước không thể hỗ trợ nhu cầu.
Trường hợp cụ thể này đặc biệt phổ biến với những người dùng kết nối bộ điều khiển Xbox của họ với USB dongle. Nếu trường hợp này áp dụng cho bạn, chỉ cần di chuyển kết nối USB sang cổng USB phía sau. Ngoài ra, nếu bạn có cổng USB 2.0 và USB 3.0, hãy đảm bảo bạn chuyển kết nối sang cổng USB 2.0. Cuối cùng, khởi động lại máy tính của bạn và xem sự cố đã được giải quyết chưa.
Nếu bạn vẫn gặp phải sự cố tương tự, hãy tiếp tục với phương pháp tiếp theo bên dưới.
Phương pháp 4: Xóa các giá trị đăng ký UpperFilters và LowerFilters
Theo nhiều báo cáo của người dùng khác nhau, UpperFilters và LowerFilters là hai giá trị đăng ký có khả năng làm hỏng nhiều thiết bị được kết nối qua cổng USB.
Một số người dùng trong trường hợp tương tự đã báo cáo rằng sự cố đã được khắc phục sau khi họ sử dụng Registry Editor để xóa hai giá trị Registry này, buộc Windows phải tạo những giá trị mới.
Thực hiện theo các hướng dẫn bên dưới để xóa các giá trị đăng ký UpperFilters và LowerFilters thông qua Registry Editor để giải quyết các tài nguyên hệ thống không đủ để hoàn thành lỗi API :
Lưu ý: Các bước này có thể áp dụng bất kể phiên bản Windows nào bạn đang sử dụng.
- Nhấn phím Windows + R để mở hộp Chạy mới. Tiếp theo, gõ “ regedit ” và nhấn Enter để mở Registry Editor . Nếu được UAC (Kiểm soát tài khoản người dùng) nhắc, hãy chọn Có .

- Bên trong Registry Editor, sử dụng ngăn bên trái để điều hướng đến vị trí sau:
HKEY_LOCAL_MACHINE \ SYSTEM \ CurrentControlSet \ Control \ Class
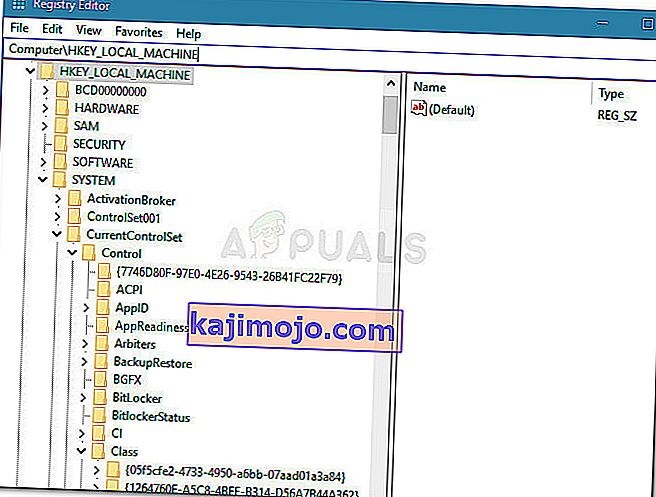
- Trong khóa con Class này, mỗi khóa con gồm 32 chữ số là hoàn toàn duy nhất và tương ứng với một phần cứng cụ thể trong Device Manager. Với mục đích giải quyết sự cố liên quan đến bộ điều khiển Xbox, chúng tôi sẽ cần các HƯỚNG DẪN Lớp USB 36FC9E60-C465-11CF-8056-444553540000.
- Nhấp đúp vào 36FC9E60-C465-11CF-8056-444553540000 (bộ điều khiển máy chủ lưu trữ USB và bộ chia) bên trong khóa con Class .
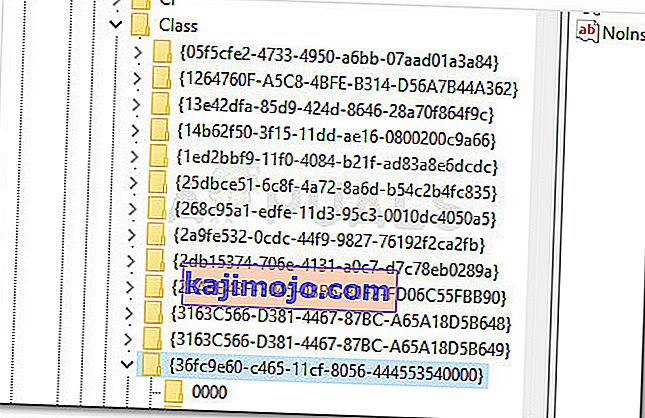
- Với đúng Class được chọn từ khung bên trái, chuyển sang khung bên phải, nhấp chuột phải vào UpperFilters và chọn Xóa . Sau đó, lặp lại quy trình tương tự với phím LowerFilters .
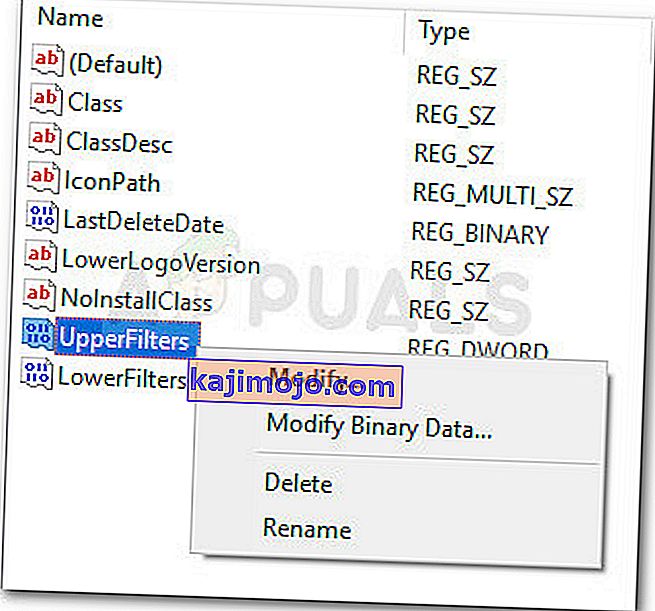
- Khi cả hai khóa đã bị xóa, hãy đóng Registry Editor và Khởi động lại máy tính của bạn. Vào lần khởi động tiếp theo, hãy xem sự cố đã được giải quyết chưa và bạn có thể sử dụng bộ điều khiển Xbox của mình.