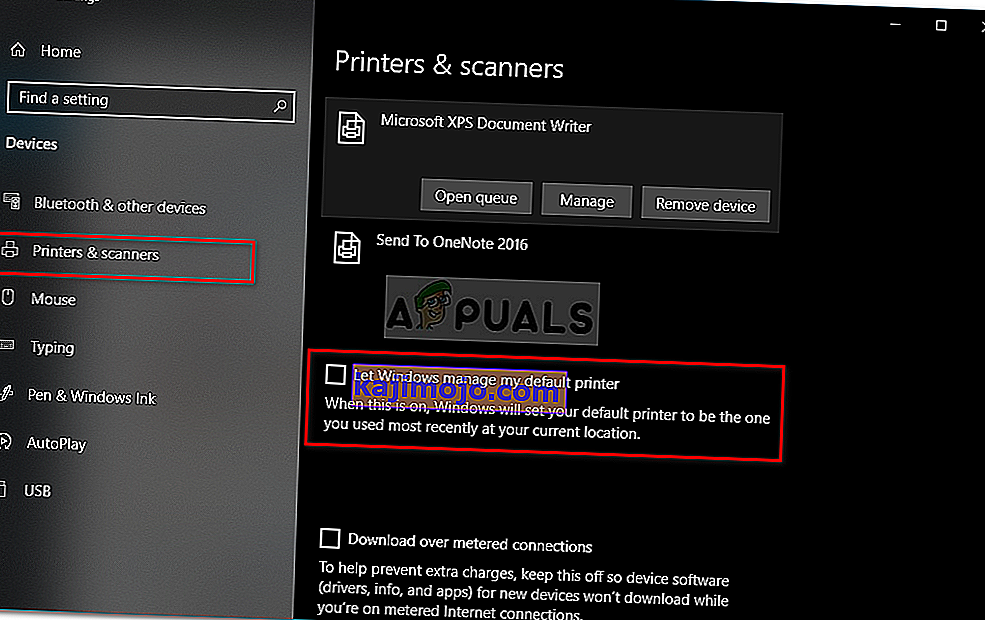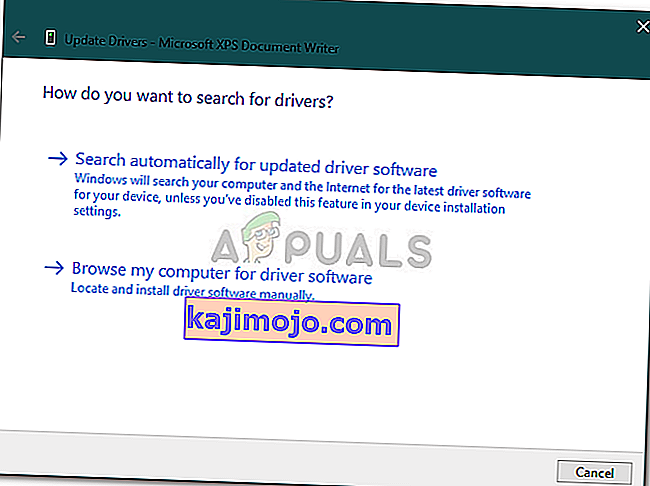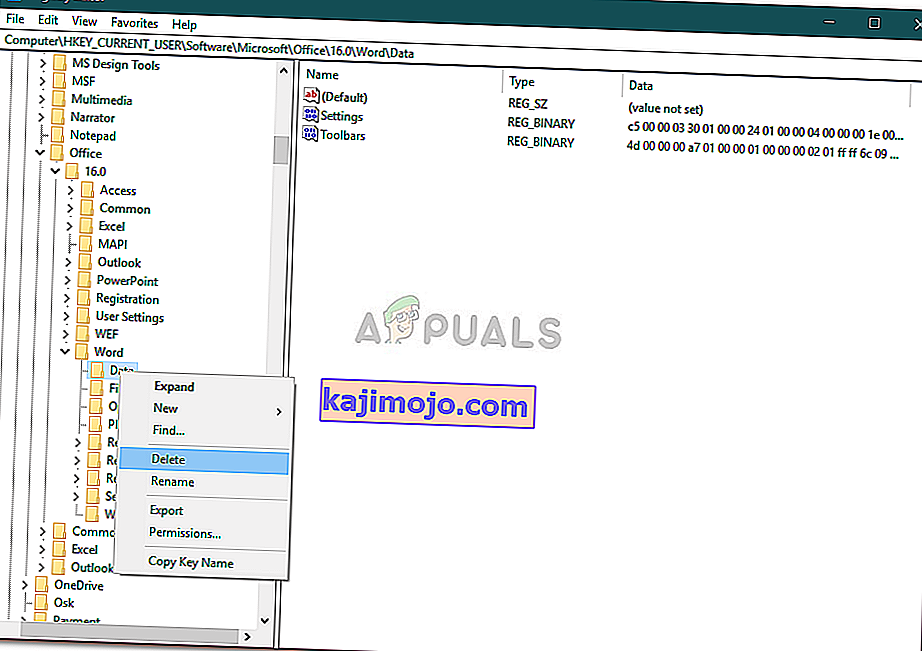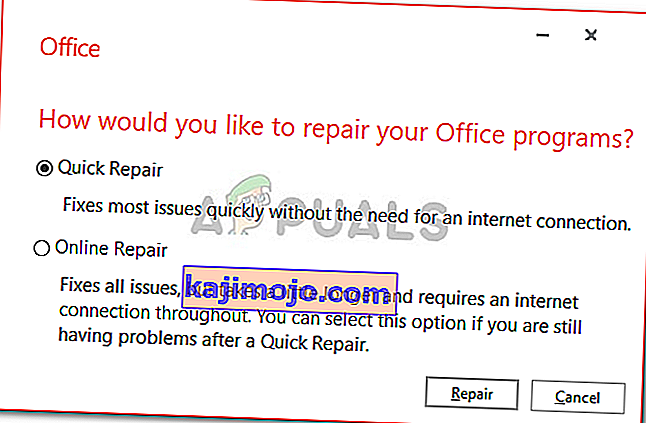Người dùng Microsoft đã báo cáo rằng họ không thể khởi chạy Microsoft Word 2013 hoặc 2016 trên Windows 10. Điều này có thể do một số yếu tố như phần bổ trợ của bạn, cài đặt bị hỏng, v.v. Sự cố này đã hành hạ người dùng trong một thời gian và không phải là một cái gì đó mới. Theo báo cáo của người dùng, sự cố chủ yếu xảy ra sau khi nâng cấp lên Windows 10 hoặc sau khi cài đặt một bản cập nhật Windows 10 nhất định.

Microsoft Word, nếu bạn chưa biết, là một thành viên của Microsoft Office, là một dòng phần mềm máy khách và máy chủ. Nếu Microsoft Word 2016 hoặc 2013 của bạn không khởi động, nó có thể trở thành vấn đề khá lớn khi chúng ta sử dụng sản phẩm trong cuộc sống hàng ngày cho các mục đích như bài tập, ứng dụng, v.v. Dưới đây là danh sách các giải pháp đã được được kiểm tra bởi những người dùng khác mà bạn có thể áp dụng để cô lập vấn đề của mình.
Nguyên nhân nào khiến Microsoft Word 2016 hoặc 2013 không khởi động được trên Windows 10?
Vâng, theo báo cáo do người dùng gửi, sự cố thường do các yếu tố sau:
- Bổ trợ từ . Trong một số trường hợp, phần bổ trợ có thể là thủ phạm khiến ứng dụng không khởi động được. Trong trường hợp như vậy, bạn sẽ phải xóa phần bổ trợ.
- Cập nhật hoặc nâng cấp Windows . Theo một số người dùng, vấn đề xuất hiện sau khi họ nâng cấp hệ thống của mình lên Windows 10 trong khi đối với một số người, việc cập nhật Windows 10 tình cờ là nguyên nhân.
- Cài đặt / tệp bị hỏng . Việc cài đặt Microsoft Office bị hỏng cũng có thể góp phần gây ra sự cố đã nêu. Trong trường hợp như vậy, bạn sẽ phải sửa chữa cài đặt của mình.
Bạn có thể khắc phục sự cố của mình bằng cách áp dụng các giải pháp bên dưới. Như thường lệ, bạn nên làm theo các giải pháp đã cho theo thứ tự như đã cung cấp.
Giải pháp 1: Chạy ở Chế độ An toàn
Như chúng tôi đã đề cập ở trên, đôi khi các phần bổ trợ có thể gây ra sự cố. Trong trường hợp này, bạn sẽ phải khởi động Microsoft Word ở Chế độ An toàn để xem liệu các phần bổ trợ có thực sự gây ra sự cố hay không. Đây là cách thực hiện:
- Nhấn phím Windows + R để mở Run .
- Nhập lệnh sau vào Run và sau đó nhấn Enter:
Winword / safe

Nếu ứng dụng khởi động trơn tru ở Chế độ An toàn, điều này có nghĩa là các phần bổ trợ đang gây ra sự cố. Do đó, bạn sẽ phải xóa chúng bằng cách làm như sau:
- Đi tới Tệp và sau đó chọn Tùy chọn .
- Chuyển sang Add-ins tab và tất cả các khuyết tật của họ.
- Đóng ứng dụng và thử khởi động nó bình thường.
Giải pháp 2: Thay đổi Máy in Mặc định bằng Tài khoản Người dùng khác
Đôi khi, nguyên nhân do ứng dụng không khởi chạy có thể là máy in mặc định của bạn. MS Word có thể không truy cập được máy in do nó không khởi động được. Trong trường hợp như vậy, bạn sẽ phải thay đổi máy in mặc định của mình. Bạn có thể thử thay đổi máy in mặc định của mình mà không cần sử dụng tài khoản người dùng khác, tuy nhiên, trong trường hợp nó không hoạt động, bạn sẽ phải thay đổi nó bằng tài khoản người dùng khác. Đây là cách thực hiện:
- Nhấn phím W indows + I để mở Cài đặt .
- Chuyển đến Thiết bị .
- Chuyển sang bảng Máy in và máy quét .
- Bỏ chọn ' Cho phép Windows quản lý máy in mặc định của tôi ' rồi chọn máy in bạn muốn sử dụng.
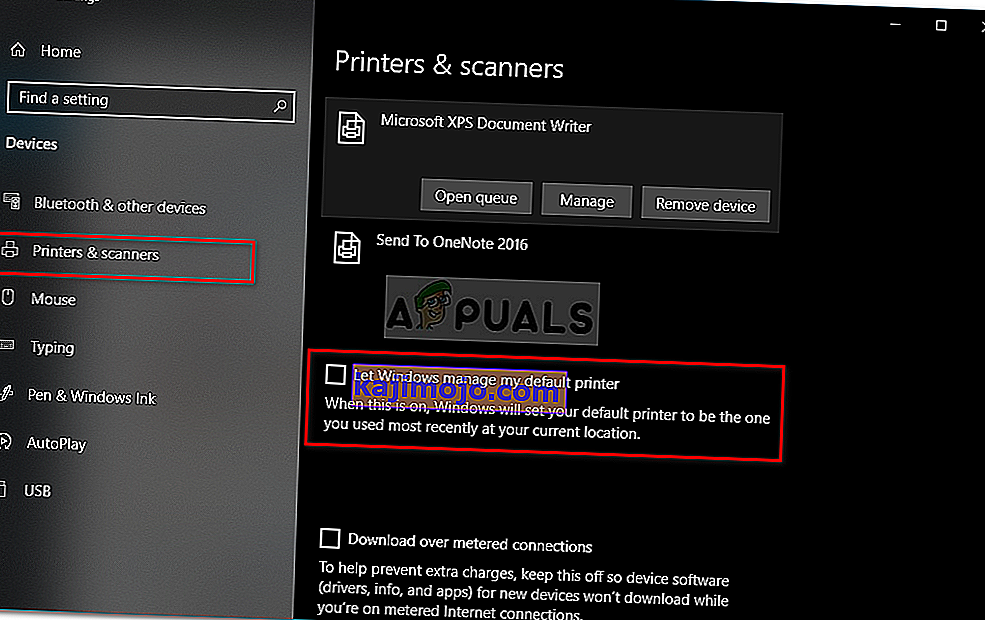
- Nhấp vào Quản lý và sau đó chọn ' Đặt làm mặc định '.
- Khởi chạy Microsoft Word.
Nếu cách này không khắc phục được sự cố của bạn, bạn có thể thử cập nhật trình điều khiển máy in của mình. Đây là cách thực hiện:
- Đi tới Menu Bắt đầu và mở Trình quản lý Thiết bị .
- Mở rộng danh sách ' Hàng đợi in '.
- Nhấp chuột phải vào máy in của bạn và chọn ' Cập nhật trình điều khiển '.
- Cuối cùng, chọn ' Tự động tìm kiếm phần mềm trình điều khiển được cập nhật '.
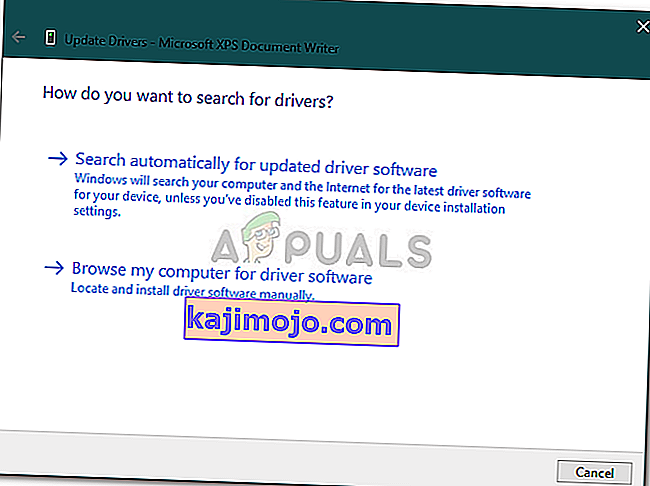
- Chờ cho nó hoàn tất và sau đó khởi động lại hệ thống của bạn.
Giải pháp 3: Loại bỏ các khóa đăng ký Microsoft Word
Nếu phần còn lại của phần mềm Microsoft Office hoạt động tốt và MS Word 2016 hoặc 2013 là phần mềm duy nhất bị ảnh hưởng, bạn có thể khắc phục sự cố này bằng cách xóa các khóa đăng ký của Word. Đây là cách thực hiện:
- Nhấn phím Windows + R để mở Run .
- Nhập ' gpedit ' và nhấn Enter.
- Điều hướng đến một trong các đường dẫn sau theo phiên bản Word của bạn:
Word 2002: HKEY_CURRENT_USER \ Software \ Microsoft \ Office \ 10.0 \ Word \ Data Word 2003: HKEY_CURRENT_USER \ Software \ Microsoft \ Office \ 11.0 \ Word \ Data Word 2007: HKEY_CURRENT_USER \ Software \ Microsoft \ Office \ 12.0 \ Word \ Data Word 2010 : HKEY_CURRENT_USER \ Software \ Microsoft \ Office \ 14.0 \ Word \ Data Word 2013: HKEY_CURRENT_USER \ Software \ Microsoft \ Office \ 15.0 \ Word Word 2016: HKEY_CURRENT_USER \ Software \ Microsoft \ Office \ 16.0 \ Word
- Nhấp chuột phải vào phím Dữ liệu và chọn ' Xóa '.
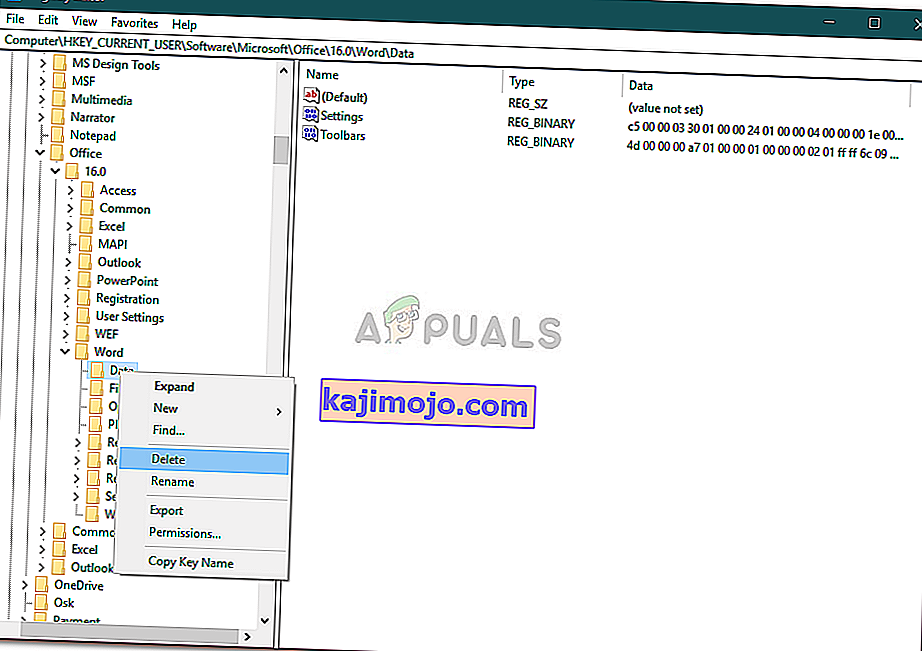
- Sau đó, khởi động lại hệ thống của bạn và khởi chạy Microsoft Word.
Giải pháp 4: Sửa chữa Cài đặt
Cuối cùng, điều cuối cùng bạn có thể làm để khắc phục sự cố của mình là sửa chữa cài đặt Microsoft Office của bạn. Đây là cách thực hiện:
- Nhấn Windows Key + X và chọn ' Ứng dụng và Tính năng ' nằm ở đầu danh sách.
- Đánh dấu Microsoft Office từ danh sách và chọn Sửa đổi .
- Bây giờ, tùy thuộc vào bản sao Office của bạn, bạn có thể nhận được một trong hai lời nhắc, ' Bạn muốn sửa chữa Chương trình Office của mình như thế nào ' hoặc ' Thay đổi cài đặt của bạn '.
- Nếu bạn nhận được lỗi đầu tiên, hãy chọn Sửa chữa nhanh và sau đó nhấp vào Sửa chữa . Nếu cách này không khắc phục được sự cố, hãy thử sửa chữa bằng tùy chọn Sửa chữa trực tuyến .
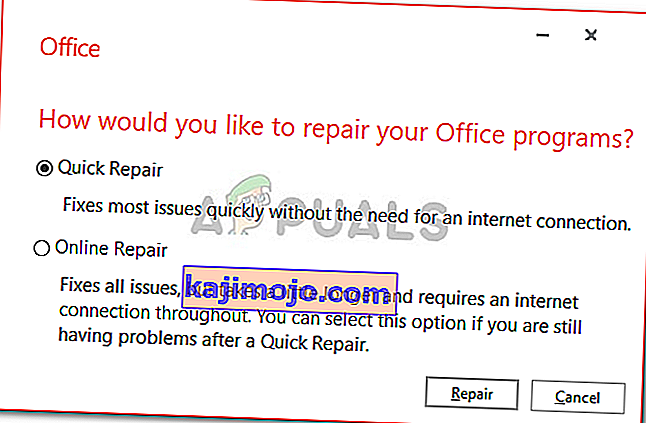
- Trong trường hợp bạn nhận được cửa sổ ' Thay đổi cài đặt của bạn ', chỉ cần chọn Sửa chữa và sau đó nhấp vào Tiếp tục .
- Cuối cùng, hãy làm theo hướng dẫn trên màn hình để hoàn tất việc sửa chữa.