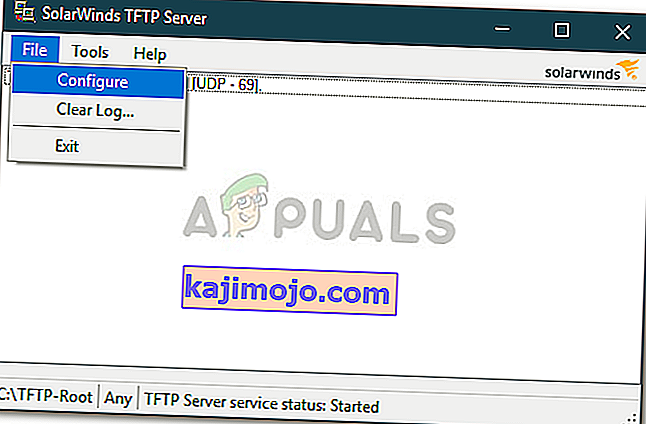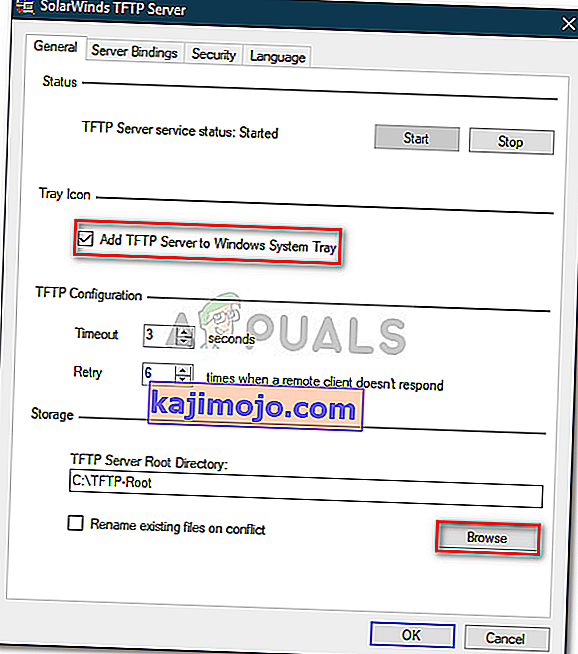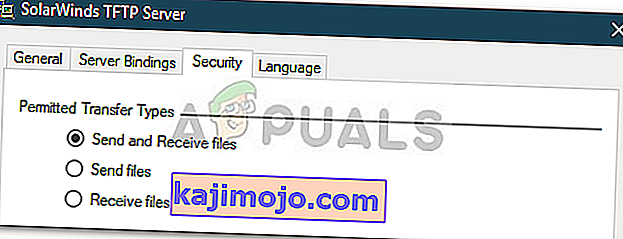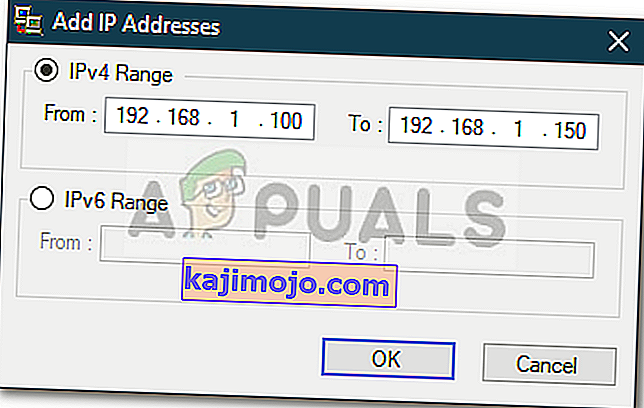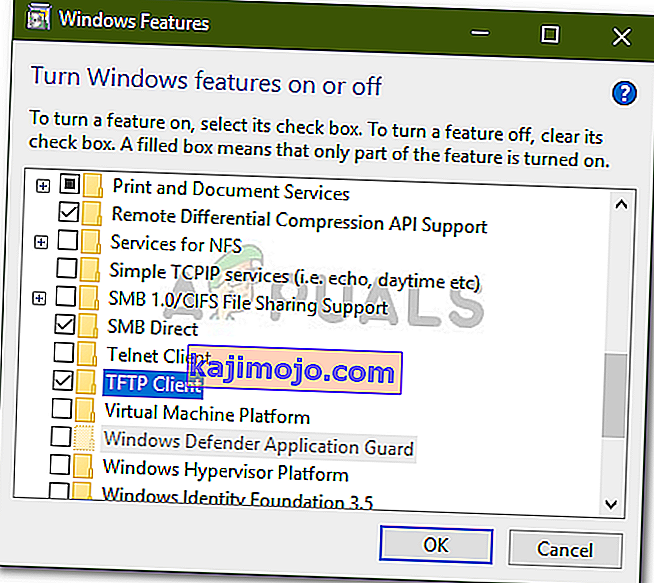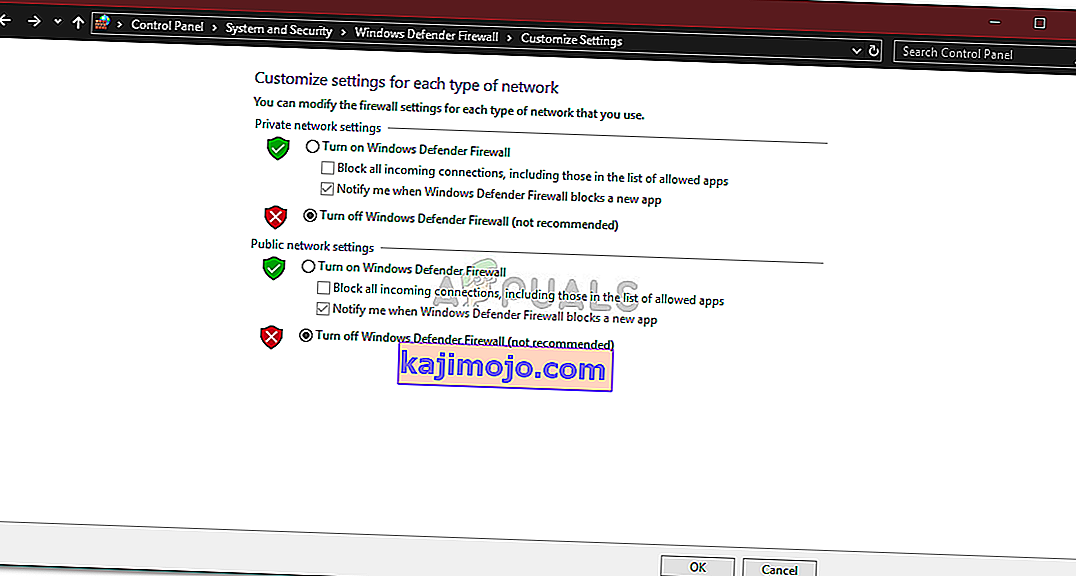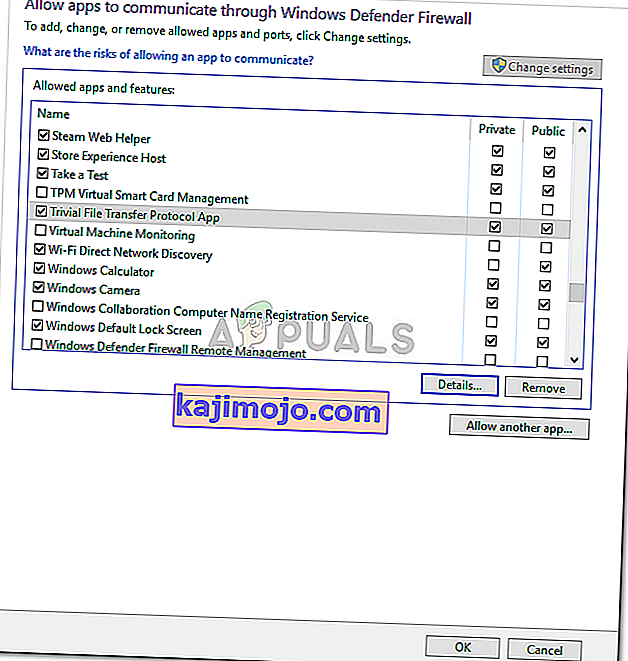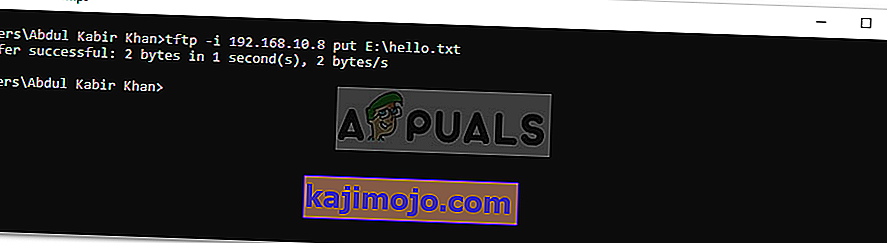Một TFTP Server về cơ bản là sử dụng để chuyển các tập tin giữa các hệ thống được kết nối qua mạng. TFTP, còn được gọi là Giao thức truyền tệp tầm thường, là một tiện ích phần mềm internet mà bạn có thể sử dụng để gửi hoặc nhận tệp từ một hệ thống từ xa. Giao thức này rất cơ bản và không cung cấp nhiều bảo mật cho các tệp đang được chuyển.
Tất cả chúng ta đều biết Windows Homegroup cho phép bạn chia sẻ tệp qua mạng mà không gặp bất kỳ trở ngại lớn nào. Tuy nhiên, nó đã bị xóa khỏi Windows 10 trong bản cập nhật v1803 do yêu cầu độ phân giải thay thế. Một giải pháp nhanh chóng sẽ là sử dụng Máy chủ TFTP, nó đơn giản và dễ thiết lập. Trong bài viết này, chúng tôi sẽ sử dụng Máy chủ SolarWinds TFTP ( tải xuống tại đây ) khá dễ sử dụng và nó cho phép bạn truyền tệp với độ tin cậy và tốc độ nhanh qua mạng. Chúng tôi cũng khuyên bạn nên sử dụng SolarWinds TFTP Server vì họ là một công ty chuyên phát triển phần mềm và giải pháp đặc biệt cho các tổ chức lớn để giúp quản lý mạng, hệ thống và cơ sở hạ tầng CNTT ở đó.
Điều kiện tiên quyết:
Trước khi chúng tôi đi vào bản chất của bài viết và chỉ cho bạn cách thiết lập máy chủ TFTP, có một số điều bạn sẽ yêu cầu. Đây là những gì bạn cần -
- Tài khoản quản trị viên: Nếu bạn không sử dụng tài khoản quản trị viên, bạn sẽ không phải thiết lập Máy chủ TFTP trên hệ thống của mình. Do đó, hãy đảm bảo rằng bạn đã đăng nhập với tư cách là quản trị viên.
- SolarWinds TFTP Server: Để thiết lập một máy chủ TFTP, bạn sẽ phải tải xuống tiện ích TFTP Server từ SolarWinds. Bạn có thể tải xuống từ đây . Khi bạn đã tải xuống tệp .zip, hãy giải nén nó vào Máy tính để bàn của bạn và sau đó chỉ cần thực hiện quá trình cài đặt.
- Chuyển tiếp cổng: Để cho phép truy cập từ xa vào máy chủ TFTP của bạn, bạn cần phải chuyển tiếp Cổng UDP 69 tới địa chỉ IP trên mạng của bạn từ bộ định tuyến để cho phép người dùng từ bên ngoài mạng của bạn truy cập vào máy chủ. Tuy nhiên, nếu không cần kết nối từ xa thì bạn không cần chuyển tiếp các cổng.
Khi bạn đã đáp ứng tất cả các yêu cầu, bạn đã sẵn sàng để thiết lập máy chủ.
Truy cập từ xa hoặc truy cập cục bộ
Nếu bạn đã quyết định cho phép truy cập vào máy chủ TFTP từ bên ngoài mạng cục bộ, chẳng hạn như Nhà riêng hoặc Văn phòng của bạn hoặc bất kỳ nơi nào khác, bạn sẽ cần đảm bảo rằng bạn sử dụng IP tĩnh hoặc IP động của bạn được thêm vào danh sách trắng, theo mặc định máy chủ TFTP cho phép Tất cả Địa chỉ IP gửi và nhận tệp cùng với Cổng chuyển tiếp. Bạn có thể thêm Dải IP để cho phép nhiều IP hoặc một dải rút ngắn để chỉ cho phép một thiết bị.
Cấu hình IP cho Solarwinds TFTP
Thiết lập Máy chủ TFTP
Để thiết lập máy chủ, vui lòng làm theo các hướng dẫn đã cho:
- Trước hết, hãy chạy tiện ích SolarWinds TFTP Server bằng cách vào Start Menu và tìm kiếm TFTP Server .
- Sau khi tải lên, hãy nhấp vào Tệp và sau đó chọn Định cấu hình .
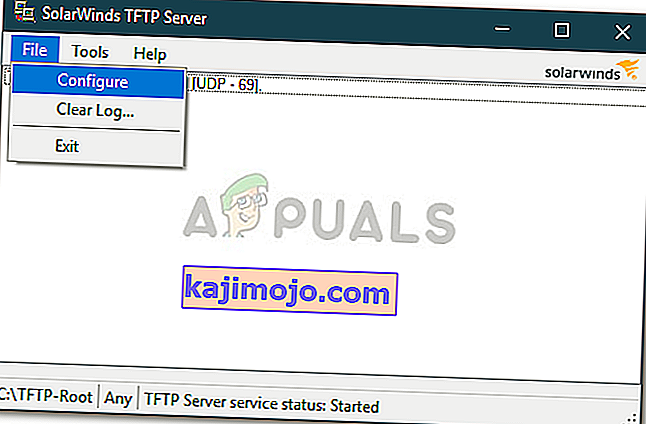
- Bây giờ, nếu bạn muốn máy chủ xuất hiện trong Khay Hệ thống Windows, hãy nhấp vào ' Thêm Máy chủ TFTP vào Khay Hệ thống Windows '.
- Sau đó, bạn sẽ phải chọn Thư mục gốc của máy chủ . Đây là nơi tất cả các tệp đã nhận sẽ được lưu. Ngoài ra, nếu bạn muốn gửi một số tệp, bạn sẽ phải sao chép các tệp vào thư mục này trước. Nhấp vào Duyệt qua và chọn một vị trí bạn chọn.
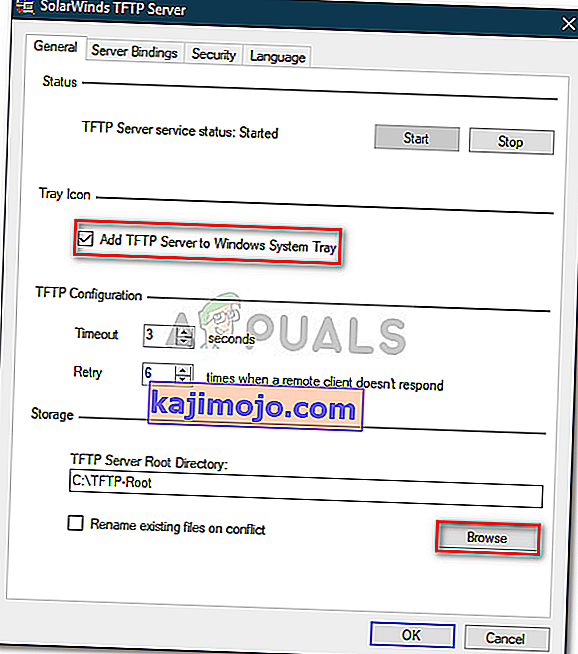
- Tiếp theo, chuyển sang tab Bảo mật để áp dụng một số hạn chế.
- Nếu bạn chỉ muốn gửi tệp, hãy nhấp vào Gửi tệp . Nếu bạn chỉ muốn nhận tệp, hãy nhấp vào Nhận tệp . Trong trường hợp bạn muốn làm cả hai, hãy đảm bảo rằng hộp ' Gửi và Nhận tệp ' được chọn.
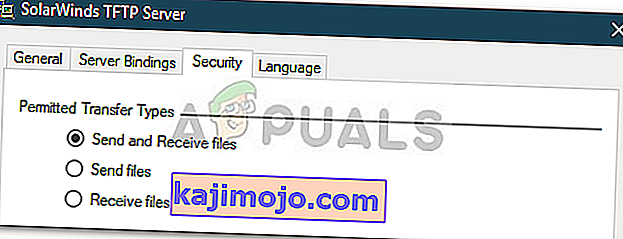
- Nhờ tiện ích SolarWinds TFTP Server, bạn có thể bổ sung thêm một số bảo mật bằng cách cho phép một số địa chỉ IP nhất định để gửi và nhận tệp. Nếu bạn muốn làm điều này, hãy kiểm tra ' Chỉ cho phép địa chỉ IP sau để gửi / nhận tệp ' và sau đó nhấp vào Thêm .
- Nhập dải địa chỉ IP và nhấp vào OK .
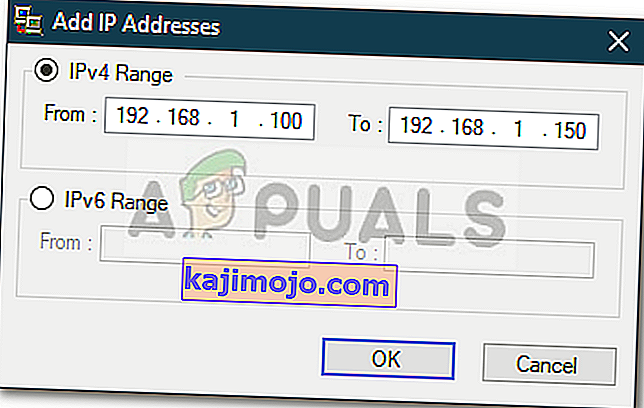
- Cuối cùng, nhấp vào OK để đóng cửa sổ cấu hình.
Như vậy là bạn đã cấu hình và thiết lập thành công Máy chủ TFTP của mình.
Sử dụng Máy chủ TFTP
Bây giờ bạn đã thiết lập máy chủ TFTP, bạn có thể tự hỏi làm thế nào để gửi hoặc nhận tệp bằng máy chủ TFTP. Đừng lo lắng, chúng tôi sẽ minh họa quy trình ở đây.
Chuyển tiếp cổng - Để bắt đầu, trước tiên bạn phải đảm bảo chuyển tiếp cổng số 69 nếu bạn muốn các hệ thống bên ngoài mạng truy cập vào nó. Chuyển tiếp cổng thường khác nhau đối với các phần sụn khác nhau, do đó, chúng tôi không thể đề cập hết chúng. Tuy nhiên, để cung cấp cho bạn thông tin chi tiết cơ bản, bạn sẽ phải truy cập vào bảng điều khiển của bộ định tuyến, đi tới Cài đặt nâng cao và xác định vị trí NAT hoặc Cổng chuyển tiếp. Ở đó, chỉ cần tạo một mục mới và chuyển tiếp cổng UDP 69 trên địa chỉ ipv4 của bạn.
Xin lưu ý rằng nếu bạn không định chuyển tệp từ xa, bạn không phải chuyển tiếp bất kỳ cổng nào.
Cài đặt ứng dụng khách TFTP
Bước tiếp theo sẽ là cài đặt TFTP Client trên hệ thống từ xa hoặc cục bộ. Để cài đặt ứng dụng khách TFTP, hãy làm như sau:
- Đi tới Menu Bắt đầu và mở Bảng điều khiển .
- Điều hướng đến Chương trình và tính năng , sau đó ở phía bên trái, nhấp vào ' Bật hoặc tắt các tính năng của Windows '.
- Cuộn xuống và định vị Máy khách TFTP . Kiểm tra hộp.
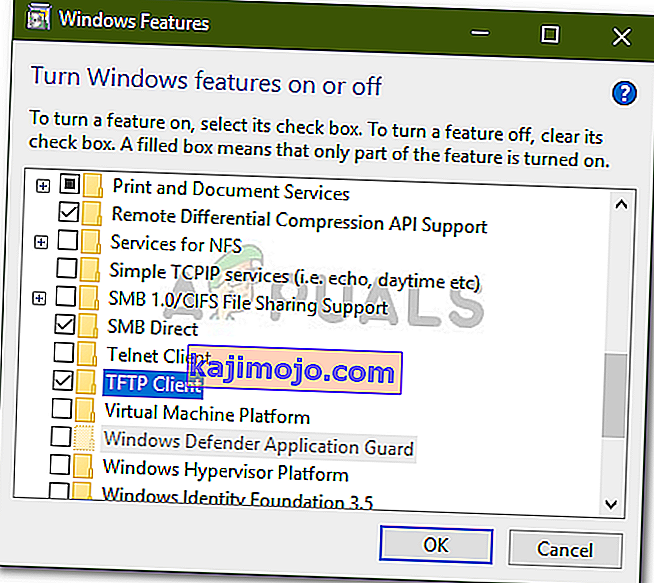
- Bấm OK để cài đặt ứng dụng khách.
- Chờ nó hoàn thành.
Hãy nhớ rằng điều này phải nằm trên hệ thống không chạy máy chủ.
Cấu hình tường lửa để cho phép TFTP
Sau khi bạn đã cài đặt ứng dụng khách TFTP trên hệ thống của mình, bạn sẽ phải tắt Tường lửa của Windows hoặc thêm một ngoại lệ cho các kết nối TFTP. Đây là cách thực hiện:
- Đi tới Menu Bắt đầu và mở Bảng điều khiển .
- Thay đổi Chế độ xem theo thành Biểu tượng lớn và sau đó chọn Tường lửa của Bộ bảo vệ Windows .
- Để tắt Tường lửa của Bộ bảo vệ Windows, hãy nhấp vào ' Bật hoặc tắt Bộ bảo vệ Windows '.
- Chọn ' Tắt Tường lửa của Bộ bảo vệ Windows ' trong cả cài đặt và nhấp vào OK.
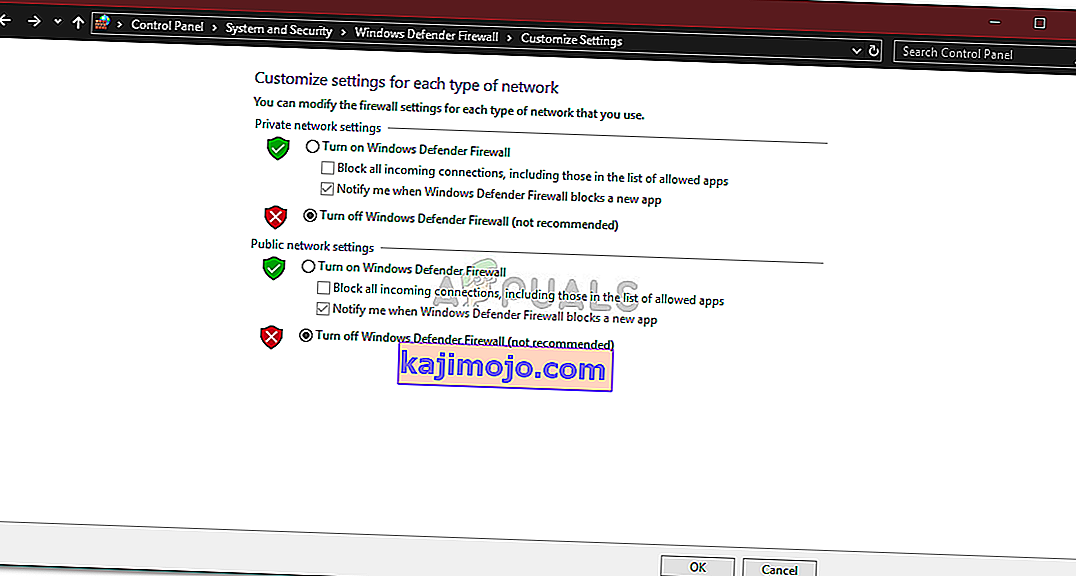
- Nếu không muốn tắt Tường lửa của Windows, bạn có thể thêm một ngoại lệ cho các kết nối TFTP. Để thực hiện việc này, hãy nhấp vào ' Cho phép ứng dụng hoặc tính năng thông qua Tường lửa của Bộ bảo vệ Windows ' trên cửa sổ cài đặt Tường lửa của Windows.
- Nhấp vào ' Thay đổi cài đặt ' để có thể thêm một ngoại lệ.
- Bây giờ, nhấp vào Cho phép ứng dụng khác và sau đó nhấn Duyệt qua .
- Tìm kiếm TFTP.exe trong thư mục Windows system32. Chọn nó và nhấp vào Mở.
- Chọn cả hộp Riêng tư và Công khai , sau đó bấm OK .
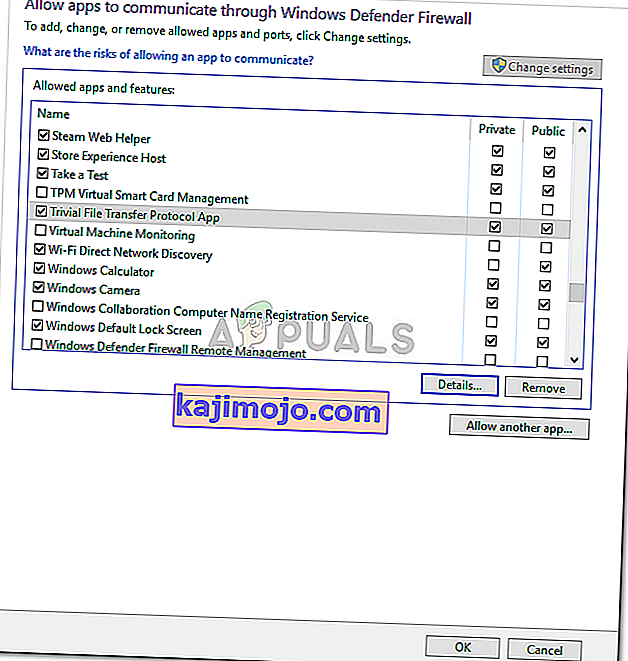
Truyền tệp bằng TFTP
Cuối cùng, sau khi cài đặt ứng dụng khách TFTP và chuyển tiếp cổng UDP 69 , bạn đã sẵn sàng truyền tệp từ xa hoặc cục bộ. Để thực hiện việc này, hãy đảm bảo máy chủ đang chạy và sau đó làm theo các hướng dẫn đã cho:
- Nhấn phím Windows + R để mở Run .
- Nhập ' cmd ' để mở dấu nhắc lệnh.
- Trước khi chuyển tệp, hãy đảm bảo rằng tệp bạn muốn gửi nằm trong Thư mục gốc của máy chủ .
- Bây giờ, nếu bạn muốn nhận một tệp, bạn sẽ phải sử dụng tham số GET . Trong trường hợp bạn muốn gửi một tệp, bạn sẽ chỉ cần sử dụng tham số PUT . Lệnh như sau:
Tftp -i [địa chỉ IP máy chủ] [GET hoặc PUT] [đường dẫn của tệp]
- Ví dụ như sau:
Tftp -i 192.168.10.8 đặt E: \ hello.txt
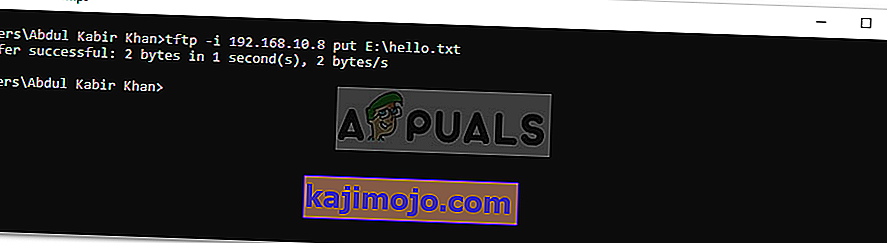
- Nếu bạn muốn nhận một tệp, thì lệnh sẽ đi như sau:
Tftp -i 192.168.10.8 tải hello.txt

Ghi chú:
Nếu bạn muốn chuyển tệp từ xa, bạn sẽ phải chỉ định địa chỉ IP công cộng trong dấu nhắc lệnh theo sau cổng. Một ví dụ sẽ là:
Tftp -i 39.43.126.2:69 đặt E: \ hello.txt