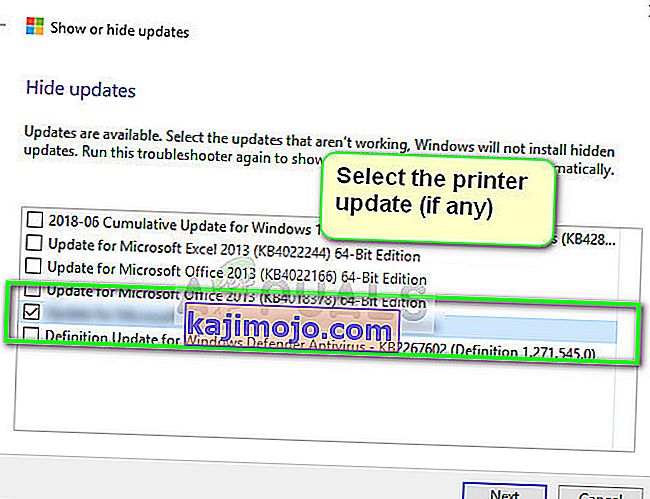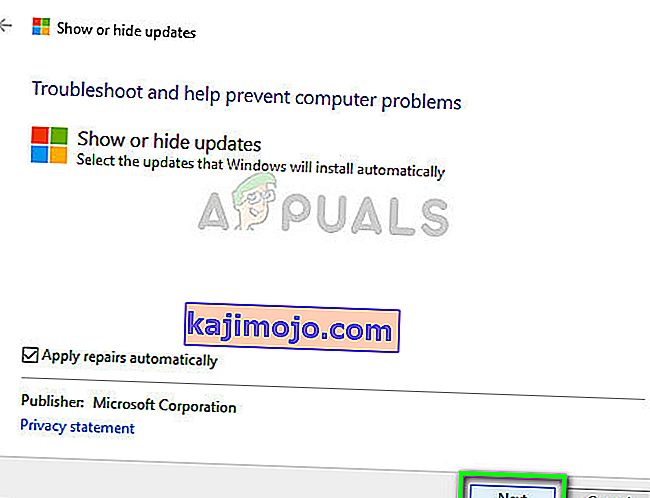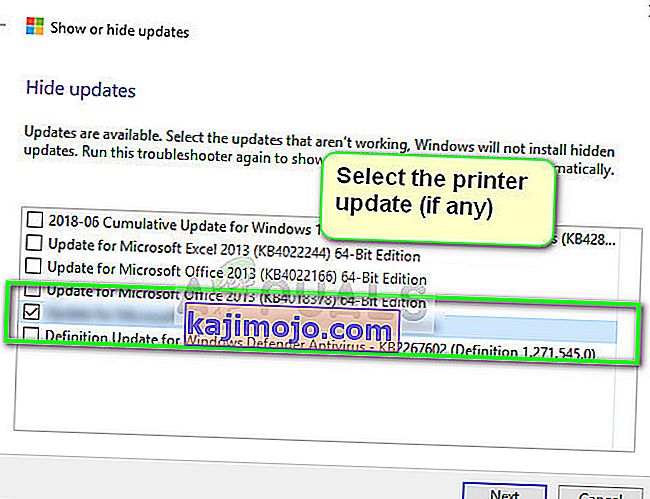Lỗi “Trình điều khiển máy in không khả dụng” có nghĩa là trình điều khiển được cài đặt trên máy in của bạn không tương thích hoặc đã lỗi thời. Nó cũng có thể có nghĩa là trình điều khiển bị hỏng và máy tính không nhận dạng được.

Nếu máy tính không thể nhận dạng trình điều khiển hoặc chức năng với nó, bạn sẽ không thể truy cập máy in của mình và sử dụng nó để in các lệnh in. Sự cố này rất phổ biến trong thế giới in ấn và có thể được khắc phục bằng một vài chỉnh sửa ở đây và ở đó. Hãy xem các giải pháp được liệt kê dưới đây.
Giải pháp 1: Gỡ cài đặt Máy in
Hầu hết có hai giải pháp chính mà bạn có thể sử dụng để khắc phục lỗi 'Trình điều khiển máy in không khả dụng'. Bạn có thể gỡ cài đặt máy in, tất cả phần mềm liên quan và sau đó cài đặt nó vào hệ thống. Hoặc bạn có thể xem qua tất cả các trình điều khiển có sẵn và chọn trình điều khiển phù hợp cho thiết bị của mình.
Chúng tôi sẽ gỡ cài đặt máy in và tất cả các phần mềm liên quan, sau đó thử kết nối nó. Điều này sẽ lần lượt cài đặt các trình điều khiển mặc định.
- Nhấn Windows + R, nhập “ control ” vào hộp thoại và nhấn Enter. Khi ở trong bảng điều khiển, hãy đảm bảo rằng tùy chọn Xem theo: Biểu tượng lớn được chọn. Bây giờ hãy nhấp vào Thiết bị và Máy in .

- Tại đây tất cả các máy in sẽ được liệt kê. Nhấp chuột phải vào máy in đang gây ra sự cố và chọn “ Xóa thiết bị ”.

- Bây giờ nhấn Windows + R một lần nữa và gõ “ devmgmt. msc ”. Điều hướng đến danh mục “ Hàng đợi in ”, nhấp chuột phải vào máy in của bạn và chọn “ Gỡ cài đặt thiết bị ”. Điều này có thể không xuất hiện sau khi bạn xóa máy in khỏi bảng điều khiển nên không có gì phải lo lắng nếu bạn không có nó.

- Bây giờ nhấn Windows + R, nhập “ appwiz. cpl ”trong hộp thoại và nhấn Enter. Tại đây tất cả các ứng dụng sẽ được liệt kê. Nhấp chuột phải vào tất cả ứng dụng máy in của bạn và chọn “ Gỡ cài đặt ”.
- Sau khi thực hiện tất cả các bước trên, hãy ngắt kết nối máy in của bạn khỏi máy tính nếu nó đang kết nối qua kết nối USB hoặc ngắt kết nối nó khỏi bộ định tuyến nếu nó đang sử dụng không dây. Shut down của bạn máy tính , máy in , và bạn Router . Cắm nguồn điện của tất cả chúng.
- Sau khi đợi khoảng 10 phút, hãy cắm lại mọi thứ và khởi động tất cả các mô-đun. Kết nối máy in với máy tính của bạn ban đầu bằng cáp USB. Chờ phát hiện và để nó cài đặt các trình điều khiển cần thiết.

- Bây giờ điều hướng trở lại bảng điều khiển, nhấp chuột phải vào thiết bị và chọn “ Đặt làm máy in mặc định ”. Bây giờ hãy thử in một trang thử nghiệm và kiểm tra xem sự cố đã được giải quyết chưa.
Giải pháp 2: Cài đặt lại trình điều khiển mới nhất theo cách thủ công
Nếu giải pháp trên không hoạt động, chúng tôi sẽ thử cập nhật trình điều khiển máy in theo cách thủ công. Cũng có một số trường hợp máy in hoạt động hoàn hảo nhưng do cập nhật Windows nên bị hỏng. Các trình điều khiển được cập nhật từ Windows có thể có vấn đề và có thể không hoạt động đối với tất cả các hệ thống. Trường hợp này được đặc biệt lưu ý với máy in HP. Một cách để khắc phục sự cố này là cập nhật trình điều khiển đã chọn theo cách thủ công bằng cách tải xuống trình điều khiển đó từ trang web của nhà sản xuất, sau đó tắt cập nhật Windows cập nhật trình điều khiển.
Trước khi tiếp tục, hãy đảm bảo rằng bạn điều hướng đến trang web của nhà sản xuất và tải xuống các trình điều khiển cụ thể dành cho phần cứng của bạn đến một vị trí có thể truy cập được.
- Nhấn Windows + R để khởi chạy Run Type “ devmgmt.msc ” trong hộp thoại và nhấn Enter. Thao tác này sẽ khởi chạy trình quản lý thiết bị trên máy tính của bạn.
- Điều hướng qua tất cả phần cứng, mở menu phụ “ Hàng đợi in ”, nhấp chuột phải vào phần cứng máy in của bạn và chọn “ Cập nhật trình điều khiển ”.

- Bây giờ Windows sẽ bật ra một hộp thoại hỏi bạn bạn muốn cập nhật trình điều khiển của mình theo cách nào. Chọn tùy chọn thứ hai ( Duyệt máy tính của tôi để tìm phần mềm trình điều khiển ) và tiếp tục.
Chọn tệp trình điều khiển bạn đã tải xuống bằng nút duyệt khi nó xuất hiện và cập nhật nó cho phù hợp.

Lưu ý: Trong một số trường hợp, máy in có thể không hiển thị trong trình quản lý thiết bị. Trong tình huống đó, chỉ cần chạy trình cài đặt và trình điều khiển sẽ được cài đặt tự động.
- Kiểm tra xem máy in có hoạt động bình thường hay không tại thời điểm này. Nếu đúng như vậy, hãy điều hướng đến trang web chính thức của Microsoft và tải xuống gói “ wushowhide.diagcab ”.

- Chạy gói và nhấp vào Tiếp theo .
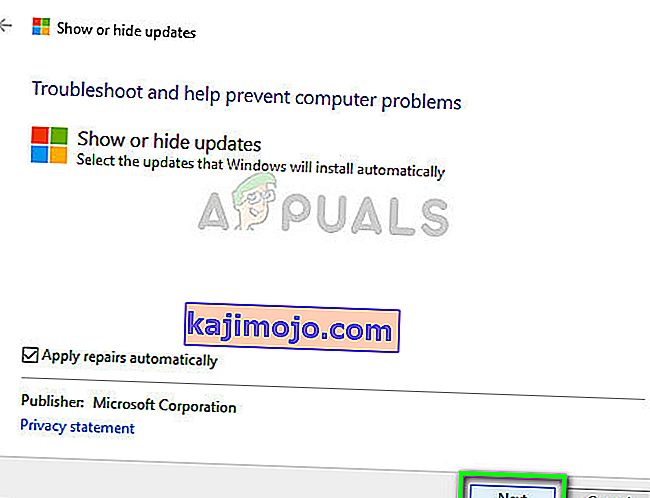
- Bây giờ hãy chọn Ẩn các bản cập nhật từ tùy chọn đã cho.

- Bây giờ chọn bản cập nhật máy in (nếu có) và tiếp tục. Giờ đây, bản cập nhật Windows sẽ không tự động cập nhật trình điều khiển của máy in cho đến khi bạn yêu cầu.