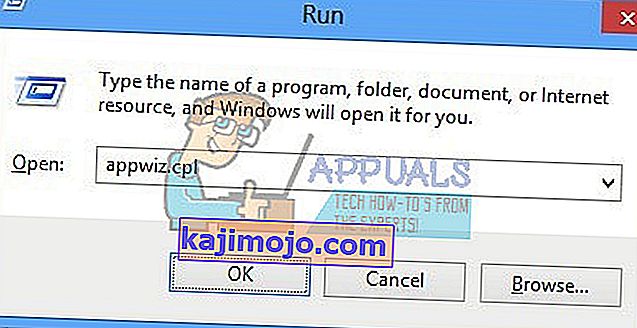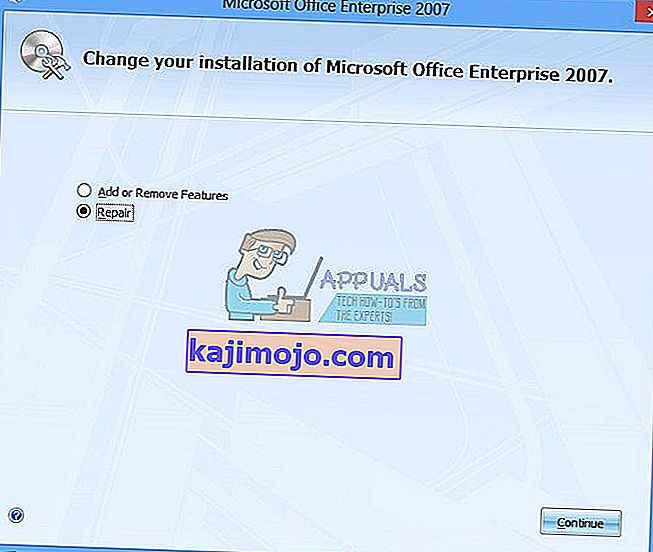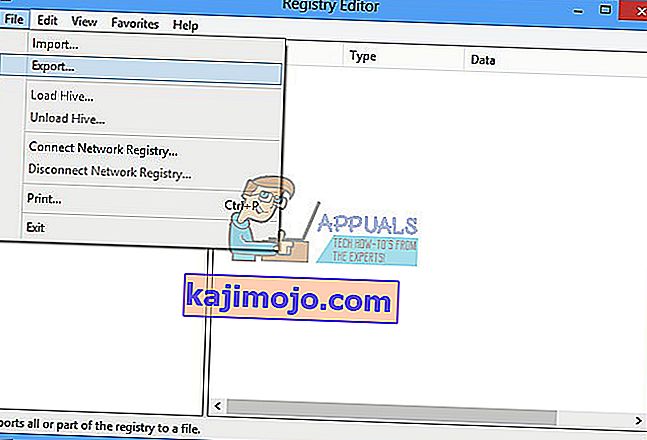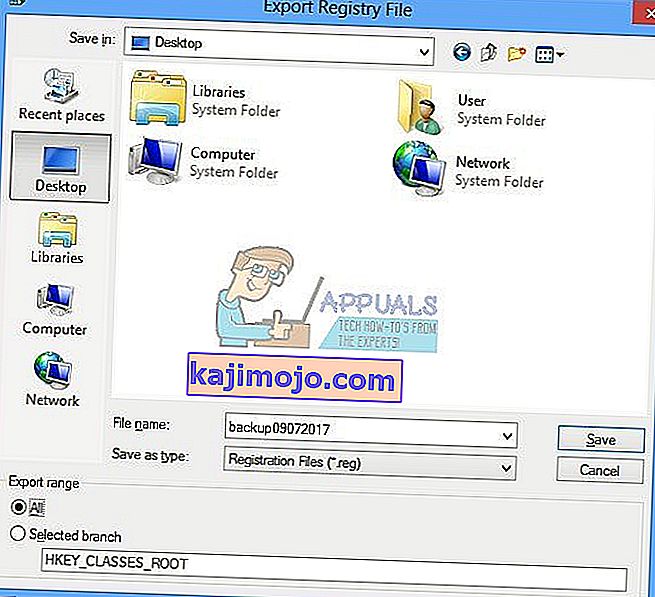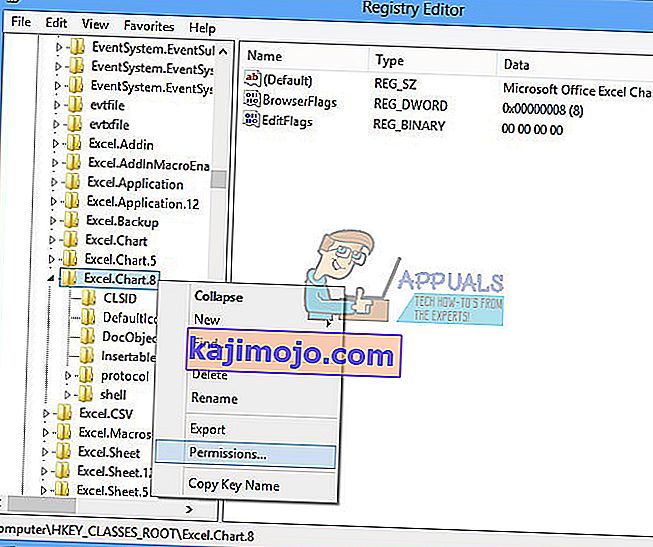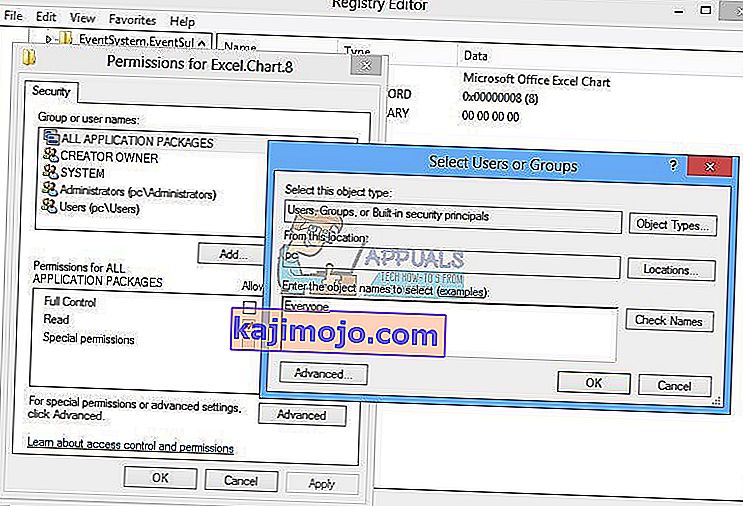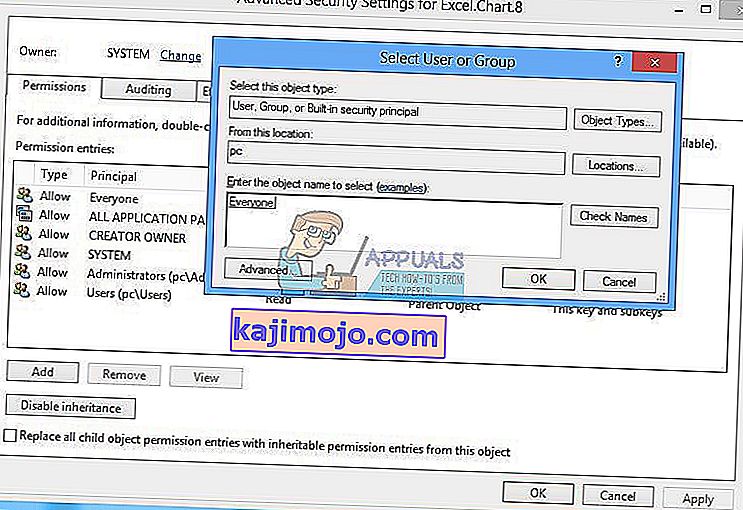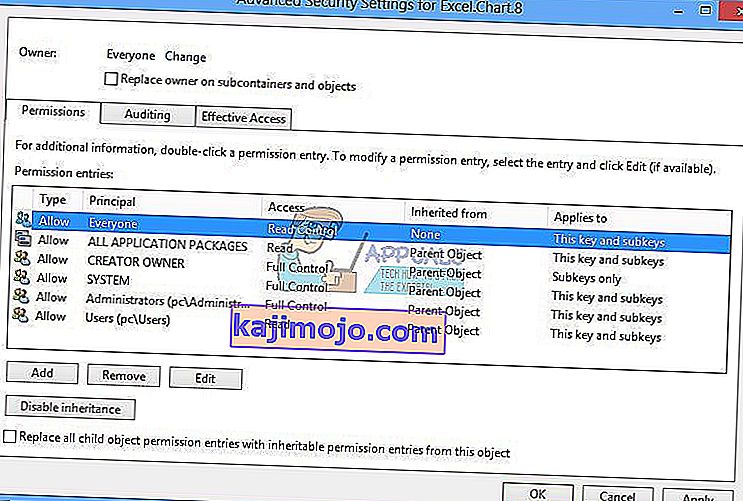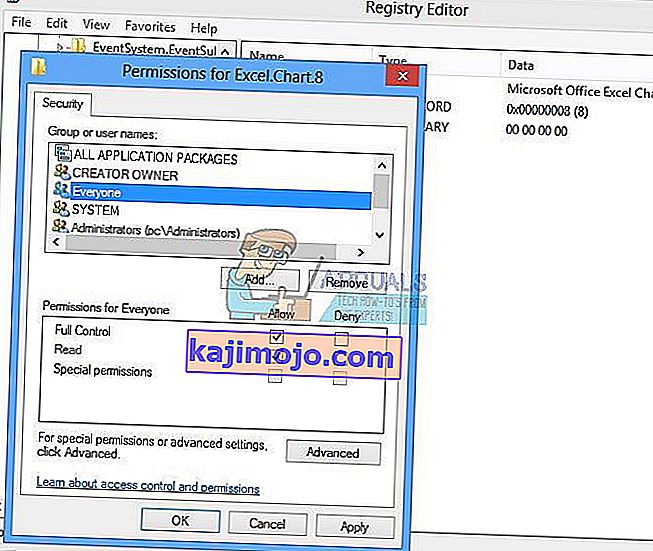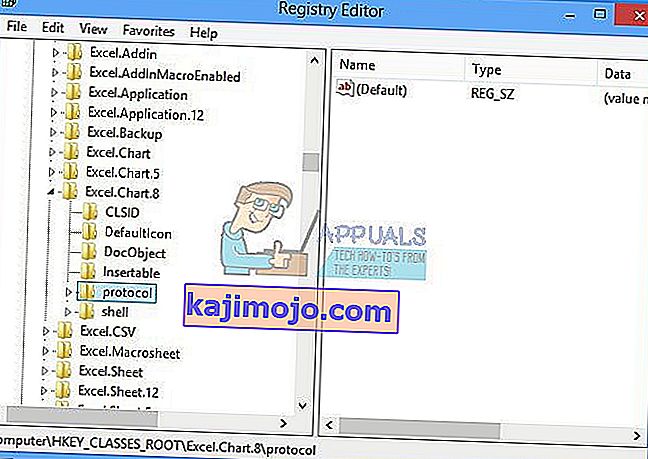Microsoft Office là một phần mềm mà chúng tôi sử dụng hàng ngày. Microsoft Office có mặt trên thị trường từ năm 1990, từ phiên bản Office 1.0 đến Office 365 là dịch vụ dựa trên lớp vỏ. Khi cần truy cập Microsoft Word hoặc Excel, tất cả những gì bạn cần là nhấp đúp vào biểu tượng ứng dụng và bắt đầu sử dụng.
Đôi khi mở Microsoft Word hoặc Excel có thể là một cơn ác mộng, vì có một số vấn đề với gói Microsoft Office. Mỗi khi bạn khởi động Microsoft Word hoặc Microsoft Excel, Windows đang cố gắng cấu hình Microsoft Office 2007, điều này thực sự nhàm chán và cuối cùng, bạn gặp lỗi stdole32.tlb.

Sự cố có thể xảy ra do tệp bị hỏng hoặc nhiễm phần mềm độc hại. Có một số phương pháp có thể giúp bạn giải quyết vấn đề này.
Sửa chữa các tệp hệ thống bị hỏng
Tải xuống và chạy Restoro để quét các tệp bị hỏng từ đây , nếu các tệp được tìm thấy bị hỏng và thiếu, hãy sửa chúng bằng Restoro ngoài việc thực hiện các Phương pháp bên dưới.
Phương pháp 1: Sửa chữa Microsoft Office 2007
Giải pháp đầu tiên bạn có thể thử là sửa chữa Microsoft Office 2007. Trong trường hợp tệp bị hỏng, sau khi sửa chữa Microsoft Office, tệp sẽ được đổi mới bằng tệp mới. Bạn sẽ sửa chữa tất cả các ứng dụng trong Microsoft Office, bao gồm Word, Excell, Powerpoint, Outlook, Access và các ứng dụng khác.
- Giữ logo Windows và nhấn R
- Gõ appwiz. cpl và nhấn Enter. Chương trình và tính năng applet sẽ mở ra.
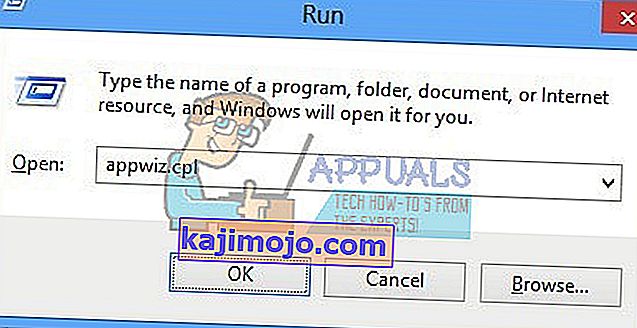
- Nhấp chuột phải vào Microsoft Office 2007 và nhấp vào Thay đổi
- Nhấp vào Sửa chữa và sau đó nhấp vào Tiếp tục
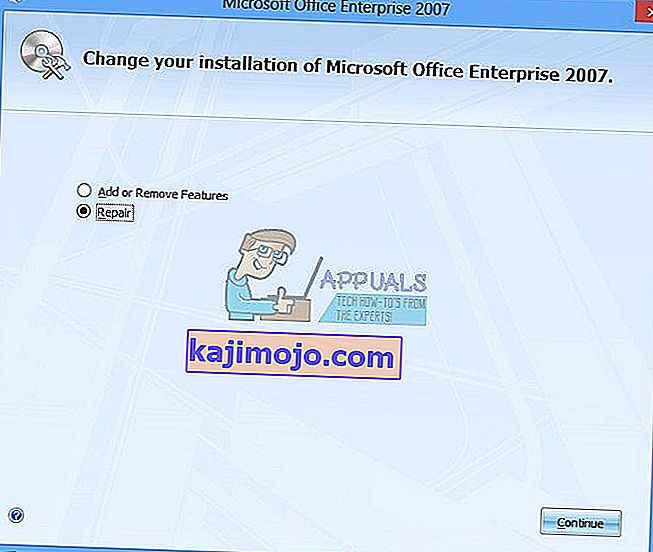
- Sau khi Microsoft Office 2007 hoàn tất sửa chữa, bạn cần khởi động lại Windows của mình.
- Chạy Microsoft Word 2007 hoặc Microsoft Excel 2007

Phương pháp 2: Thay đổi quyền cho khóa đăng ký
Nếu phương pháp đầu tiên không giải quyết được vấn đề của bạn, hãy thử phương pháp này. Trong phương pháp này, bạn sẽ thay đổi một số quyền trong cơ sở dữ liệu đăng ký. Trước khi bạn thực hiện bất kỳ cấu hình đăng ký nào, chúng tôi khuyên bạn nên sử dụng cơ sở dữ liệu đăng ký sao lưu. Tại sao bạn cần sao lưu sổ đăng ký? Trong trường hợp có một số cấu hình sai, bạn có thể hoàn nguyên cơ sở dữ liệu đăng ký về trạng thái trước đó khi mọi thứ hoạt động mà không gặp sự cố.
- Nhấn logo Windows và gõ regedit
- Nhấp chuột phải vào regedit và ở dưới cùng chọn Run as administrator
- Nhấp vào Có để xác nhận chạy regedit với tư cách quản trị viên.
- Bấm Tệp và sau đó Xuất
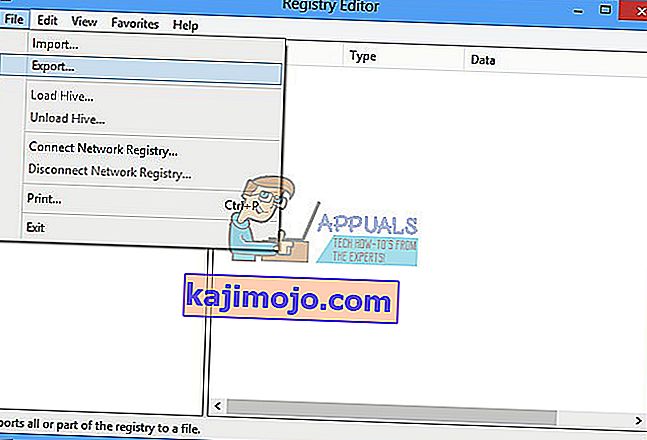
- Loại Tên tệp , trong ví dụ sao lưu09072017 của chúng tôi , trong Phạm vi xuất, chọn Tất cả và nhấp vào Lưu
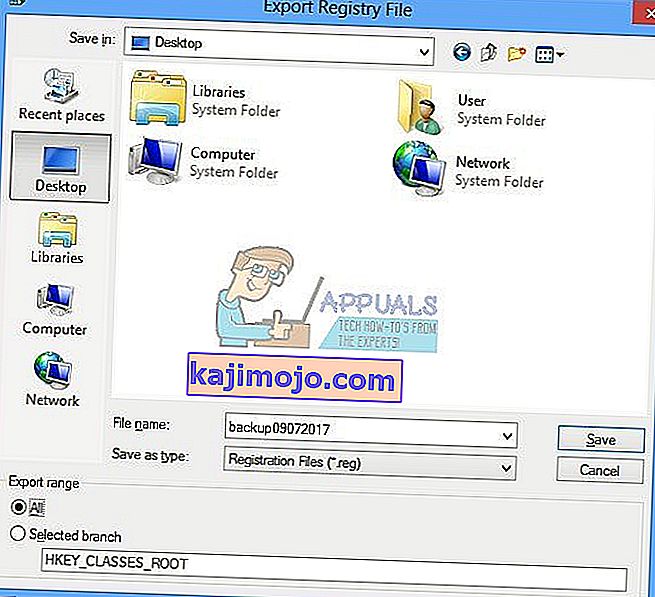
- Điều hướng đến HKEY_CLASSES_ROOT \ Excel.Chart.8
- Phải, Nhấp vào Biểu đồ.8 và chọn Quyền…
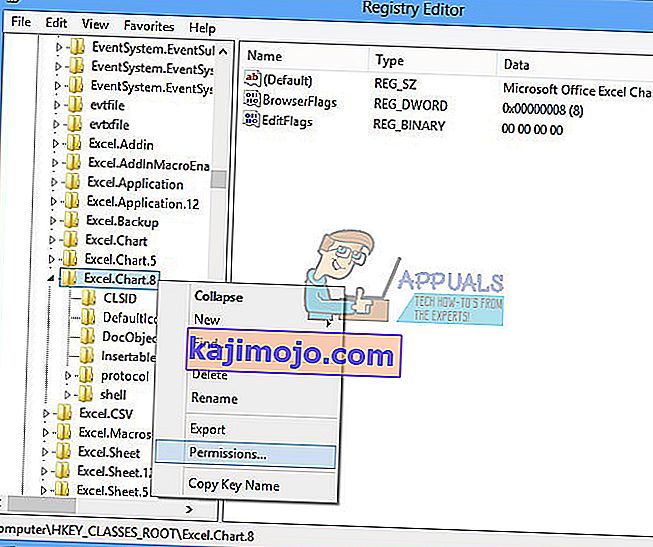
- Trong cửa sổ Quyền bấm vào Thêm
- Trong Nhập tên đối tượng để chọn (ví dụ): nhập Mọi người rồi bấm Kiểm tra tên
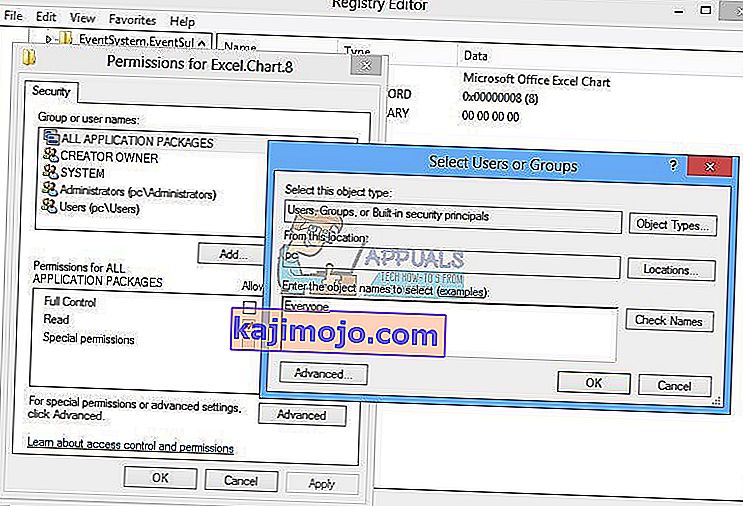
- Nhấn OK để xác nhận thêm đối tượng Mọi người
- Khi việc này hoàn tất, hãy nhấp vào tab Advanced…
- Trong Chủ sở hữu, nhấp vào Thay đổi
- Trong Nhập tên đối tượng để chọn (ví dụ): nhập Mọi người rồi bấm Kiểm tra tên
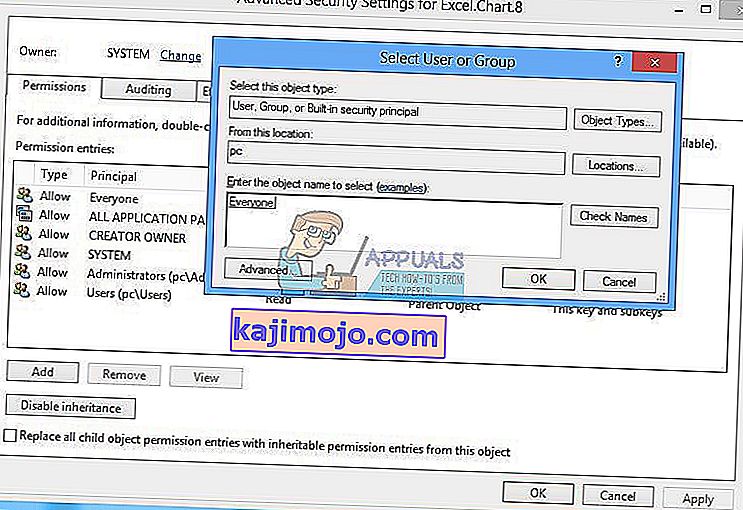
- Nhấn OK để xác nhận thêm đối tượng Mọi người
- Sau khi bạn thay đổi thành công chủ sở hữu của khóa này, bạn sẽ thấy Chủ sở hữu đó được thay đổi từ Hệ thống thành Mọi người. Nhấp vào Áp dụng và sau đó nhấp vào OK .
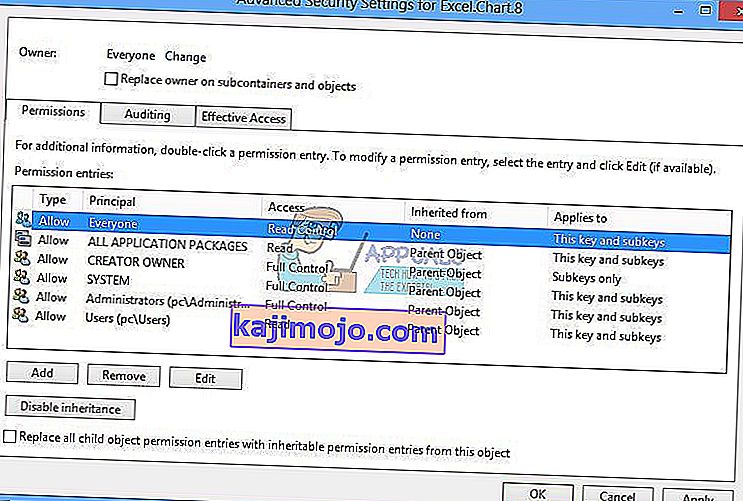
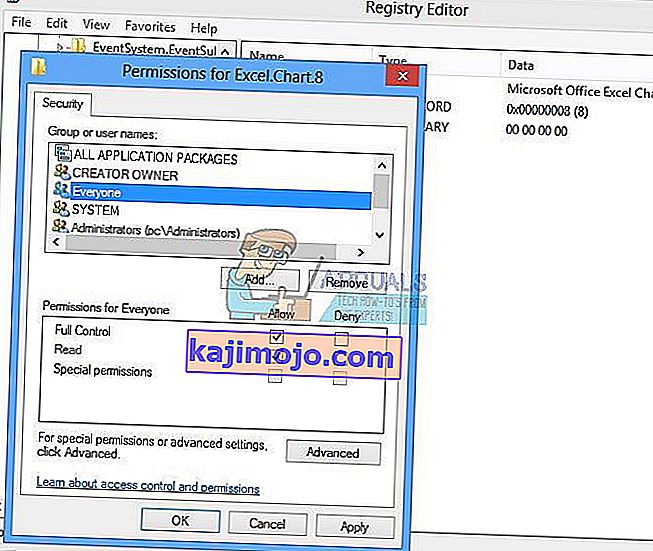
- Trong Quyền chọn Mọi người và bật hộp kiểm Toàn quyền kiểm soát và Đọc
- Nhấp vào Áp dụng và OK
- Làm mới cơ sở dữ liệu đăng ký bằng cách nhấn F5 , thao tác này sẽ tạo một Khóa phụ mới bên dưới Biểu đồ. 8 được gọi là Giao thức
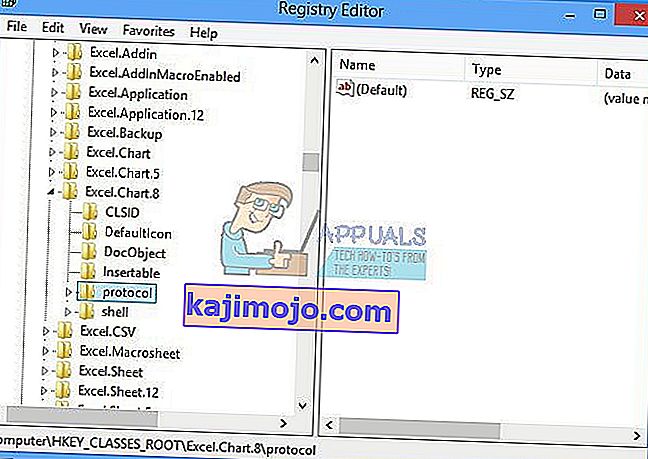
- Bạn cần thay đổi quyền của khóa này bằng cách lặp lại các bước, từ 8 đến 17
- Làm mới lại cơ sở dữ liệu sổ đăng ký và làm theo trình tự các bước tương tự để thêm quyền cho các Khóa con sau StdFileE Chỉnh sửa \ Server.
- Đóng trình chỉnh sửa sổ đăng ký.
- Khởi động lại Windows của bạn
- Chạy Microsoft Word hoặc Microsoft Excell

Trong trường hợp giải pháp này không giải quyết được vấn đề của bạn, chúng tôi khuyên bạn nên khôi phục tệp sao lưu sổ đăng ký. Bạn có thể làm điều đó bằng cách chọn Tệp và sau đó Nhập . Điều hướng đến tệp sao lưu sổ đăng ký và sau đó nhấp vào Mở . Nếu bạn đã khôi phục thành công sổ đăng ký về trạng thái trước đó, bạn sẽ nhận được thông báo: Các khóa và giá trị có trong tệp sao lưu (C: \ Users \ user \ Desktop \ backup09072017.reg đã được thêm thành công vào sổ đăng ký.

Khởi động lại Windows của bạn.
Phương pháp 3: Xóa khóa Office khỏi cơ sở dữ liệu đăng ký
Phương pháp tiếp theo cũng làm việc với registry. Trước khi bạn thực hiện bất kỳ thay đổi sổ đăng ký nào, chúng tôi khuyên bạn nên sao lưu cơ sở dữ liệu đăng ký. Như chúng tôi đã nói trong phương pháp trước, chúng tôi sẽ thực hiện sao lưu, vì vậy chúng tôi có thể trong trường hợp cấu hình sai một số đăng ký, hoàn nguyên cơ sở dữ liệu đăng ký về trạng thái trước đó khi mọi thứ hoạt động mà không có vấn đề gì.
- Nhấn logo Windows và gõ regedit
- Nhấp chuột phải vào regedit và ở dưới cùng chọn Run as administrator
- Nhấp vào Có để xác nhận chạy regedit với tư cách quản trị viên
- Bấm Tệp và sau đó Xuất
- Loại File name , trong ví dụ của chúng tôi backup08072017 , dưới khẩu phạm vi chọn Tất cả và nhấn
- Điều hướng đến HKEY_CURRENT_USER \ Software \ Microsoft \ Office.
- Xóa khóa con có tên Word và Excel. Nếu không thể xóa hoặc tìm thấy một số khóa, vui lòng bỏ qua, điều này sẽ không ảnh hưởng đến kết quả của việc khắc phục sự cố.
- Tiếp theo, bạn sẽ cần mở các thư mục con 8.0, 9.0, 10.0, 11.0 và 12.0 , sau đó xóa các khóa con Excel hoặc Word. Trong trường hợp bạn chỉ gặp vấn đề với Word, bạn sẽ cần xóa khóa con Excel. Trong trường hợp bạn gặp sự cố với Word, bạn sẽ cần phải xóa khóa con Word, và nếu bạn gặp sự cố với cả hai, bạn sẽ xóa Word và Excel. Nếu không thể xóa hoặc tìm thấy một số khóa, vui lòng bỏ qua, điều này sẽ không ảnh hưởng đến kết quả của việc khắc phục sự cố. Trong ví dụ của chúng tôi, chỉ có phiên bản Microsoft Office có sẵn là phiên bản 12.0.
- Nhấp chuột phải vào Lời và chọn Chúng tôi sẽ xóa khóa Word. Nếu bạn cũng gặp sự cố với Microsoft Excel, bạn sẽ cần phải xóa khóa con Excel.
- Xác nhận xóa khóa bằng Có
- Điều hướng đến HKEY_LOCAL_MACHINE \ SOFTWARE \ Wow6432Node \ Microsoft \ Office
- Xóa khóa con có tên Word và Excell. Nếu không thể xóa hoặc tìm thấy một số khóa, vui lòng bỏ qua, điều này sẽ không ảnh hưởng đến kết quả của việc khắc phục sự cố. Trong trường hợp của chúng tôi, các khóa con Word và Excell bị thiếu, vì vậy chúng tôi sẽ chuyển sang bước tiếp theo.
- Bạn sẽ cần mở các thư mục con 8.0, 11.0 và 12.0 , sau đó xóa các khóa con Word và Excel. Trong trường hợp bạn chỉ gặp vấn đề với Word, bạn sẽ cần xóa khóa con Excel. Trong trường hợp bạn gặp sự cố với Word, bạn sẽ cần phải xóa khóa con Word, và nếu bạn gặp sự cố với cả hai, bạn sẽ xóa Word và Excel. Nếu không thể xóa hoặc tìm thấy một số khóa, vui lòng bỏ qua, điều này sẽ không ảnh hưởng đến kết quả của việc khắc phục sự cố. Trong ví dụ của chúng tôi, chỉ có phiên bản Microsoft Office có sẵn là phiên bản 8.0, 11.0 và 12.0.
- Nhấp chuột phải vào Lời và chọn Chúng tôi sẽ xóa khóa Word. Nếu bạn cũng gặp sự cố với Microsoft Excel, bạn sẽ cần phải xóa khóa con Excel.
- Đóng trình chỉnh sửa sổ đăng ký.
- Khởi động lại Windows của bạn
- Chạy Microsoft Word hoặc Microsoft Excel.
Phương pháp 4: Quét hệ thống của bạn để tìm phần mềm độc hại
Có thể một phần mềm độc hại hoặc vi rút nào đó đã tự triển khai trên máy tính của bạn và đang gây ra “Lỗi stdole32.tlb”. Do đó, bạn nên quét và xóa mọi phần mềm độc hại hoặc vi rút lây nhiễm vào máy tính của bạn. Bạn có thể đọc bài viết này để khử trùng hoàn toàn máy tính của bạn khỏi virus.
Phương pháp 5: Cài đặt lại
Đã có thông báo rằng trong một số trường hợp, lỗi được kích hoạt do cài đặt Microsoft Office không đầy đủ hoặc bị hỏng. Do đó, bạn nên gỡ cài đặt hoàn toàn office khỏi máy tính của mình và cài đặt lại sau khi tải xuống trực tiếp từ trang web chính thức của Microsoft. Để gỡ cài đặt office khỏi máy tính của bạn:
- Nhấn đồng thời phím “ Windows ” + “ I ”.
- Nhấp vào tùy chọn “ Ứng dụng ”.

- Cuộn xuống và nhấp vào “ Microsoft Office ” trong danh sách.
- Nhấp vào nút “ Gỡ cài đặt ” và sau đó nhấp vào “ có ” trong lời nhắc.

- Chờ quá trình gỡ cài đặt hoàn tất và sau đó cài đặt lại Microsoft office sau khi tải xuống từ trang web chính thức.
Phương pháp 6: Quét SFC
Có thể một số trình điều khiển được cài đặt trên hệ điều hành đã bị hỏng. Do đó, bạn nên chạy quét toàn bộ “Kiểm tra tệp hệ thống” để khắc phục chúng. Để chạy Quét SFC:
- Nhấn đồng thời phím “ Windows ” + “ R ”.
- Gõ vào “ cmd ” và nhấn “enter”.

- Trong dấu nhắc lệnh, gõ “ sfc / scannow ” và nhấn “ enter ”.

- Chờ cho quá trình quét được bắt đầu và hoàn tất.
- Kiểm tra xem sự cố vẫn tiếp diễn.
Phương pháp 7: Xóa tệp tạm thời
Một số dữ liệu nhất định được các ứng dụng lưu vào bộ nhớ đệm để giảm thời gian tải và mang lại trải nghiệm tốt hơn. Tuy nhiên, theo thời gian bộ nhớ đệm này có thể bị hỏng và nó có thể ảnh hưởng đến các tính năng quan trọng của hệ thống. Do đó, trong bước này, chúng tôi sẽ xóa tất cả các tệp tạm thời được lưu trữ trên máy tính. Vì điều đó:
- Nhấn đồng thời phím “ Windows ” + “ R” .
- Nhập “ % temp% ” và nhấn “ enter ”.

- Nhấn “ Ctrl ” + “ A ” để chọn tất cả các tệp và nhấn “ Shift ” + “ del ” để xóa hoàn toàn chúng.
- Chờ các tệp được xóa và kiểm tra xem sự cố còn tiếp diễn hay không.
Phương pháp 8: Cập nhật Windows
Nhiều sự cố và lỗi đã được khắc phục trong các bản cập nhật của Windows. Do đó, trong bước này, chúng tôi sẽ cập nhật hệ điều hành để khắc phục lỗi. Vì điều đó:
- Nhấn đồng thời phím “ Windows ” + “ I ”.
- Nhấp vào tùy chọn " Cập nhật & Bảo mật ".

- Nhấp vào tùy chọn “ Windows Update ” trong khung bên trái và chọn tùy chọn “Kiểm tra các bản cập nhật ”.

- Các bản cập nhật sẽ tự động được tải xuống và cài đặt.
- Khởi động lại máy tính của bạn để áp dụng các bản cập nhật và kiểm tra xem sự cố vẫn tiếp diễn.
Phương pháp 9: Đổi tên tệp thiết lập
Trong một số trường hợp, đổi tên tệp thiết lập có thể giúp bạn khắc phục lỗi này. Vì điều đó:
- Điều hướng đến vị trí sau.
C: \ Program Files \ Common Files \ microsoft shared \ OFFICE12 \ Office Setup Controller
Nếu tệp không có ở đây, hãy điều hướng đến vị trí này.
C: \ Program Files (x86) \ Common Files \ Microsoft Shared \ OFFICE12 \ Office Setup Controller |
- Bây giờ, đổi tên tệp thiết lập thành một tệp khác ngoài “Thiết lập” và lưu các thay đổi của bạn.
- Chạy ứng dụng và nhấp vào “OK” khi bạn nhận được lỗi.
- Kiểm tra xem sự cố vẫn tiếp diễn.