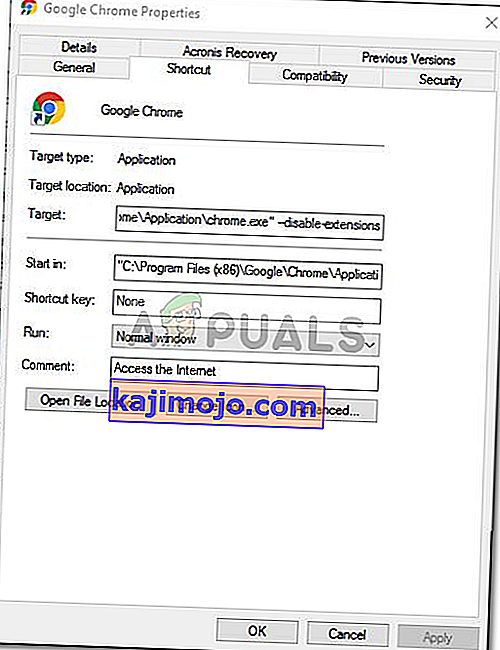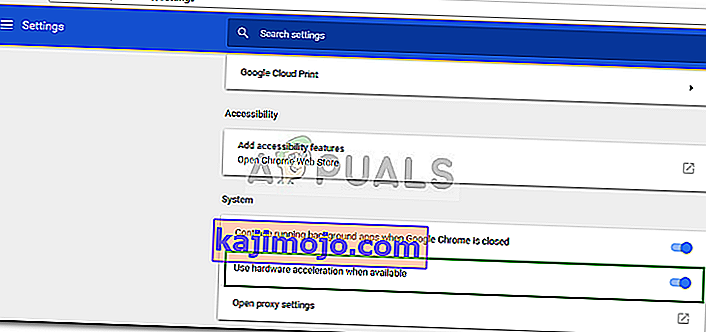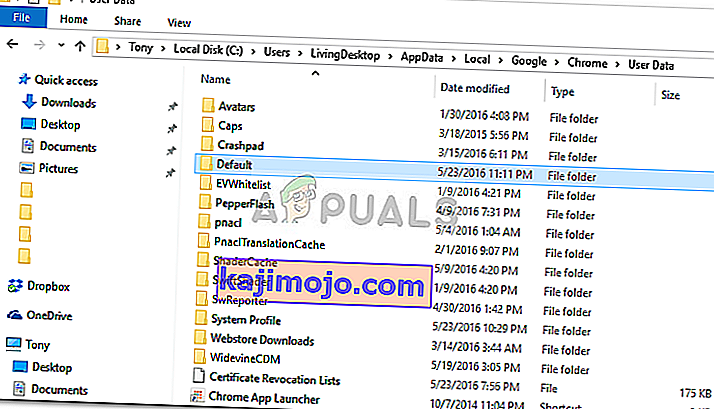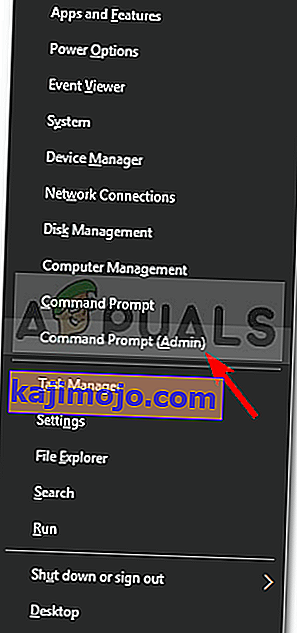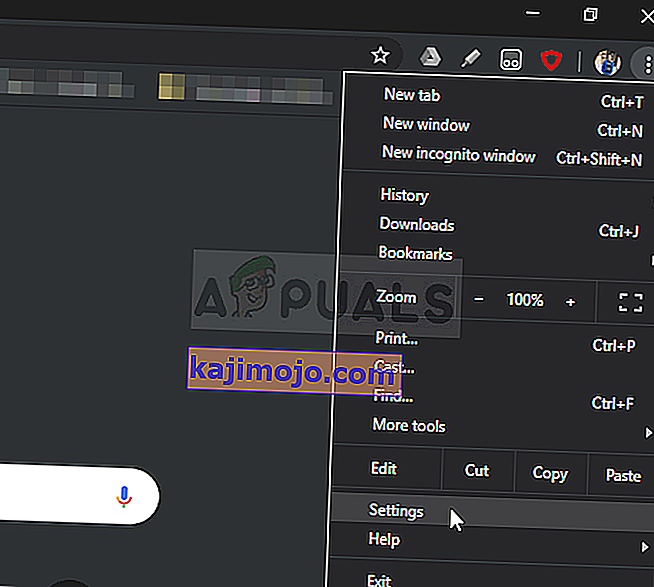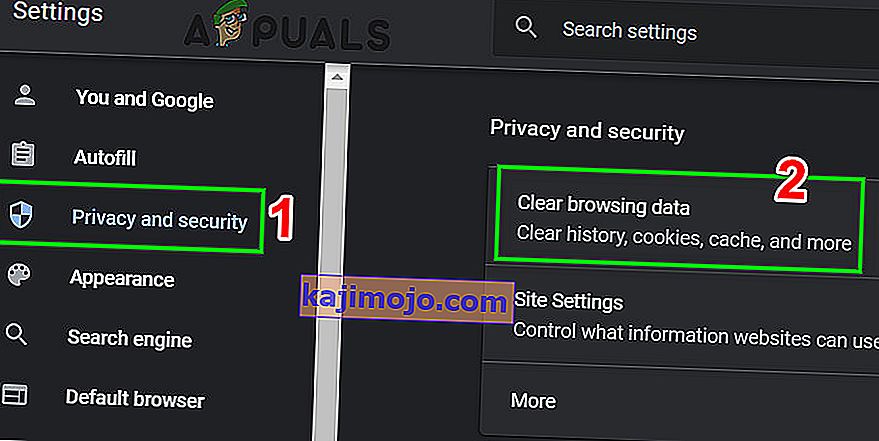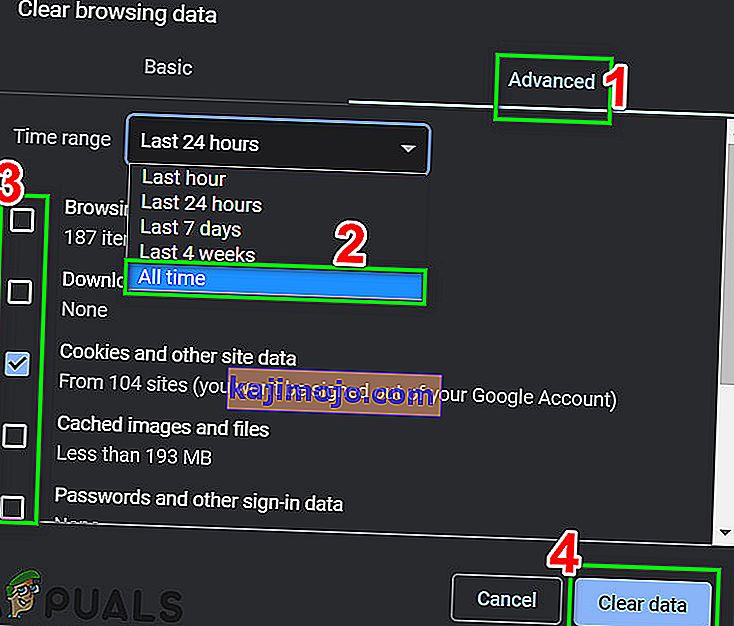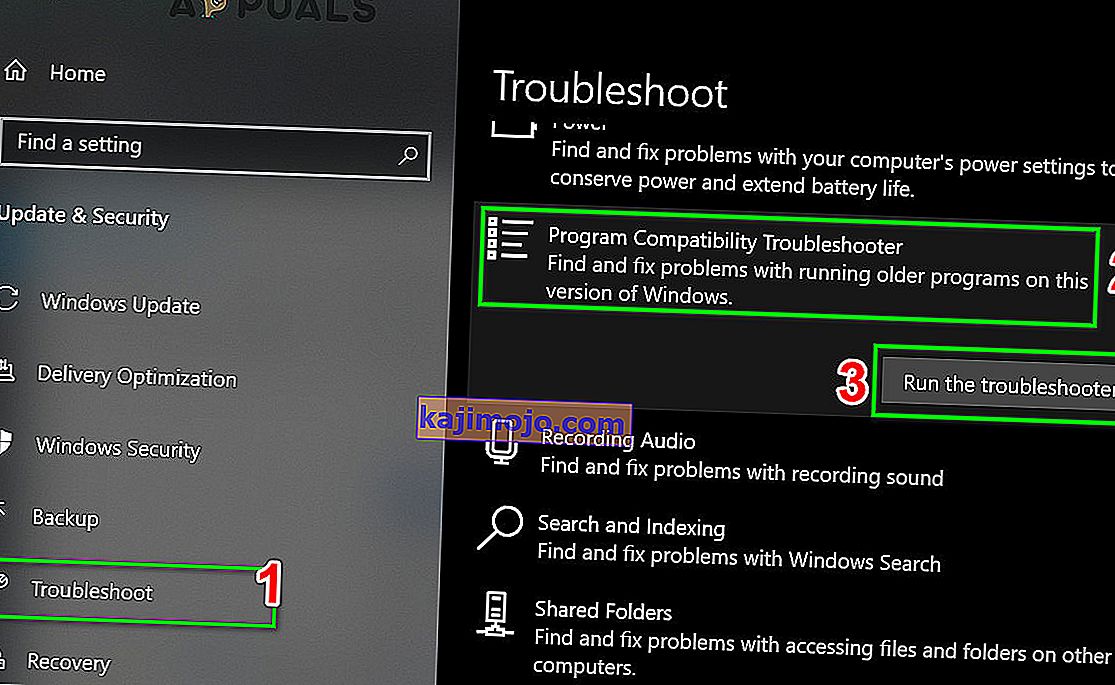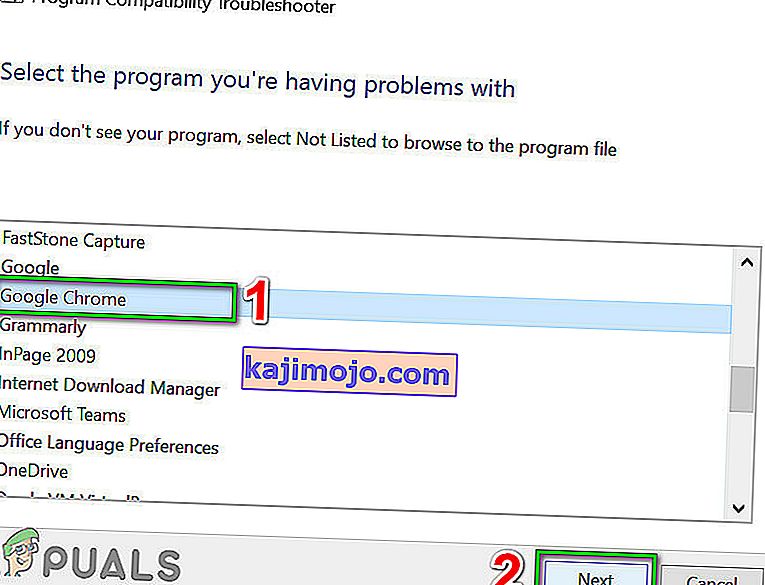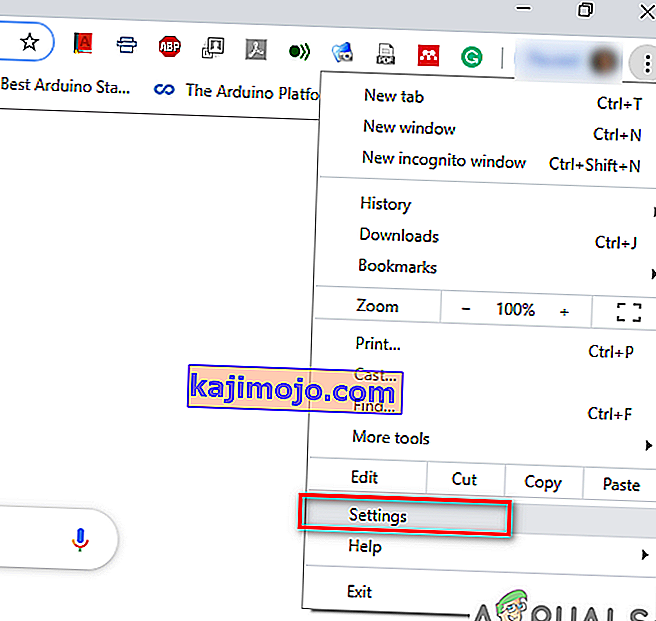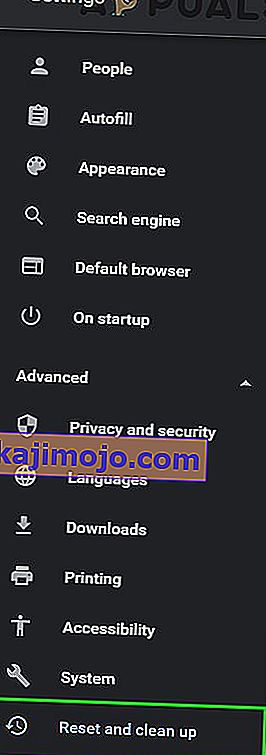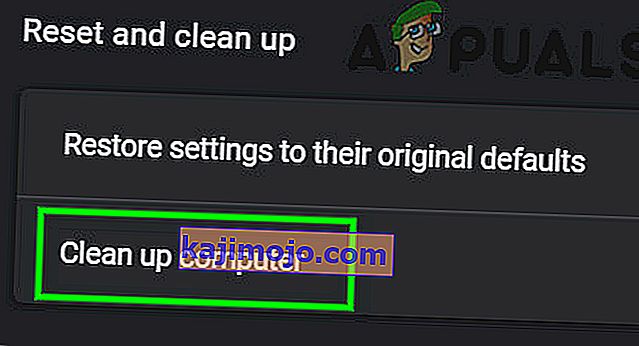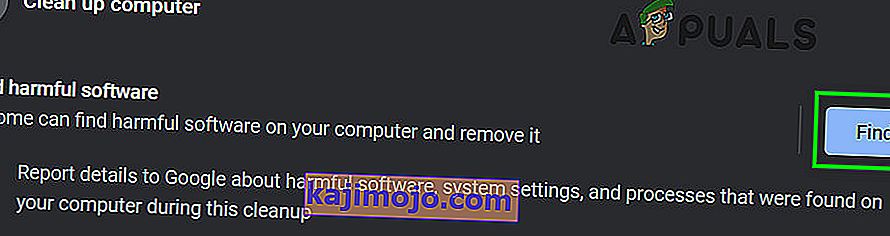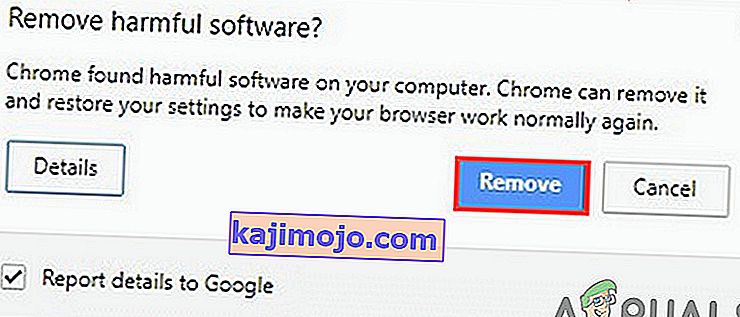Chrome , trình duyệt web do Google phát triển, phải là một trong những trình duyệt web tốt nhất hiện có. Có rất nhiều trình duyệt web nhanh và tốt như Mozilla Firefox , Opera , Safari, v.v. nhưng Google Chrome ở điểm này hay cách khác đứng đầu tất cả. Lý do cho điều này sẽ là tốc độ, giao diện người dùng và độ tin cậy của nó. Tuy nhiên, đôi khi nó có thể mang lại một số vấn đề.

Vấn đề phổ biến nhất mà người dùng gặp phải với Google Chrome trên Windows 10 là tải chậm. Người dùng đã báo cáo rằng đôi khi trình duyệt của họ mất tới 10-15 phút để tải, quá nhiều và không thể chấp nhận được. Tuy nhiên, vấn đề có thể được giải quyết dễ dàng bằng cách làm theo một số giải pháp đơn giản.
Nguyên nhân nào khiến Google Chrome tải lên chậm trên Windows 10?
Có thể có nhiều yếu tố khiến trình duyệt của bạn mất khá nhiều thời gian để tải lên, bao gồm:
- Tăng tốc phần cứng . Nếu bạn đã bật Tăng tốc phần cứng trong menu Cài đặt, nó có thể gây ra sự cố theo báo cáo của người dùng.
- Thư mục mặc định của Google Chrome . Đôi khi, một thư mục có tên Mặc định trong thư mục cài đặt của Google Chrome có thể gây ra sự cố.
- Tiện ích mở rộng của bên thứ ba . Nếu bạn đã cài đặt một số tiện ích mở rộng của bên thứ ba trên trình duyệt của mình, chúng cũng có thể làm chậm quá trình tải của trình duyệt.
Nhưng trước khi chuyển sang các giải pháp, hãy đảm bảo tắt proxy / VPN khỏi cài đặt hệ thống cũng như cài đặt Proxy của Chrome.
Bạn có thể sử dụng các giải pháp sau để đưa Google Chrome trở lại bình thường.
Giải pháp 1: Tắt tiện ích mở rộng
Đầu tiên và quan trọng nhất, bạn sẽ phải thử tắt các tiện ích mở rộng đã cài đặt trên trình duyệt của mình trước khi chạy nó. Các tiện ích mở rộng đôi khi có thể mất một lúc để tải do quá trình khởi động bị chậm lại. Do đó, để tắt tiện ích mở rộng của bạn, hãy làm như sau:
- Điều hướng đến thư mục cài đặt Google Chrome của bạn thường là:
C: \ Program Files (x86) \ Google \ Chrome \ Application \
- Tìm ' chrome.exe ', nhấp chuột phải và chọn Thuộc tính .
- Điều hướng đến tab Lối tắt .
- Trong hộp Mục tiêu , nhập thông tin sau:
--disable-extension
- Nó sẽ trông giống như sau:
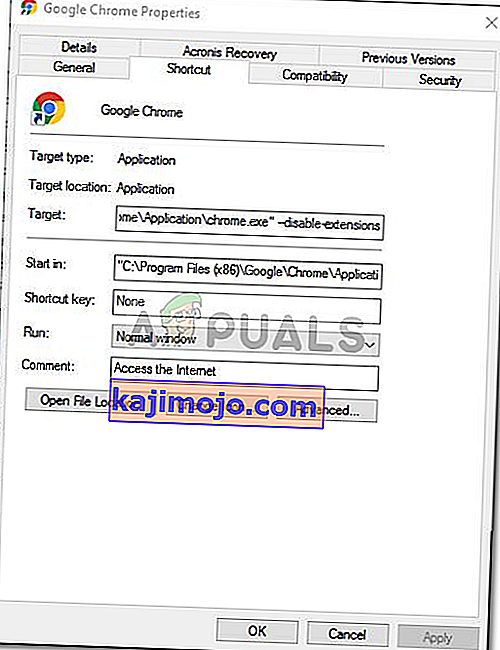
- Chạy trình duyệt và kiểm tra xem sự cố đã được giải quyết chưa. Nếu không, hãy tắt chế độ nhà phát triển trong Menu Tiện ích mở rộng của Chrome.
Giải pháp 2: Tắt Tăng tốc phần cứng
Một lý do khác có thể cho việc tải chậm là Tăng tốc phần cứng. Điều này được sử dụng để thực hiện một số hoạt động phần cứng hiệu quả hơn có thể, đôi khi có thể dẫn đến các vấn đề như vậy. Do đó, bạn sẽ phải tắt nó đi bằng cách làm như sau:
- Mở trình duyệt Google Chrome của bạn.
- Nhấp vào biểu tượng Tùy chỉnh và điều khiển Google Chrome (ba chấm) ở góc trên cùng bên phải, sau đó chọn Cài đặt .
- Cuộn xuống và nhấp vào ' Hiển thị cài đặt nâng cao '.
- Chuyển đến phần Hệ thống và tìm Tăng tốc phần cứng .
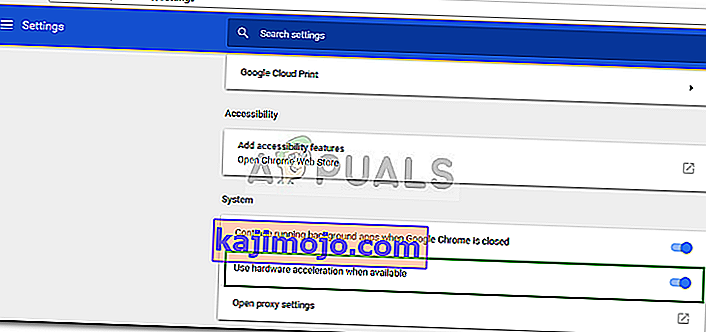
- Tắt nó đi.
- Đóng trình duyệt của bạn và sau đó thử khởi động lại.
Giải pháp 3: Đổi tên Thư mục Mặc định
Thư mục Mặc định nằm trong thư mục cài đặt Google Chrome được sử dụng để lưu trữ hồ sơ người dùng của bạn bao gồm cài đặt, tiện ích mở rộng, v.v. Việc khởi động chậm có thể do nội dung của thư mục này, trong trường hợp đó bạn sẽ phải đổi tên nó. rằng một cái mới được tạo. Tuy nhiên, trước khi thực hiện bước này nếu bạn có Dấu trang hoặc bất kỳ thứ gì được lưu trên trình duyệt của mình thì bạn nên xuất dấu trang để chúng có thể được nhập sau này hoặc đồng bộ hóa Chrome với Tài khoản Gmail của bạn vì bước này sẽ đặt lại Chrome và xóa tất cả dữ liệu trong đó.
- Mở Windows Explorer .
- Dán vào đường dẫn sau trong thanh địa chỉ .
% LOCALAPPDATA% \ Google \ Chrome \ Dữ liệu người dùng \
- Định vị thư mục Mặc định và đổi tên nó thành Mặc định sao lưu .
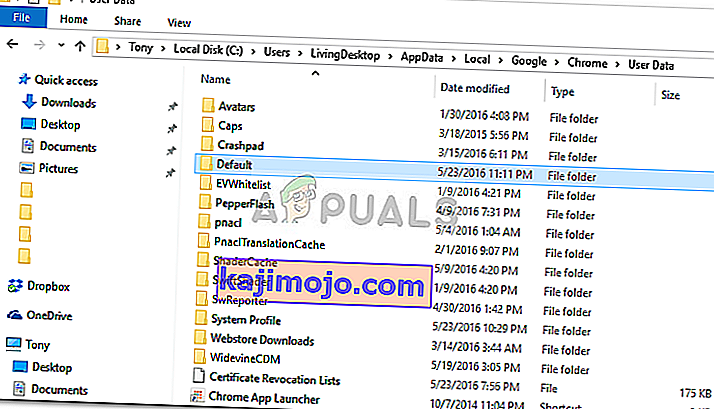
- Chạy trình duyệt của bạn.
Giải pháp 4: Đặt lại Bộ điều hợp mạng
Một số người dùng đã báo cáo rằng việc khởi động chậm là do cài đặt bộ điều hợp mạng của họ. Sự cố đã được giải quyết sau khi cài đặt được đặt lại. Đây là cách đặt lại bộ điều hợp mạng của bạn:
- Trước hết, hãy mở dấu nhắc lệnh nâng cao bằng cách nhấn phím Windows + X và chọn ' Dấu nhắc lệnh (Quản trị) '.
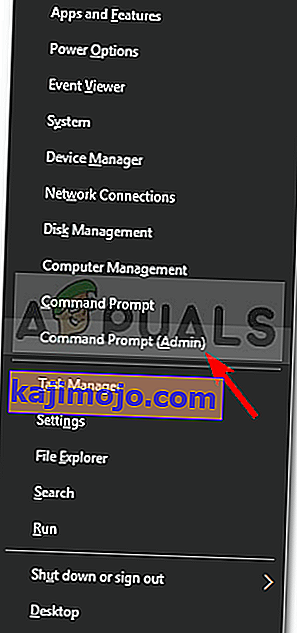
- Nhập lệnh sau:
thiết lập lại netsh winock

- Khởi động lại hệ thống của bạn.
- Chạy trình duyệt.
Giải pháp 5: Đăng nhập vào Google
Trong một số trường hợp, sự cố được gây ra do Tài khoản Google chưa được đăng nhập. Do đó, nếu bạn có Tài khoản Google, bạn có thể thử đăng nhập để khắc phục sự cố. Vì điều đó:
- Mở Chrome và khởi chạy tab mới.
- Thêm một tài khoản mới.
- Làm theo hướng dẫn trên màn hình để đăng nhập bằng tài khoản của bạn.
- Khởi động lại Chrome và kiểm tra xem sự cố vẫn tiếp diễn.
Giải pháp 6: Xóa dữ liệu duyệt web
Dữ liệu duyệt web, bộ nhớ cache, cookie và lịch sử là những thành phần quan trọng trong bất kỳ trình duyệt nào. Tất cả chúng đều hoạt động cùng nhau để làm cho trình duyệt hoạt động bình thường. Tuy nhiên, nếu bất kỳ thành phần nào trong số này bị hỏng hoặc được định cấu hình không chính xác, nó có thể khiến Chrome tải chậm. Trong trường hợp đó, xóa dữ liệu duyệt web có thể giải quyết được vấn đề.
- Khởi chạy Chrome , nhấp vào menu hành động (ba chấm dọc gần góc trên cùng bên phải) và nhấp vào Cài đặt .
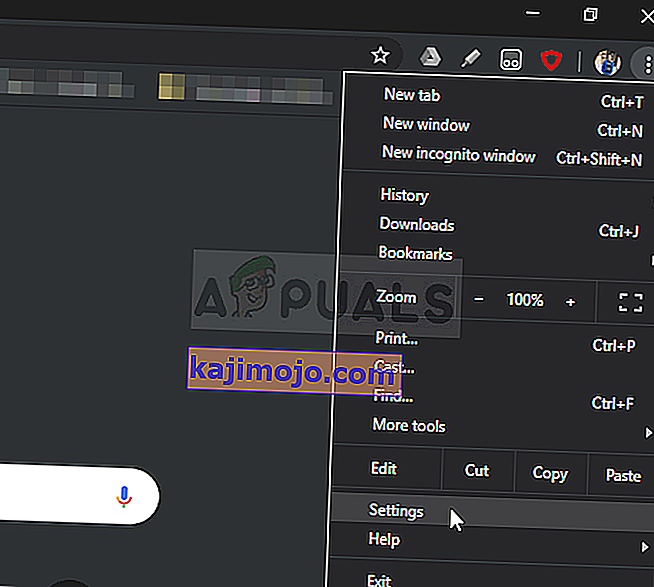
- Nhấp vào Quyền riêng tư và Bảo mật , sau đó nhấp vào Xóa dữ liệu duyệt web .
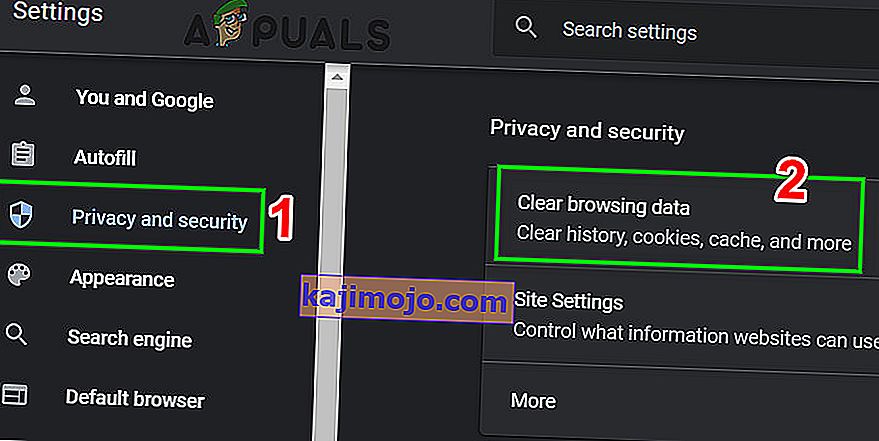
- Bây giờ hãy chuyển đến tab Nâng cao và chọn phạm vi thời gian và danh mục để xóa. Sau đó nhấp vào Xóa dữ liệu .
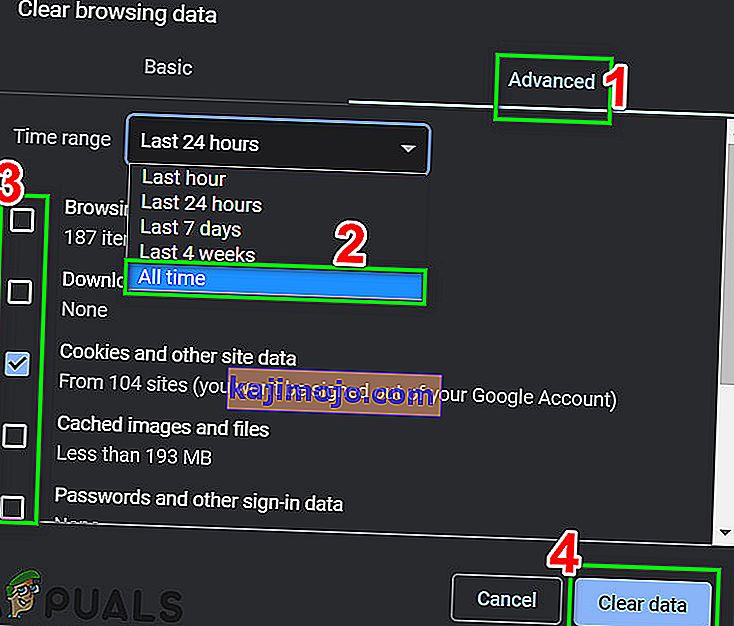
- Bây giờ, hãy khởi chạy lại Chrome và kiểm tra xem sự cố đã được giải quyết chưa.
Giải pháp 7: Chạy trình gỡ rối tương thích chương trình
Microsoft đã bao gồm một loạt các trình khắc phục sự cố trong Windows để giải quyết các vấn đề thường xảy ra. Trình gỡ rối tương thích chương trình là một trong những trình gỡ rối đó. Chạy nó để giải quyết mọi vấn đề với cài đặt Chrome và có thể giải quyết vấn đề.
- Nhấn phím Windows và nhập khắc phục sự cố. Sau đó, trong danh sách kết quả, nhấp vào

- Trong ngăn bên phải của cửa sổ, cuộn xuống để tìm Trình gỡ rối tương thích chương trình.
- Sau đó nhấp vào “ Chạy trình gỡ rối này ”.
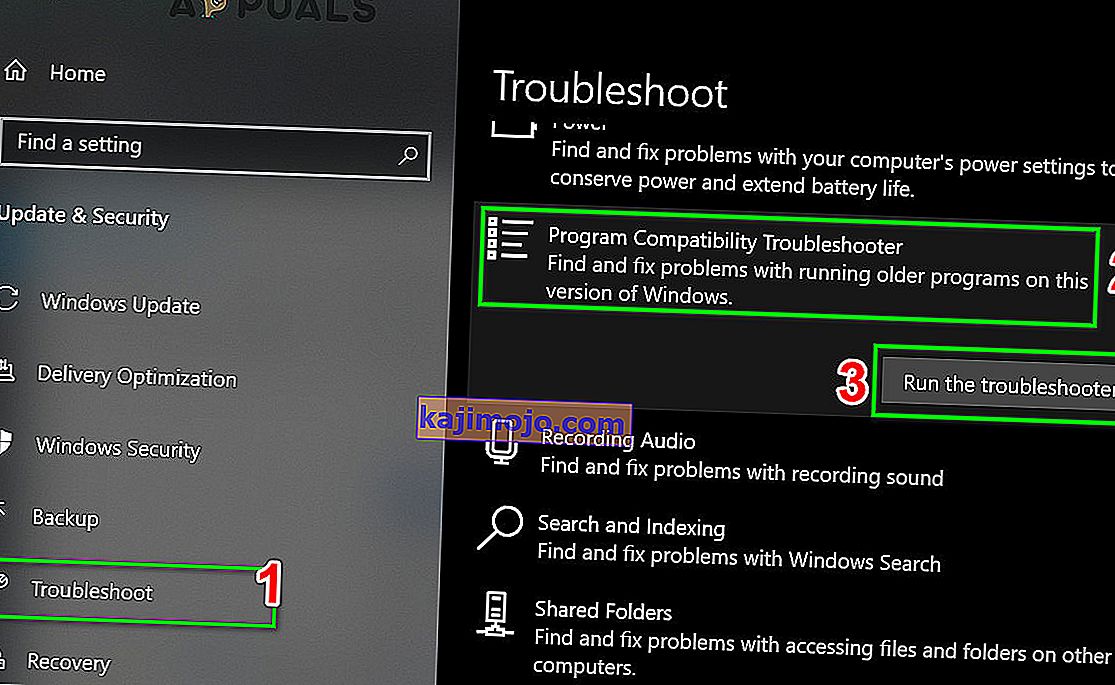
- Bây giờ trong danh sách các chương trình, chọn Google Chrome và nhấp vào Tiếp theo .
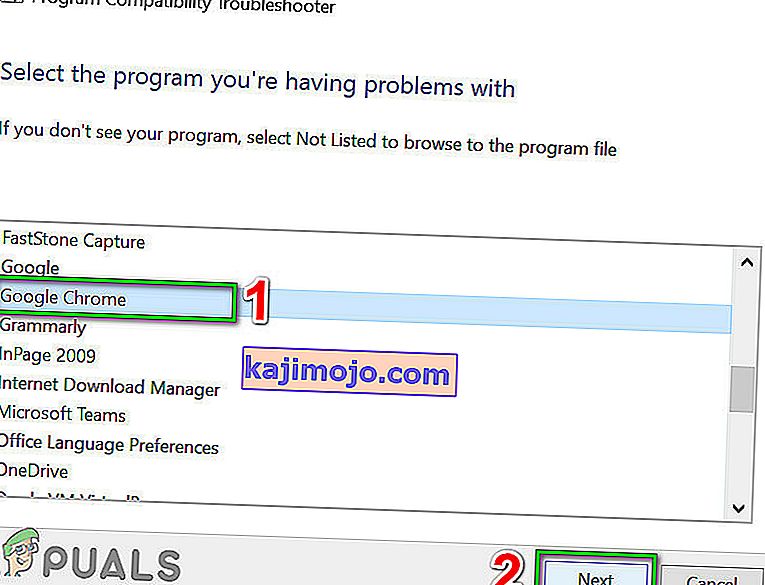
- Làm theo hướng dẫn hiển thị trên màn hình để hoàn tất quá trình khắc phục sự cố.
- Bây giờ hãy khởi chạy Chrome và kiểm tra xem sự cố đã được giải quyết chưa.
Giải pháp 8: Sử dụng Công cụ làm sạch Chrome
Chrome bị kẹt ở màn hình tải cũng có thể là do phần mềm độc hại. Phần mềm độc hại tự thể hiện trong sổ đăng ký máy tính của bạn và các tệp cấu hình quan trọng (bao gồm cả tệp của Chrome). Trong trường hợp đó, chạy công cụ dọn dẹp Chrome có thể giải quyết được sự cố.
- Khởi chạy Chrome và nhấp vào dấu 3 chấm gần góc trên cùng bên trái (menu tác vụ). Sau đó bấm vào Cài đặt .
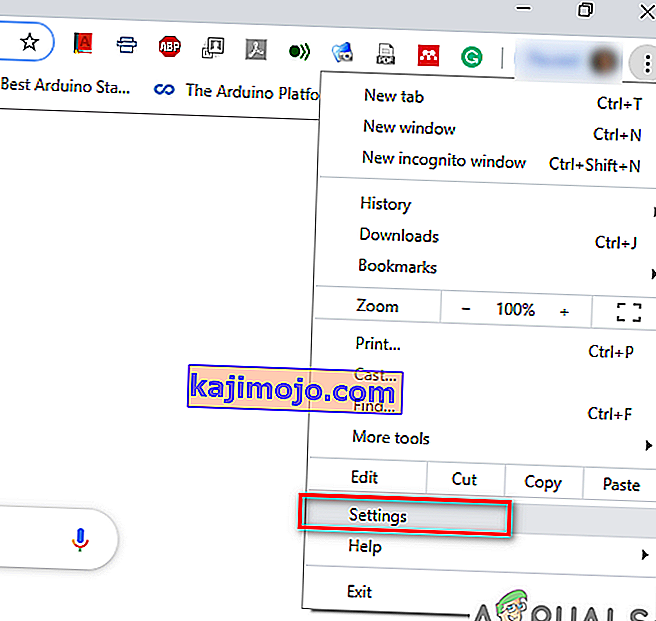
- Bây giờ hãy nhấp vào nâng cao và sau đó nhấp vào Đặt lại và Dọn dẹp .
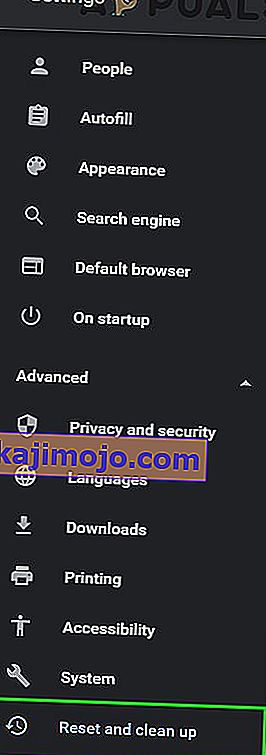
- Chọn " Dọn dẹp máy tính ".
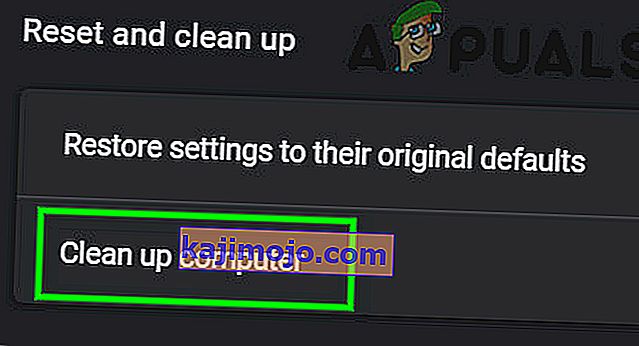
- Nhấp vào Tìm .
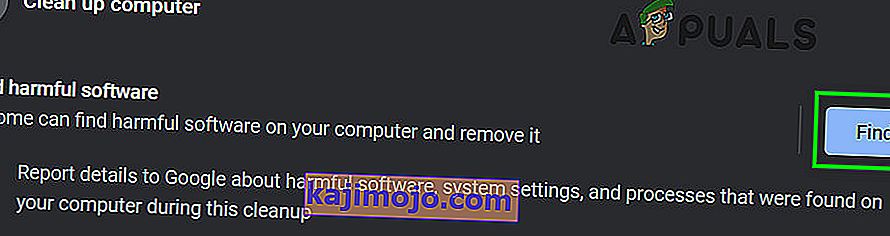
- Quá trình quét sẽ bắt đầu, hiển thị thông báo “Đang kiểm tra phần mềm có hại… ”. Chờ hoàn thành.

- Nếu tìm thấy phần mềm độc hại, bạn sẽ được nhắc gỡ bỏ phần mềm đó. Nhấp vào Xóa .
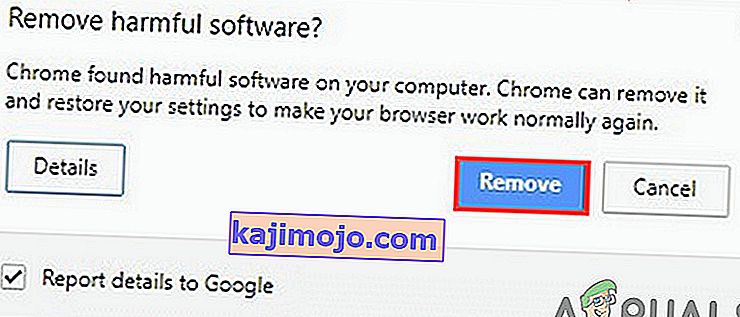
- Bây giờ hãy đóng Chrome và sau đó khởi chạy để kiểm tra xem sự cố đã được giải quyết chưa.
Giải pháp 9: Đặt lại Google Chrome
Chrome có tùy chọn đặt lại được tích hợp sẵn để xóa tất cả các cấu hình tạm thời khỏi máy tính của bạn và thay thế chúng bằng các tệp mới. Nó cũng xóa mọi tài khoản được liên kết đã đăng nhập qua Google. Nếu bất kỳ tệp / cấu hình nào trong số này bị hỏng hoặc không đầy đủ bằng cách nào đó, chúng có thể khiến Chrome gặp khó khăn khi tải. Trong trường hợp đó, đặt lại Google Chrome về mặc định gốc có thể giải quyết được sự cố.
Thực hiện theo Giải pháp 7 trong bài viết của chúng tôi về Cách khắc phục mức sử dụng CPU cao của Google Chrome để đặt lại Google Chrome.
Giải pháp 10: Cài đặt lại Google Chrome
Cuối cùng, nếu không có giải pháp nào nêu trên mang lại hiệu quả tốt cho bạn, bạn sẽ phải cài đặt lại Google Chrome của mình. Sự cố cũng có thể là do các tệp Chrome bị hỏng. Điều này sẽ được giải quyết sau khi bạn gỡ bỏ Chrome rồi cài đặt nó sau đó. Đảm bảo quá trình cài đặt không bị can thiệp để trình duyệt có thể cài đặt an toàn.