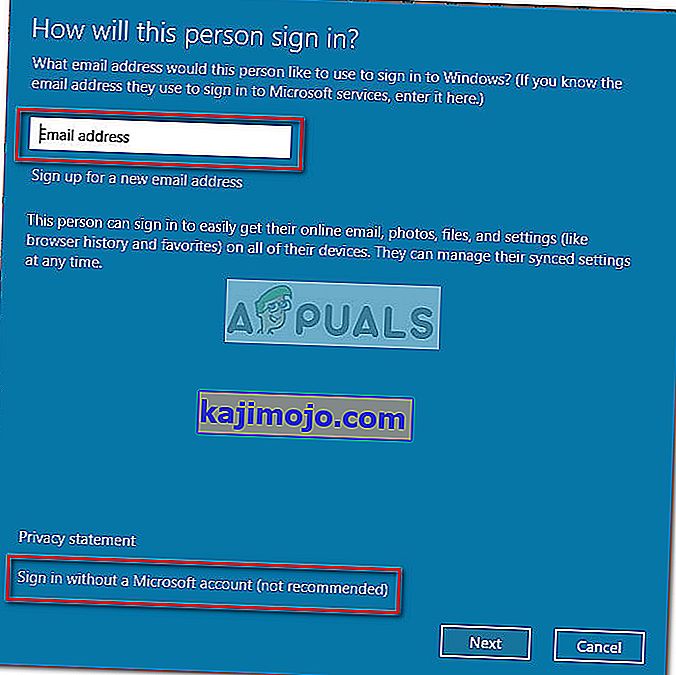Tìm kiếm an toàn là một tính năng bảo mật được tích hợp sẵn để lọc ra nội dung web không phù hợp. Mặc dù trước đây khá dễ dàng để tắt hoặc bật Tìm kiếm an toàn cho Internet Explorer, hành vi mặc định đã thay đổi khi Windows 10 ra mắt.
Mặc dù trình duyệt Edge có cài đặt cho phép người dùng tắt Tìm kiếm An toàn, nhưng đối với một số người dùng, Tìm kiếm An toàn từ chối tắt do trục trặc, loại tài khoản con hoặc cài đặt trình duyệt. Đây là thông báo lỗi mà người dùng bị ảnh hưởng nhiều nhất sẽ thấy sau khi không thể tắt Tìm kiếm an toàn:
“Chúng tôi đã đặt Tìm kiếm an toàn thành nghiêm ngặt vì trình duyệt của bạn đã thông báo tùy chọn của bạn về trải nghiệm duyệt web an toàn”
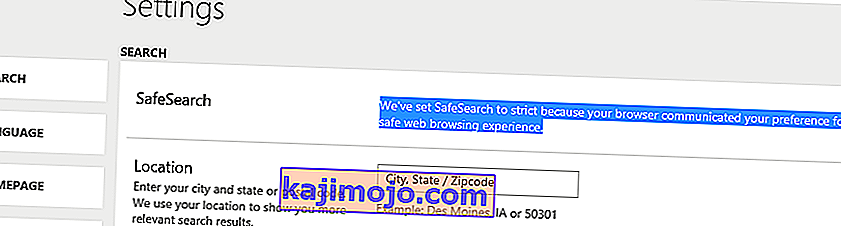
Một số người dùng đã liên hệ với chúng tôi với các câu hỏi sau khi không thể tắt Tìm kiếm An toàn cho Microsoft Edge và / hoặc Internet Explorer. Bất cứ khi nào sự cố này xảy ra, người dùng không thể tắt An toàn cho nhiều công cụ tìm kiếm bao gồm Bing, Google hoặc Yahoo. Hạn chế cũng áp dụng cho Youtube và một số trang web nội dung khác.
Theo hầu hết các báo cáo của người dùng, vấn đề cụ thể này là do lỗi Edge nội bộ gây ra hoặc do tài khoản hiện tại được kích hoạt dưới dạng tài khoản con với các đặc quyền hạn chế.
Nếu bạn hiện đang gặp khó khăn để tắt Tìm kiếm An toàn cho Microsoft Edge hoặc Internet Explorer, bài viết này sẽ cung cấp cho bạn một số hướng dẫn khắc phục sự cố cơ bản. Vui lòng thực hiện theo các phương pháp bên dưới để cho đến khi bạn tình cờ tìm được bản sửa lỗi giải quyết Tìm kiếm an toàn sẽ không giải quyết vấn đề.
Phương pháp 1: Tắt Tìm kiếm An toàn từ bên trong Cài đặt của Công cụ Tìm kiếm
Trước khi tìm hiểu các hướng dẫn khắc phục sự cố khác, hãy xem bạn có đang cố tắt cài đặt Tìm kiếm an toàn của Bing từ menu bên phải hay không. Vì việc tắt hoặc bật Tìm kiếm an toàn không còn được thực hiện thông qua cài đặt trình duyệt của bạn nữa, bạn sẽ cần điều hướng đến trang chủ của công cụ tìm kiếm của mình.
Vui lòng làm theo hướng dẫn dành riêng cho công cụ tìm kiếm ưa thích của bạn để Tắt Tìm kiếm An toàn .
Dưới đây là hướng dẫn nhanh về cách bật hoặc tắt Tìm kiếm an toàn Bing cho công cụ tìm kiếm Bing:
- Mở Internet Explorer hoặc Trình duyệt Edge và điều hướng Bing.com.
- Đảm bảo rằng bạn đã đăng nhập bằng tài khoản người dùng của mình, sau đó nhấp vào nút hành động (góc trên bên phải) và nhấp vào Cài đặt .
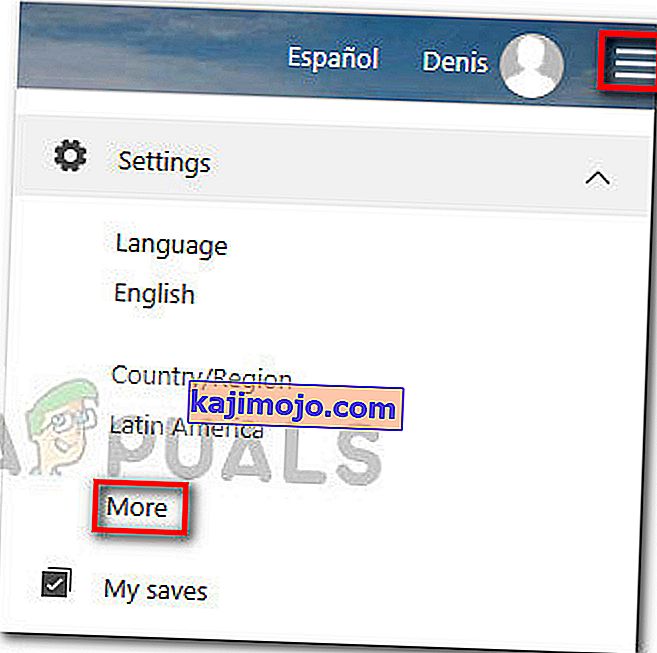
- Trong menu Cài đặt của Bing, chuyển đến phần Tìm kiếm và đặt Tìm kiếm an toàn thành Tắt .
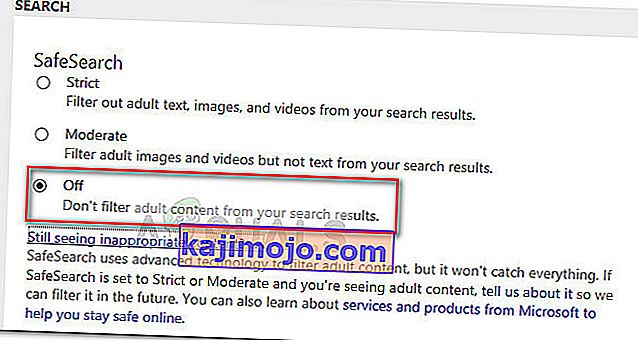
- Nhấn nút Lưu ở cuối trình đơn và xem liệu Tìm kiếm an toàn có bị tắt khi sử dụng Bing hay không .
Dưới đây là hướng dẫn nhanh về cách tắt Tìm kiếm An toàn cho công cụ tìm kiếm của Google:
- Mở Microsoft Edge hoặc Internet Explorer và truy cập Công cụ Tìm kiếm của Google .
- Đảm bảo rằng bạn đã đăng nhập bằng tài khoản Google của mình và tìm kiếm thứ gì đó.
- Phía trên kết quả tìm kiếm, nhấp vào Cài đặt rồi chọn Tắt Tìm kiếm an toàn .
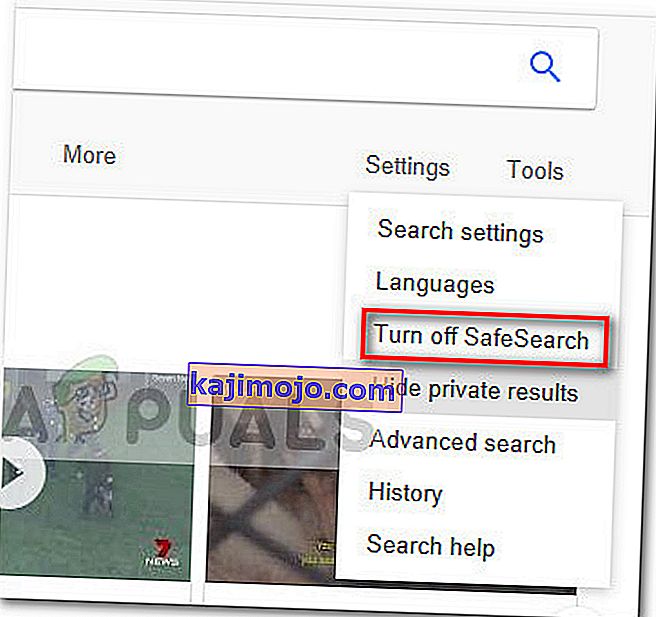 Trong trường hợp phương pháp này không hiệu quả trong việc tắt Tìm kiếm an toàn, hãy chuyển xuống phương pháp tiếp theo bên dưới.
Trong trường hợp phương pháp này không hiệu quả trong việc tắt Tìm kiếm an toàn, hãy chuyển xuống phương pháp tiếp theo bên dưới.
Phương pháp 2: Áp dụng tất cả các bản cập nhật Windows đang chờ xử lý
Nếu phương pháp đầu tiên không hiệu quả, hãy loại trừ khả năng có lỗi nội bộ. Không thể tắt Tìm kiếm an toàn là một lỗi Windows 10 đã biết mà Microsoft đã giải quyết bằng một vài bản sửa lỗi.
Nếu bạn không thể tắt Tìm kiếm an toàn do lỗi Windows 10, việc áp dụng tất cả các bản cập nhật Windows đang chờ xử lý sẽ tự động giải quyết sự cố. Dưới đây là hướng dẫn nhanh về cách áp dụng tất cả các bản cập nhật Windows đang chờ xử lý:
- Nhấn phím Windows + R để mở hộp Run. Tiếp theo, nhập “ ms-settings: windowsupdate ” và nhấn Enter để mở tab Windows Update từ menu Cài đặt.

- Trong màn hình Windows Update, nhấp vào nút Kiểm tra bản cập nhật và đợi cho đến khi phân tích hoàn tất.
- Sau khi Windows tìm ra bản cập nhật nào cần được áp dụng và thứ tự của chúng, hãy bắt đầu làm theo lời nhắc trên màn hình để áp dụng chúng cho hệ thống của bạn. Hãy nhớ rằng tùy thuộc vào số lượng bản cập nhật đang chờ xử lý mà bạn có, PC của bạn có thể khởi động lại vài lần.
- Sau mỗi lần khởi động, hãy quay lại màn hình Windows Update và cài đặt mọi bản cập nhật đang chờ xử lý cho đến khi không còn bản cập nhật nào.
- Sau khi tất cả các bản cập nhật được cài đặt, hãy thực hiện khởi động lại lần cuối. Vào lần khởi động tiếp theo, hãy xem liệu bạn có thể tắt Tìm kiếm An toàn hay không . Nếu tính năng vẫn từ chối tắt, hãy tiếp tục với phương pháp tiếp theo bên dưới.
Phương pháp 3: Tắt Tìm kiếm An toàn qua chế độ InPrivate
Một số người dùng đã quản lý để tắt Tìm kiếm An toàn bằng cách sử dụng chế độ InPrivate. Trong trường hợp cài đặt Tìm kiếm An toàn bị khóa thành Nghiêm ngặt hoặc Trung bình, bạn có thể thử sửa đổi cài đặt này từ chế độ InPrivate trong trình duyệt Edge.
Dưới đây là hướng dẫn nhanh về cách tắt Tìm kiếm An toàn từ cửa sổ InPrivate của Microsoft Edge:
- Mở Microsoft Edge và nhấn Ctrl + Shift + P để mở cửa sổ InPrivate mới.
- Trong cửa sổ InPrivate mới mở, điều hướng đến công cụ tìm kiếm bạn chọn và làm theo Phương pháp 1 một lần nữa để tắt Tìm kiếm An toàn (khi đang ở trong cửa sổ InPrivate).
Nếu việc tắt Tìm kiếm An toàn từ cửa sổ InPrivate không hiệu quả, hãy chuyển xuống phương pháp cuối cùng.
Phương pháp 4: Tạo tài khoản người dùng Windows mới
Một số người dùng cuối cùng đã giải quyết được sự cố và tắt Tìm kiếm An toàn sau khi tạo tài khoản người dùng Windows mới. Hóa ra, Windows 10 có khả năng ghi đè cài đặt Tìm kiếm An toàn của các công cụ tìm kiếm của bạn nếu tài khoản đang hoạt động được bật dưới dạng tài khoản con của một tài khoản khác.
Trong trường hợp này, giải pháp sẽ là tạo một tài khoản người dùng mới và cấp cho nó các đặc quyền quản trị. Dưới đây là hướng dẫn nhanh về cách thực hiện việc này:
- Nhấn phím Windows + R để mở hộp Chạy mới. Sau đó, gõ “ netplwiz ” và nhấn Enter để mở cửa sổ Tài khoản người dùng .

- Trong cửa sổ Tài khoản người dùng , mở rộng tab Người dùng và nhấp vào nút Thêm .
- Trong cửa sổ tiếp theo, nhấp vào Đăng nhập mà không cần tài khoản Microsoft để tiếp tục.
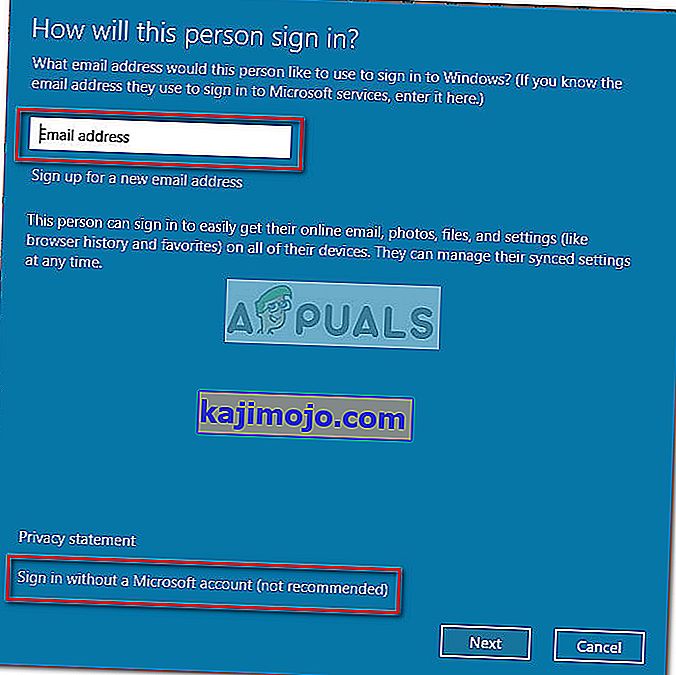
- Sau đó, nhấp vào Tài khoản cục bộ và nhấn nút Tiếp theo .
- Nhập tên tài khoản và mật khẩu của bạn và nhấn nút Tiếp theo một lần nữa để hoàn tất quá trình.
- Đăng nhập bằng tài khoản người dùng mới tạo của bạn bằng cách đăng xuất hoặc khởi động lại PC của bạn và xem vấn đề Tìm kiếm An toàn không Tắt đã được giải quyết chưa.

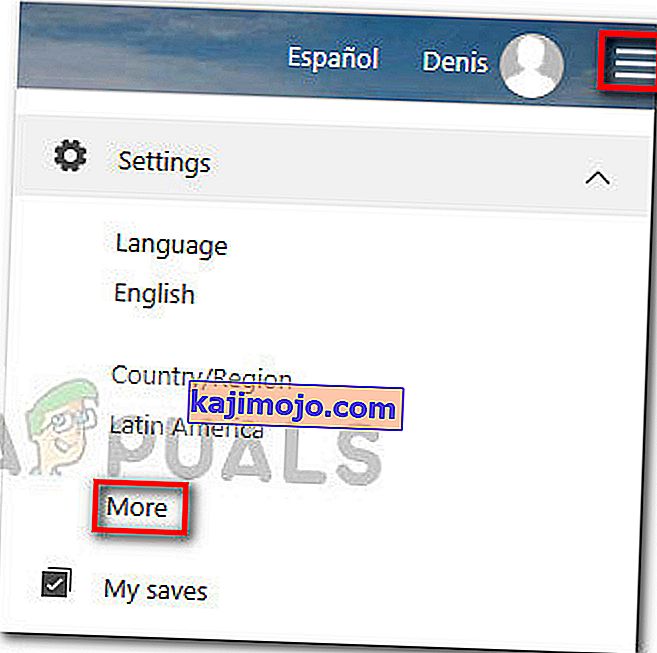
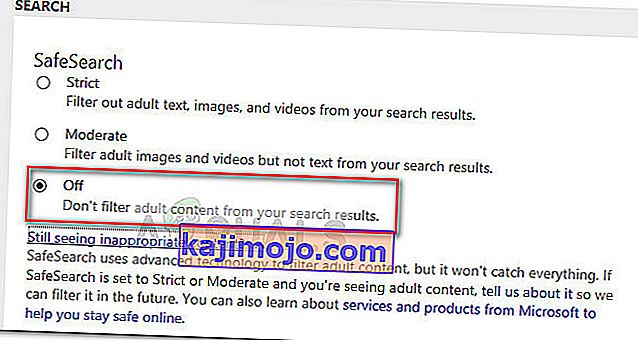
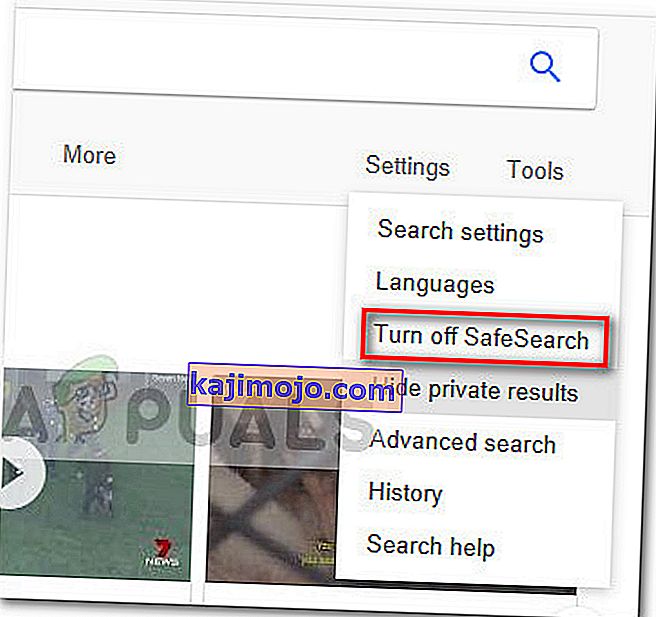 Trong trường hợp phương pháp này không hiệu quả trong việc tắt Tìm kiếm an toàn, hãy chuyển xuống phương pháp tiếp theo bên dưới.
Trong trường hợp phương pháp này không hiệu quả trong việc tắt Tìm kiếm an toàn, hãy chuyển xuống phương pháp tiếp theo bên dưới.