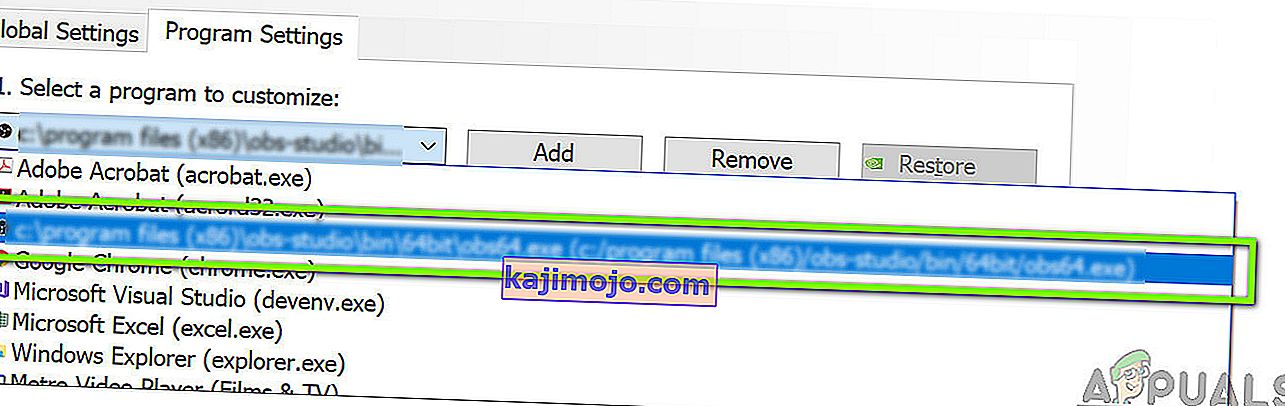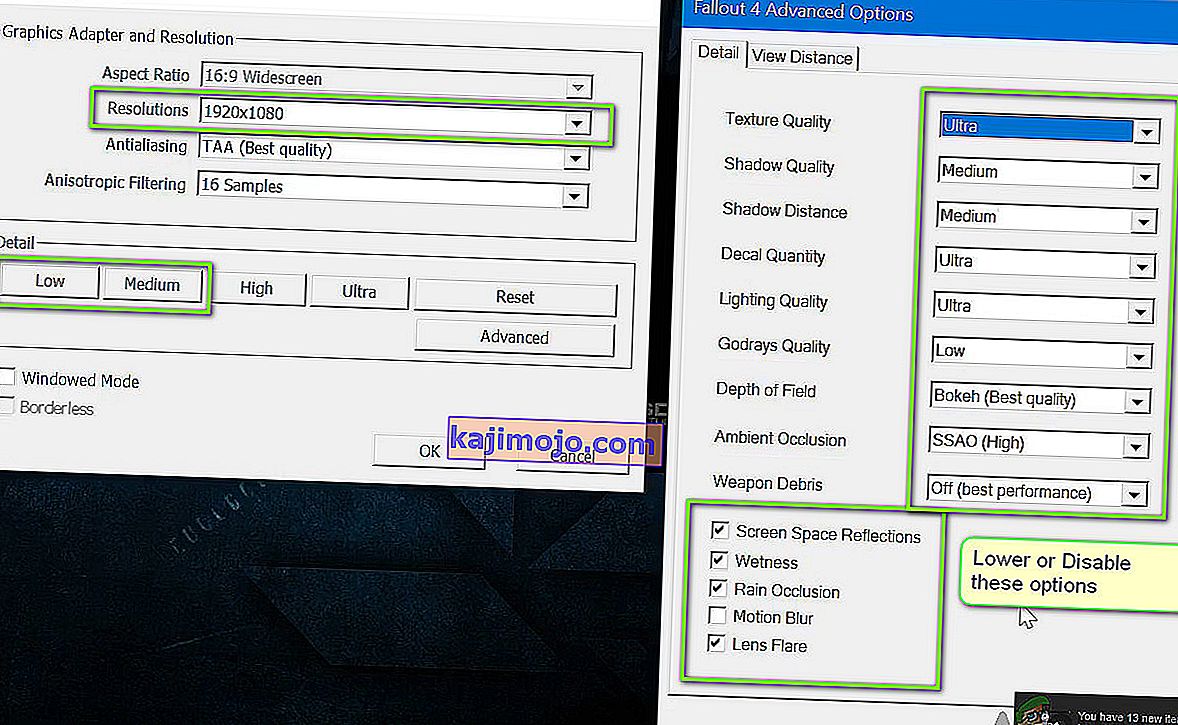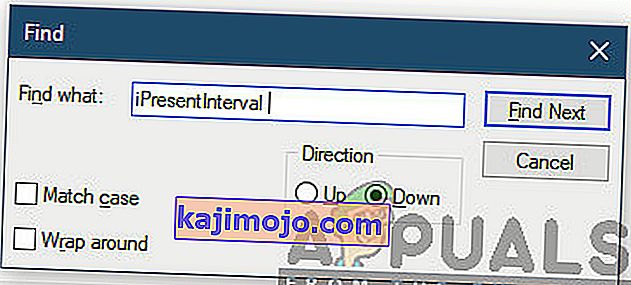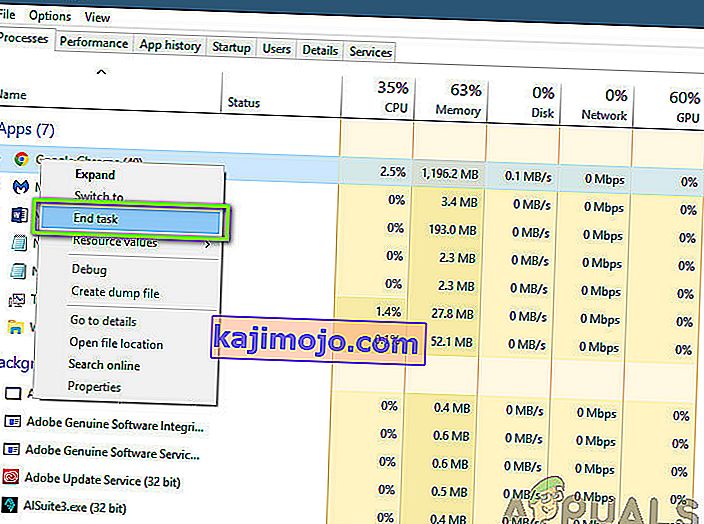Fallout 4 là bản phát hành thứ 5 trong sê-ri Fallout và là một trò chơi thế giới mở dựa trên môi trường hậu tận thế. Trò chơi được công nhận rộng rãi trong ngành công nghiệp game và được biết đến với đồ họa mạnh mẽ và cực kỳ chi tiết cho các đối tượng và cảnh.

Fallout 4 là một trò chơi hoàn hảo ở mọi khía cạnh. Tuy nhiên, một lỗi mà người dùng khá chú ý là game bị lag khi chơi. Trò chơi bị lag liên tục hoặc thường xuyên có 'đột biến' gây cản trở và phá hỏng trò chơi. Đây là một tình huống rất thường xảy ra và người dùng trên khắp thế giới thỉnh thoảng phải đối mặt với vấn đề này mà không rõ nguyên nhân.
Trong bài viết này, chúng tôi sẽ đi qua tất cả các lý do khác nhau như lý do tại sao sự cố này xảy ra và các giải pháp có thể để khắc phục nó là gì.
Điều gì gây ra sự chậm trễ trong Fallout 4?
Sau khi nhận được một số báo cáo của người dùng và tiến hành nghiên cứu của riêng mình, chúng tôi đã đi đến kết luận rằng sự chậm trễ trong Fallout 4 là do một số lý do khác nhau. Một số trong số chúng được liệt kê dưới đây:
Lưu ý: Không phải tất cả các nguyên nhân đều có thể áp dụng trong trường hợp của bạn. Nếu bạn không tìm thấy bất kỳ điều nào không phù hợp với kịch bản của bạn, đừng lo lắng; chỉ cần chuyển sang các giải pháp và chúng tôi sẽ có trò chơi bắt đầu và chạy trơn tru ngay lập tức.
- Giới hạn FPS: Theo mặc định, giới hạn FPS trong Fallout sẽ tự động giảm số khung hình mỗi giây tối đa mà bạn có thể đạt được trong máy tính của mình. Thay đổi cài đặt hoạt động trong trường hợp này.
- Ứng dụng của bên thứ ba: Nếu có các ứng dụng khác đang chạy ngầm đang tiêu tốn tài nguyên của bạn, Fallout sẽ không nhận được sức mạnh tính toán cần thiết và do đó, gây ra hiện tượng giật lag trong trò chơi. Tại đây, chúng tôi có thể thử chẩn đoán và đóng tất cả các ứng dụng của bên thứ ba đang chạy trong nền.
- Cài đặt trong trò chơi cao: Cũng có những trường hợp cài đặt trong trò chơi được đặt rất cao và không có đủ tài nguyên để đáp ứng các yêu cầu. Ở đây, giảm cài đặt hoặc bật chế độ Cửa sổ sẽ giúp ích.
- Cài đặt GPU xung đột: Chúng tôi cũng đã gặp một số trường hợp GPU tự làm tắc nghẽn trò chơi vì tính năng tiết kiệm năng lượng và các cài đặt khác của nó. Đặt GPU thành hiệu suất tối đa sẽ hoạt động ở đây.
- Trình điều khiển đồ họa lỗi thời: Trình điều khiển đồ họa là thành phần chính giao tiếp giữa trò chơi và phần cứng. Nếu bản thân chúng không được cập nhật đúng cách hoặc đang gặp vấn đề trong quá trình hoạt động, bạn sẽ không nhận được đầu ra mong muốn.
- Mức độ ưu tiên của trình quản lý tác vụ thấp: Nếu quá trình Fallout không được ưu tiên trong trình quản lý tác vụ, máy tính sẽ không coi nó như một trò chơi thời gian thực và sẽ ngần ngại trong việc cung cấp cho nó những tài nguyên khổng lồ. Thay đổi mức độ ưu tiên trong trình quản lý tác vụ hoạt động ở đây.
- Thông số kỹ thuật thấp của máy tính: Đây là lý do phổ biến nhất khiến người dùng gặp phải tình trạng giật lag trong Fallout 4. Nếu bạn có một máy tính cấu hình thấp, trò chơi sẽ không nhận được sức mạnh tính toán cần thiết (hiển nhiên!) Và sẽ gây ra hiện tượng giật lag bất cứ khi nào có sự kiện xảy ra hoặc trò chơi đi vào cảnh đồ họa chuyên sâu.
- Cấu hình BIOS xấu: Chúng tôi thường không khuyến nghị người dùng cập nhật BIOS của họ vì nó gây rủi ro nhưng chúng tôi đã gặp khá nhiều trường hợp khi đặt lại BIOS hoàn toàn khắc phục được sự cố. Điều này có thể phải làm với các cấu hình được lưu bên trong nó.
- Các mod không hợp lệ: Nếu bạn đang sử dụng các mod của bên thứ ba trong trò chơi của mình, rất có thể chúng đang xung đột với trò chơi và gây ra sự cố khi hiển thị hoặc tải màn hình.
Trước khi chúng tôi bắt đầu với các giải pháp, hãy đảm bảo rằng bạn có kết nối internet đang hoạt động trên máy tính của mình và đăng nhập với tư cách quản trị viên .
Điều kiện tiên quyết: Kiểm tra Yêu cầu
Trước khi bắt đầu bất cứ điều gì, bạn nên kiểm tra xem máy tính của mình có đáp ứng các thông số kỹ thuật tối thiểu mà trò chơi yêu cầu để hoạt động hay không. Nếu bạn không có các yêu cầu tối ưu, bạn sẽ thực sự phải đối mặt với tình trạng giật và lag trong trò chơi.
Ở đây, cần lưu ý rằng bạn sẽ không nhận được FPS tốt ở các yêu cầu tối thiểu . Bạn nên có ít nhất các yêu cầu được đề xuất hoặc cao hơn được đề xuất để mọi thứ hoạt động trơn tru.
Yêu cầu tối thiểu Hệ điều hành : Windows 7/8/10 ( yêu cầu hệ điều hành 64 bit) Bộ xử lý : Intel Core i5-2300 2,8 GHz / AMD Phenom II X4 945 3,0 GHz hoặc tương đương Card đồ họa : NVIDIA GTX 550 Ti 2GB / AMD Radeon HD 7870 2GB hoặc tương đương Bộ nhớ : 8 GB RAM lưu trữ : 30 GB miễn phí không gian HDD
Yêu cầu đề xuất Hệ điều hành : Windows 7/8/10 ( yêu cầu hệ điều hành 64-bit) Bộ xử lý : Intel Core i7 4790 3,6 GHz / AMD FX-9590 4,7 GHz hoặc tương đương Card đồ họa : NVIDIA GTX 780 3GB / AMD Radeon R9 290X 4GB hoặc bộ nhớ tương đương : 8 GB RAM lưu trữ : không gian 30 GB miễn phí HDD
Nếu hệ thống của bạn không phù hợp ở đây, bạn nên nâng cấp nó để chơi mà không bị lag hoặc giảm FPS.
Giải pháp 1: Thay đổi cài đặt của cạc đồ họa
Điều đầu tiên cần thử là thay đổi cài đặt của cạc đồ họa của bạn để phần cứng đồ họa của bạn cung cấp tất cả các tài nguyên tính toán cần thiết cho trò chơi. Thông thường, theo mặc định, tất cả các trò chơi bạn đang chơi không được đặt làm ưu tiên cao trong cạc đồ họa của bạn. Bạn phải điều hướng thủ công đến cài đặt và sau khi chọn tệp thực thi, hãy cấp cho nó mức ưu tiên cao. Trong giải pháp này, chúng tôi sẽ làm chính xác điều đó.
Lưu ý: Giải pháp này chỉ dành cho người dùng đã cài đặt cạc đồ họa chuyên dụng trên máy tính của họ.
- Nhấp chuột phải vào bất kỳ đâu trên màn hình của bạn và chọn Bảng điều khiển NVIDIA .
- Khi ở trong bảng điều khiển, hãy điều hướng đến Quản lý cài đặt 3D và nhấp vào Cài đặt chương trình .
- Khi ở trong cài đặt chương trình, hãy chọn chụp màn hình OBS. Nếu bạn không thể tìm thấy mục nhập, hãy nhấp vào Thêm và tra cứu tệp thực thi của trò chơi bằng cách điều hướng đến thư mục cài đặt của trò chơi và chọn tệp thực thi từ đó.
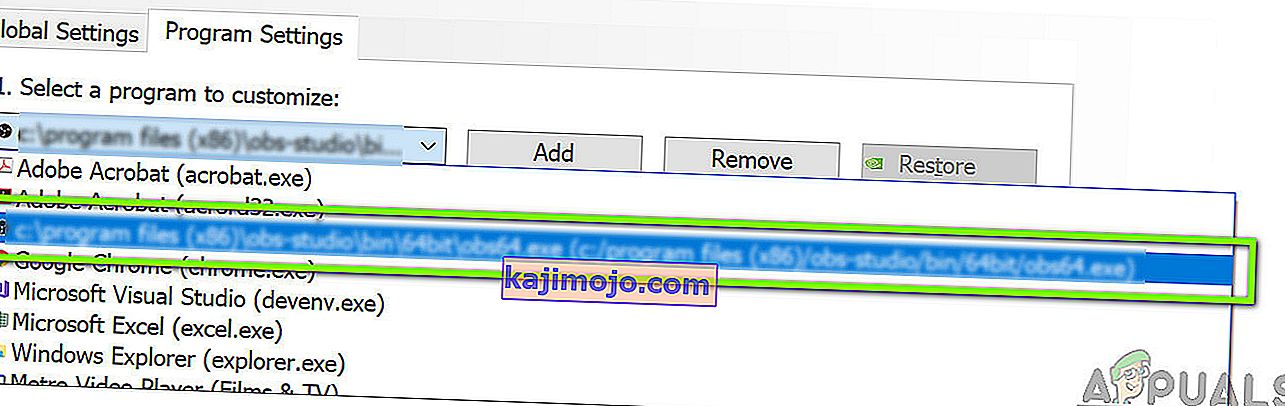
- Bây giờ, hãy chọn tùy chọn Bộ xử lý NVIDIA hiệu suất cao trong cài đặt của bộ xử lý đồ họa ưa thích.

- Lưu các thay đổi và thoát. Bây giờ khởi động lại máy tính của bạn và khởi chạy lại Fallout 4. Kiểm tra xem sự cố đã được giải quyết chưa và bạn có một trò chơi ổn định.
Giải pháp 2: Giảm đồ họa trong trò chơi
Một điều khác cần thử trước khi chúng tôi chuyển sang các giải pháp kỹ thuật khác để giảm cài đặt đồ họa mặc định trong trò chơi được lưu trữ bên trong trò chơi của bạn. Thông thường, trò chơi có cài đặt đồ họa cao đến trung bình đang hoạt động. Ở đây trong giải pháp này, chúng tôi sẽ điều hướng đến các tùy chọn của trò chơi và hạ tất cả các cài đặt theo cách thủ công để bạn có thể có ít chi tiết hơn một chút nhưng ổn định hơn rất nhiều khi chơi. Đảm bảo rằng bạn làm theo từng bước một cách cẩn thận.
- Khởi chạy Fallout 4 trên máy tính của bạn và khởi động trình khởi chạy của nó. Sau đó, nhấp vào Tùy chọn từ màn hình chính.

- Tiếp theo, bạn có thể chọn Chi tiết thấp hoặc nhấp vào Nâng cao và thay đổi cài đặt theo cách thủ công. Cố gắng loại bỏ mọi thứ và thay đổi chúng thành Trung bình hoặc Thấp .
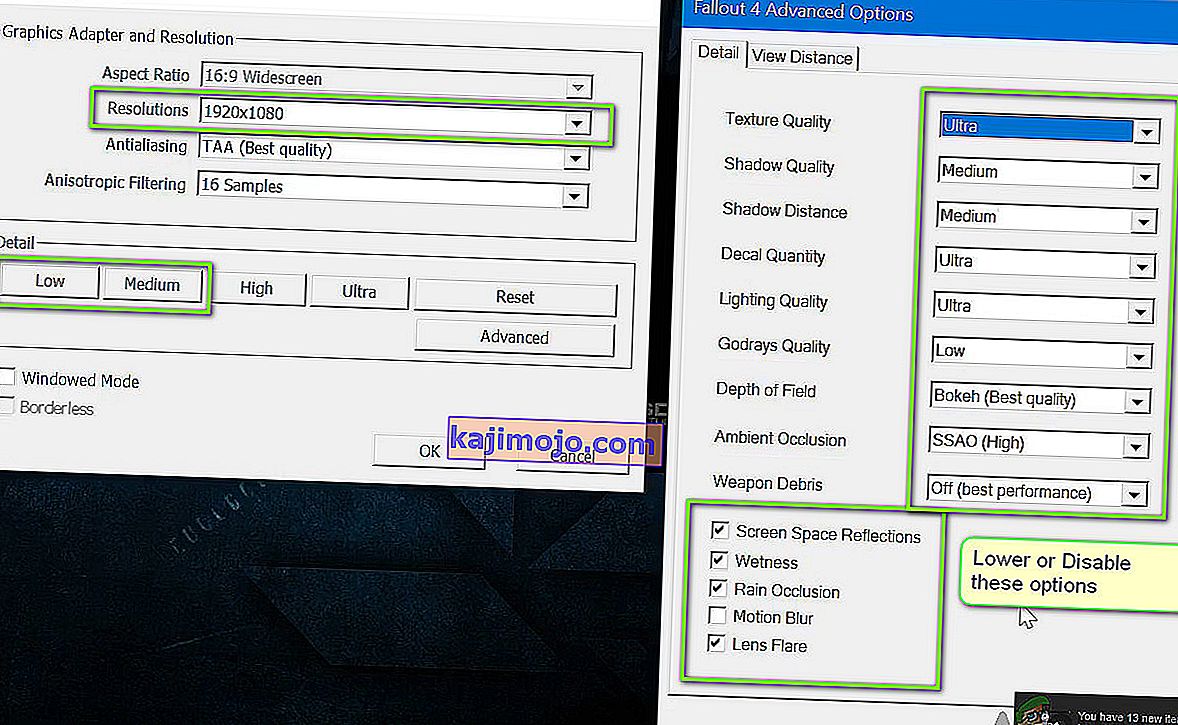
- Sau khi thực hiện thay đổi, nhấp vào OK và lưu thay đổi. Khởi động lại trình khởi chạy của Fallout 4 và bắt đầu trò chơi. Kiểm tra xem sự cố đã được giải quyết chưa.
Quan trọng: Bạn cũng nên cân nhắc khởi chạy trò chơi ở chế độ Windowed với Borderless . Điều này làm giảm độ trễ rất nhiều.
Lưu ý: Bạn cũng có thể thử giảm độ phân giải và sau khi điều hướng đến cài đặt Hiển thị trên Windows, hãy giảm tốc độ làm mới.
Giải pháp 3: Loại bỏ giới hạn FPS
Fallout 4 thường có giới hạn FPS trong cài đặt cấu hình của nó. Giới hạn FPS này có nghĩa là không làm quá tải máy tính của bạn. Tuy nhiên, trong trường hợp của chúng tôi, cài đặt này có thể gây ra sự cố. Mặc dù giới hạn FPS được đặt ở mức khá mà trò chơi không hề bị lag, nhưng chúng tôi đã phát hiện ra một số trường hợp điều này không đúng và các cài đặt gây ra sự cố với việc chạy trò chơi. Trong giải pháp này, chúng tôi sẽ điều hướng đến các tệp cấu hình của Fallout 4 và thay đổi cài đặt theo cách thủ công bằng cách chỉnh sửa nó. Đảm bảo rằng bạn đã đăng nhập với tư cách quản trị viên.
- Nhấn Windows + E để khởi chạy File Explorer và điều hướng đến đường dẫn tệp sau:
C: \ Users \\ Documents \ My Games \ Fallout4
- Bây giờ, hãy tìm tệp sau. Nhấp chuột phải vào nó và chọn Open with> Notepad (bạn cũng có thể sử dụng phần mềm khác như Notepad ++).
Fallout4Prefs.ini
- Press Windows + F to launch the finder and locate the ‘iPresentInterval’ string.
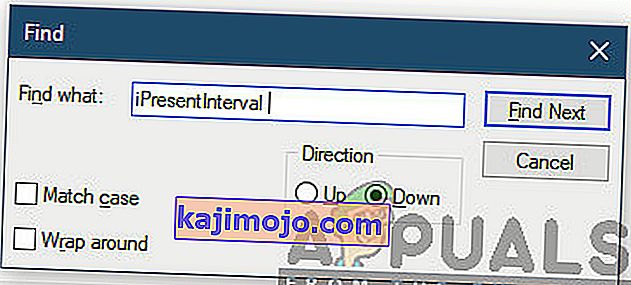
- Change its value from 1 to 0. Save changes and exit. Restart your computer completely and then launch the game again. Now check if the issue is resolved and you are able to play the game lag free.
Solution 4: Checking Third-Party Application and Changing Priority
Another thing which we can try before we dive right into the graphics drivers and BIOS settings is making sure there are no third-party applications running in the background which are consuming resources. We usually ignore this scenario but if a third-party application (which is resource extensive) is running in the background, it will obviously keep the CPU/graphics hardware busy. This effect will propagate to the game as well and it will start lagging or stuttering in-game.
Furthermore, we will also change the priority of the game so the computer prioritizes Fallout 4’s process and grants it all the resources it needs.
- Press Windows + R, type “taskmgr” in the dialogue box and press Enter.
- Once in the task manager, look at all the processes running in the background. Look for any process which you might think be consuming resources. Right-click on it and select End Task.
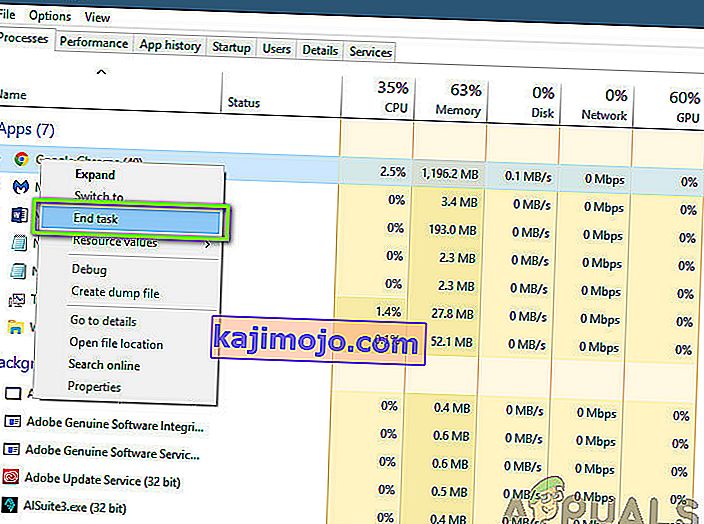
- Now try launching Fallout 4 again and see if the lag issue is fixed for good.
If this doesn’t solve the problem and you still having delay and lagging in the game, follow the steps below to make it a priority in the task manager.
- Open the task manager again as we did in the previous step and navigate to the tab of processes.
- Now, locate Fallout 4 from the list, right-click it and select Set Priority > Real-time (or High).
- After making changes, switch back to the game and check if the lagging fixed.
Solution 5: Disabling Mods
Mods form a very important component in the Fallout 4 experience and there are loads of them available on the internet. It allows players to improve the overall gameplay by adding custom content and textures in the game. Despite mods giving players a whole new experience, they are notorious for conflicting with the in-game mechanics and cause several issues. Since they are directly interacting with the game’s core, they are bound to conflict every now and then.
Furthermore, if the mods and the game’s version are not in-sync, the game will behave in a bizarre way and even crash on numerous occasions. Hence, you should try disabling all the mods running on your computer. Consider copy-pasting the mod content to another location until we complete the troubleshooting process. After removing the mods, restart your computer and check if the issue is resolved.
Solution 6: Updating Graphics Drivers
If all the above methods don’t work, there is a possibility that you don’t have correct graphics drivers installed on your computer. Drivers are the main components which facilitate the interaction between the game and the hardware. If the drivers are outdated or corrupt, the game might not display correctly and cause lagging. In this solution, we will first remove the current drivers using DDU and then install fresh copies.
- Download and install DDU (Display driver uninstaller) from its official website.
- After installing Display Driver Uninstaller (DDU), launch your computer in safe mode. You can check our article on how to boot your computer into safe mode.
- After launching the DDU, select the first option “Clean and restart”. This will uninstall the current drivers completely from your computer.

- Now after the uninstallation, boot your computer normally without safe mode. Press Windows + R, type “devmgmt.msc” in the dialogue box and press Enter. Right-click on any empty space and select “Search for hardware changes”. The default drivers will be installed. Try launching the game and check if this solves the problem.
- In the majority of the cases, the default drivers will not work for you so you can either install the latest drivers through Windows update or navigate to your manufacturer’s website and download the latest ones.
- After you have installed the drivers, restart your computer and check if the problem is solved.
Note: Also consider uninstalling NVIDIA GeForce Experience from your computer. This is known to cause issues.
Solution 7: Updating your BIOS
BIOS (also known as Basic Input/Output System) is the main firmware of your computer. BIOS is preinstalled on all Windows computers and it, in turn, handles all the inputs/outputs from your computer. The OS loads on top of this firmware and it is considered the backbone of every computer.
Khá bất ngờ khi chúng tôi nhận được một số báo cáo rằng việc cập nhật BIOS lên phiên bản mới nhất đã giải quyết được vấn đề cho phần lớn mọi người. Chúng tôi thường không khuyến khích người dùng cập nhật BIOS của họ vì quá trình cập nhật có nguy cơ làm hỏng máy tính nhưng do số lượng phản hồi tích cực, chúng tôi quyết định giữ nó như một giải pháp.
Ở đây, chúng tôi khuyên bạn nên mang máy tính của mình đến một chuyên gia máy tính hoặc sao lưu toàn bộ dữ liệu trước khi thực hiện theo các bài viết được đề cập bên dưới để cập nhật BIOS của bạn.
Lưu ý: Vui lòng tự chịu rủi ro khi tiến hành. Vui lòng đọc kỹ tất cả các hướng dẫn vì không làm như vậy có thể khiến máy tính của bạn không sử dụng được.
Cách cập nhật BIOS của Gateway Desktop hoặc Laptop
Cách cập nhật BIOS của Dell
Cách cập nhật BIOS trên Máy tính để bàn / Máy tính xách tay HP