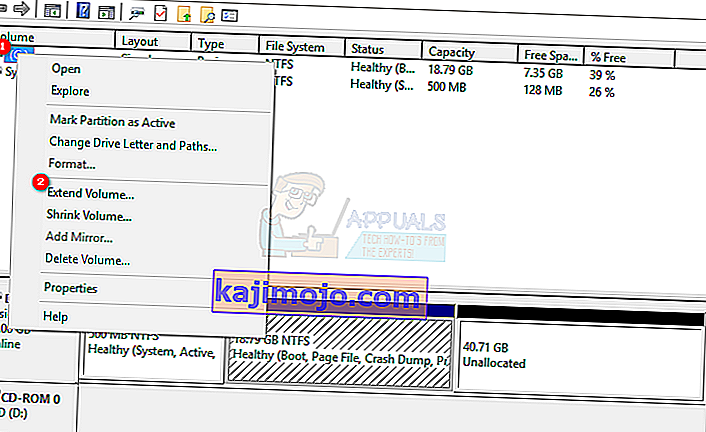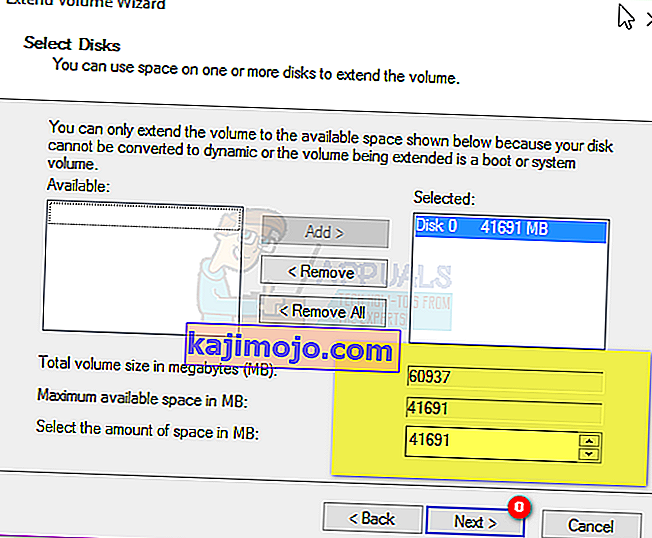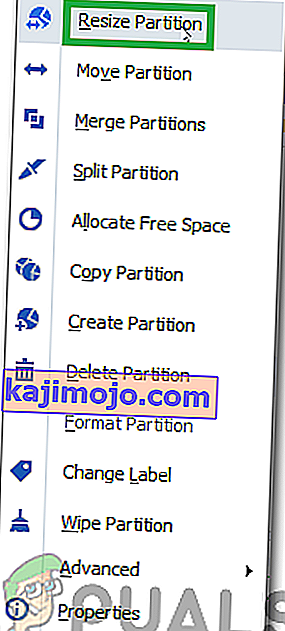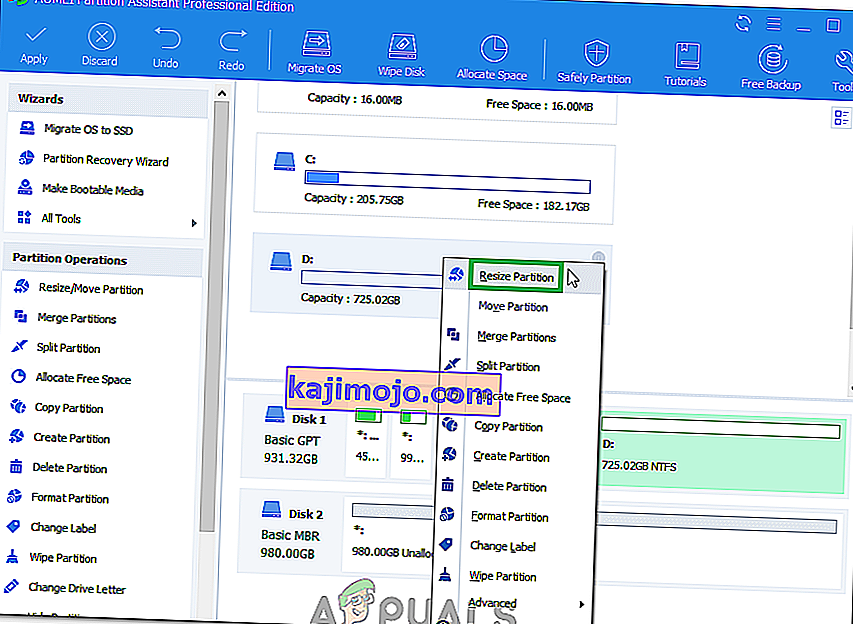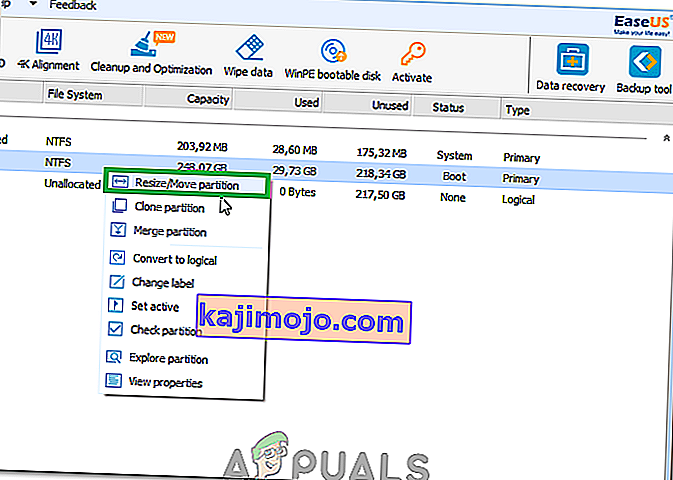Để sao lưu dữ liệu và vì lý do an toàn, bạn luôn được khuyên nên phân vùng đĩa cứng của mình. Các ổ này sau đó sẽ hoạt động độc lập với nhau. Bằng cách này, khi một ổ đĩa bị hỏng, phân vùng khác vẫn hoàn toàn ổn khi lưu dữ liệu vô giá trừ khi toàn bộ đĩa cứng bị lỗi.
Tuy nhiên, điều này đặt ra một hạn chế đối với ổ C: Không sớm thì muộn, nếu bạn không quản lý tốt dung lượng của mình, bạn sẽ bắt đầu nhận được thông báo rằng ổ C của bạn sắp đầy. Khi ổ đĩa của bạn cuối cùng đã đầy, hệ thống của bạn sẽ trở nên chậm chạp. Hầu hết các chương trình chạy bằng cách tạo các tệp tạm thời trong hệ thống của bạn và khi chúng không thể tìm thấy dung lượng trống, máy tính của bạn sẽ bị treo hoặc chạy chậm lại. Cách khắc phục là giải phóng dung lượng hoặc phân vùng lại ổ C: để cấp thêm dung lượng cho nó.
Nếu bạn có dung lượng chưa được phân bổ (điều này có thể được tạo bằng cách xóa một ổ đĩa trong công cụ quản lý đĩa), bạn có thể dễ dàng thêm nó vào phân vùng hệ thống của mình. Để làm điều này, chúng tôi đã chuẩn bị một số cách tốt nhất cho bạn. Bạn có thể tạo một không gian chưa được phân bổ bằng cách thu nhỏ một ổ đĩa hoặc xóa một ổ đĩa (phân vùng). Nếu phương pháp 1 không hiệu quả với bạn, hãy chọn một trong các phương pháp còn lại.

Phương pháp 1: Sử dụng công cụ quản lý đĩa có sẵn
Windows đi kèm với trình quản lý đĩa mà bạn có thể sử dụng để mở rộng khối lượng hệ thống của mình bằng cách thêm dung lượng chưa được phân bổ vào đó. Tuy nhiên, tiện ích phân vùng tích hợp có những hạn chế; nó chỉ có thể mở rộng nếu không gian chưa sử dụng nằm ngay cạnh phân vùng C: (thường ở bên phải), nếu không tùy chọn mở rộng sẽ không khả dụng.
- Nhấn phím Windows + R để mở chạy
- Gõ “ diskmgmt.MSC” và nhấn enter để mở tiện ích quản lý đĩa
- Nhấp chuột phải vào phân vùng (C: \) bạn muốn Mở rộng vào phân vùng hiện chưa được phân bổ và nhấp vào ' Mở rộng Khối lượng '.
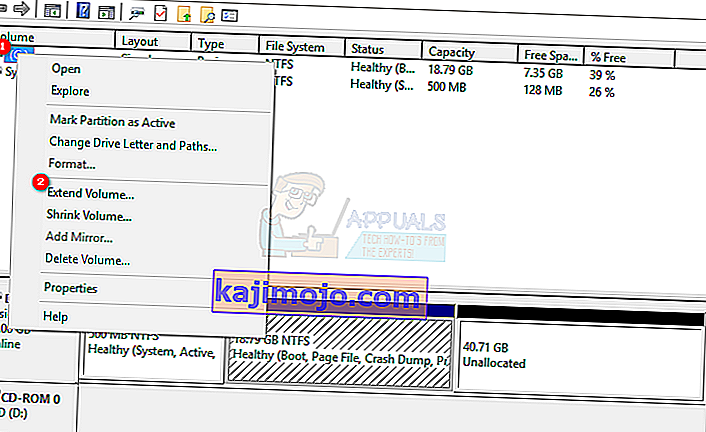
- Nhấp vào Tiếp theo; điều này sẽ mở ra một cửa sổ có tiêu đề ' Chào mừng đến với cửa sổ Mở rộng Âm lượng Wizard '
- Chọn dung lượng MB bạn muốn sử dụng từ phân vùng chưa được phân bổ để sử dụng để mở rộng phân vùng ổ C: của bạn.
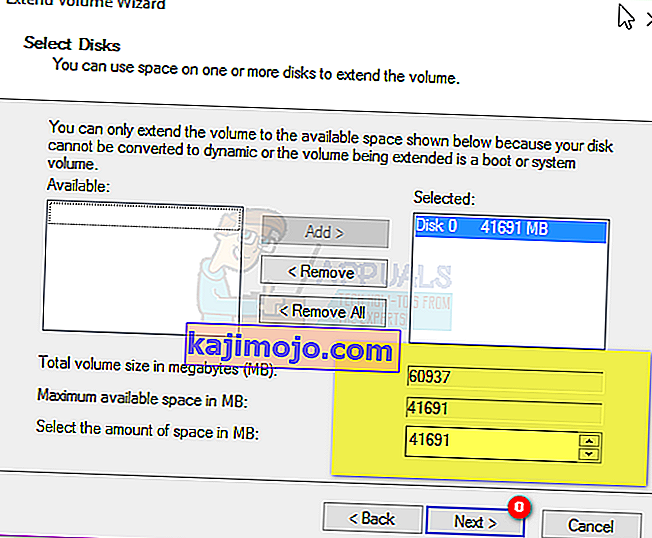
- Nếu bạn muốn tạo lại chúng thành một phân vùng, hãy chọn tất cả dung lượng còn trống cho đĩa chưa được phân bổ. Nếu có các ổ đĩa khác có dung lượng trống chưa được phân bổ, chúng sẽ được hiển thị dưới lựa chọn có sẵn.

Lưu ý: Bạn không nên mở rộng ổ đĩa trên một đĩa với dung lượng trống từ đĩa khác. Nếu một trong các ổ đĩa bị lỗi phần cứng, thì tất cả dữ liệu trên phân vùng (ổ đĩa) đó sẽ bị xóa.
- Nhấp vào Tiếp theo và sau đó nhấp vào Kết thúc trong 'Hoàn thành cửa sổ Mở rộng'. Bây giờ bạn sẽ thấy bảng điều khiển Disk Management với phân vùng mở rộng mới đã sẵn sàng để sử dụng.
- Đóng Quản lý máy tính. Mở Windows / File Explorer để xem khối lượng phân vùng mở rộng mới của bạn. Bạn sẽ có nhiều không gian hơn bây giờ.
Phương pháp 2: Sử dụng Hỗ trợ phân vùng AOMEI
Để thoát khỏi giới hạn của trình quản lý đĩa có sẵn, bạn có thể sử dụng ứng dụng của bên thứ ba như công cụ phân vùng AOMEI. AOMEI Partition Assistant sẽ cho phép bạn di chuyển không gian chưa được phân bổ sao cho nó liền kề với ổ C của bạn: Sau đó, bạn có thể thêm không gian chưa được phân bổ vào ổ C:
- Tải xuống AOMEI Partition Assistant Standard Edition tại đây hoặc nếu bạn cần các tính năng nâng cao hơn, hãy tải xuống AOMEI Partition Assistant Professional (PA Pro) tại đây.
- Cài đặt và khởi chạy AOMEI Partition Assistant Professional
- Sau khi tải công cụ, nhấp chuột phải vào ổ đĩa ngay trước khoảng trống chưa được phân bổ, ví dụ nhấp chuột phải vào ổ đĩa D:
- Chọn " Di chuyển phân vùng ".
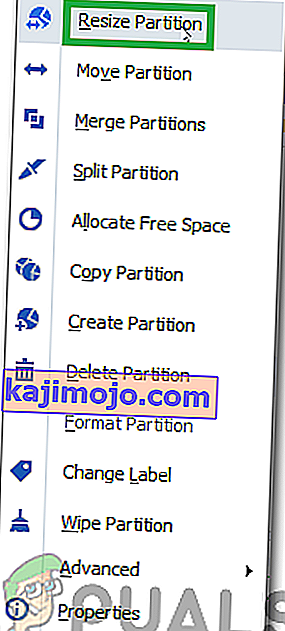
- Trong cửa sổ bật lên, nhấp và kéo phân vùng D: sang phải. Nhấp vào “OK”.
- Bạn sẽ thấy rằng không gian chưa được phân bổ đã được di chuyển sau phân vùng ổ C:. Nếu bạn có nhiều hơn 1 ổ giữa C: và ổ chưa được phân bổ, hãy lặp lại các bước 3 - 5 cho đến khi dung lượng chưa được phân bổ đến sau ổ C:
- Nhấp chuột phải vào phân vùng hệ thống C: và chọn “ Thay đổi kích thước phân vùng ”
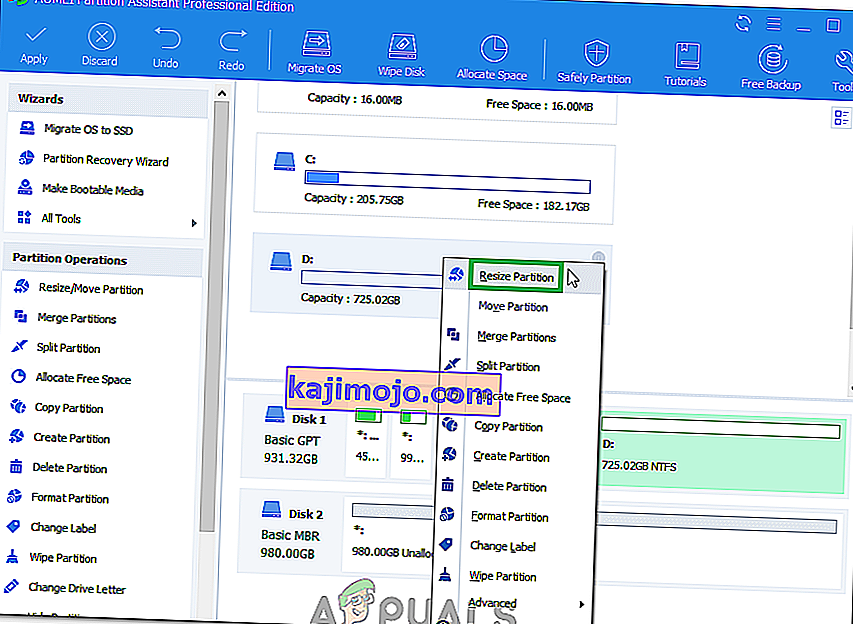
- Trong cửa sổ bật lên, trỏ chuột vào đầu bên phải của ổ đĩa C: cho đến khi xuất hiện hai mũi tên chỉ hướng ngược nhau. Kéo tay cầm bên phải của phân vùng C: sang phải để thêm không gian chưa được phân bổ vào phân vùng.
- Nhấp vào “OK” để xem trước các thay đổi. Để lưu các thay đổi, hãy nhấp vào “Áp dụng” trên thanh công cụ. Các nút khác, “Hoàn tác”, “Làm lại” hoặc “Hủy” được sử dụng để sửa.
- Sau vài phút, bạn sẽ thấy rằng việc thêm không gian chưa được phân bổ vào phân vùng hệ thống đã hoàn tất.
- Khởi động lại PC của bạn nếu được nhắc
- Mở Windows / File Explorer để xem khối lượng phân vùng mở rộng mới của bạn. Bạn sẽ có nhiều không gian hơn bây giờ.
Phương pháp 3: Sử dụng Trình quản lý phân vùng EaseUS
EaseUS cung cấp cách đơn giản nhất để mở rộng phân vùng của bạn. Bạn không phải di chuyển bất kỳ phân vùng nào. Bạn chỉ cần chọn phân vùng để mở rộng và phần mềm sẽ tự động tìm không gian chưa được phân bổ mà bạn có thể sử dụng để mở rộng ổ đĩa của mình. Bạn cũng có thể sử dụng công cụ hợp nhất để nối hai ổ đĩa.
- Tải xuống công cụ phân vùng EaseUS từ đây
- Cài đặt và khởi chạy nó. Nhấp chuột phải vào phân vùng hệ thống C: và chọn “Thay đổi kích thước / Di chuyển phân vùng”
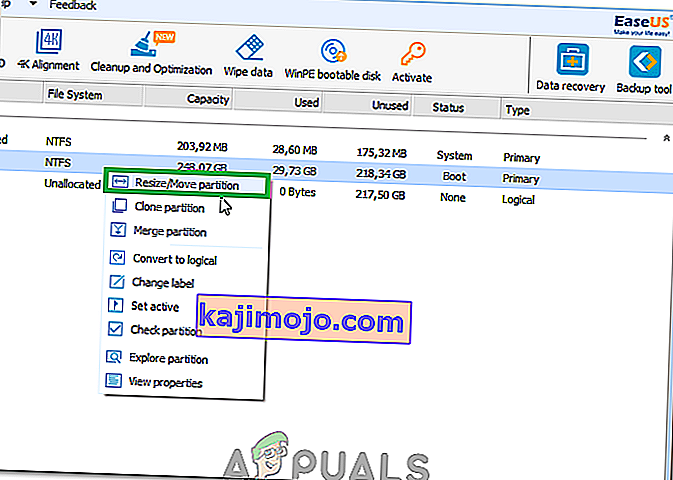
- Trên cửa sổ bật lên xuất hiện, hãy kéo phía bên phải của ổ C: sang bên phải để thêm không gian chưa được phân bổ vào ổ C. Để hợp nhất nó thành một, hãy kéo hết cỡ sang bên phải. Đôi khi không gian chưa được phân bổ có thể ở bên trái ổ C: Trong trường hợp đó, bạn sẽ phải kéo thanh thay đổi kích thước sang trái.
- Bấm OK để xem trước các thay đổi. Bạn có thể sử dụng các nút 'Hoàn tác' và 'Làm mới' để hoàn tác các thay đổi
- Nhấp vào 'Áp dụng' và đợi dung lượng chưa được phân bổ được thêm vào ổ C: Bạn có thể làm mới sau khi hoàn tất để đảm bảo dung lượng chưa được phân bổ đã được thêm vào ổ C:
- Khởi động lại PC của bạn nếu được nhắc
- Mở Windows / File Explorer để xem khối lượng phân vùng mở rộng mới của bạn. Bạn sẽ có nhiều không gian hơn bây giờ.
Bạn luôn được khuyên nên thực hiện một điểm khôi phục hệ thống của PC trước khi thử thay đổi trên ổ cứng. Bạn có thể không lấy lại được dữ liệu và cấu hình phân vùng, nhưng hệ điều hành của bạn có thể được khôi phục nếu có bất kỳ thay đổi nào đối với hệ thống.