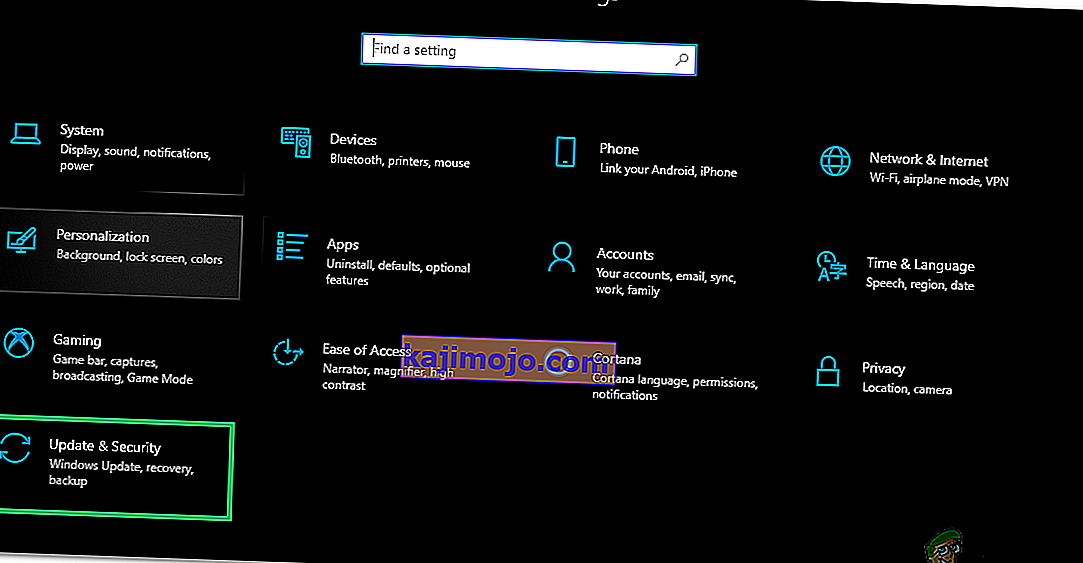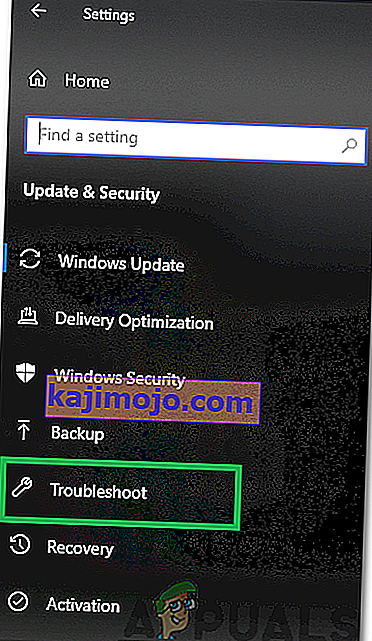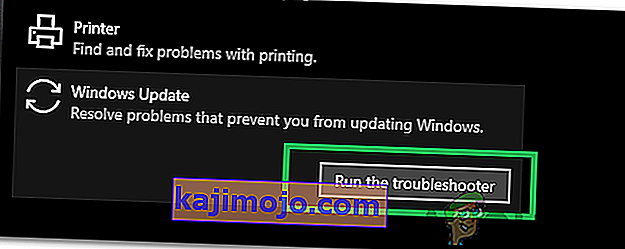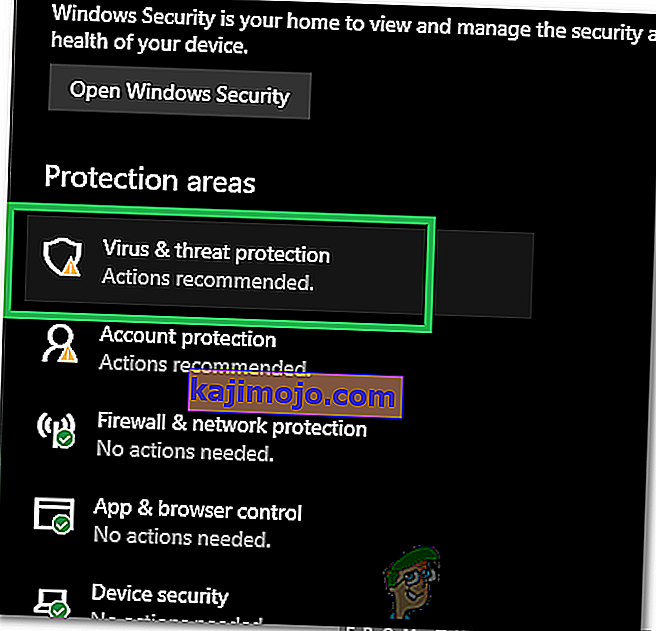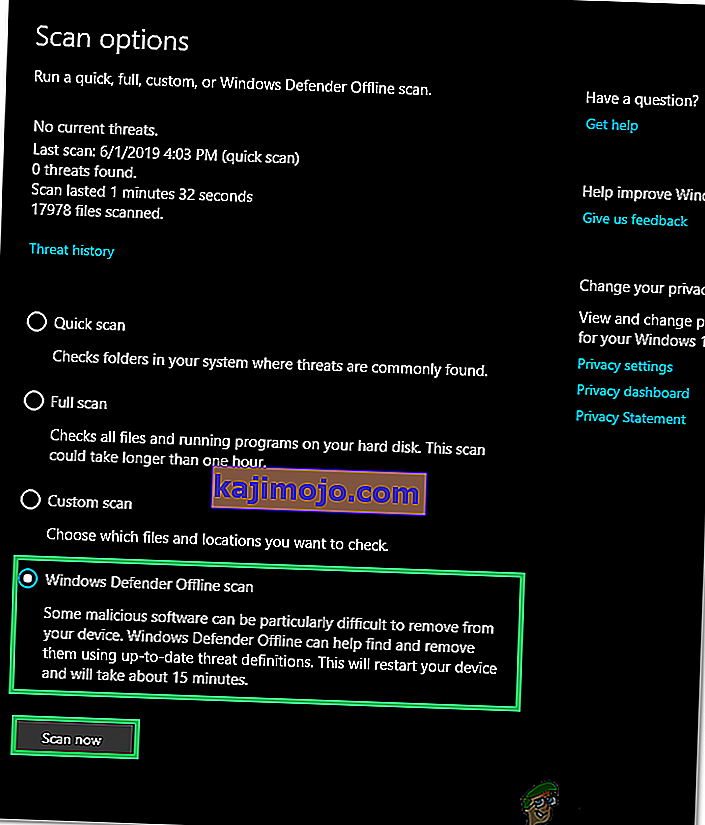Task Host là một chương trình Windows, không phải là vi-rút hoặc phần mềm độc hại. Vì vậy, bạn không phải lo lắng về việc nó là một loại virus làm hỏng hệ thống của bạn. Khi bạn tắt hệ thống của mình, Task Host đảm bảo rằng các chương trình đang chạy trước đó đã được đóng đúng cách để tránh dữ liệu và chương trình bị hỏng.
Ví dụ về điều này sẽ là một tệp notepad hoặc một tệp word đang mở, trong khi nó đang mở nếu bạn cố gắng tắt, cửa sổ Task Host sẽ được hiển thị.
Về mặt kỹ thuật, bạn nên đóng tất cả các chương trình đang chạy trước khi bắt đầu tắt máy / khởi động lại. Tuy nhiên, nếu bạn cảm thấy rằng không có chương trình nào đang chạy trước khi bạn tắt, hãy làm theo các bước / phương pháp bên dưới.
Phương pháp 1: Sửa chữa các tệp hệ thống bị hỏng
Tải xuống và chạy Restoro để quét và sửa chữa các tệp bị hỏng / thiếu từ đây , nếu các tệp được phát hiện bị hỏng và thiếu, hãy sửa chúng và sau đó xem sự cố vẫn tiếp diễn nếu có, hãy chuyển sang Phương pháp tiếp theo bên dưới.
Phương pháp 2: Tắt Hybrid Shutdown / Khởi động nhanh
Trên Windows 8 và 10, sự cố thường do Tắt máy kết hợp và tính năng Khởi động nhanh được thiết kế để tăng tốc Windows. Về mặt kỹ thuật, tính năng này khi được bật sẽ tạm dừng các quá trình đang chạy ở trạng thái hiện có của chúng thay vì đóng chúng, vì vậy khi hệ thống tiếp tục hoạt động, nó không phải khởi động lại chương trình từ đầu, thay vào đó nó chỉ khôi phục các quá trình và tiếp tục lại từ ở đó. Kỹ thuật này cho phép MS tăng tốc độ nhưng không hiểu tại sao họ không chẩn đoán và giải quyết “Máy chủ tác vụ” liên quan đến tính năng này.
Do đó, phương pháp trong hướng dẫn này là vô hiệu hóa việc sử dụng Hybrid Shutdown / Fast Startup.
Giữ Windows Key và Nhấn R . Trong hộp thoại chạy, nhập powercfg.cpl và nhấp vào OK .
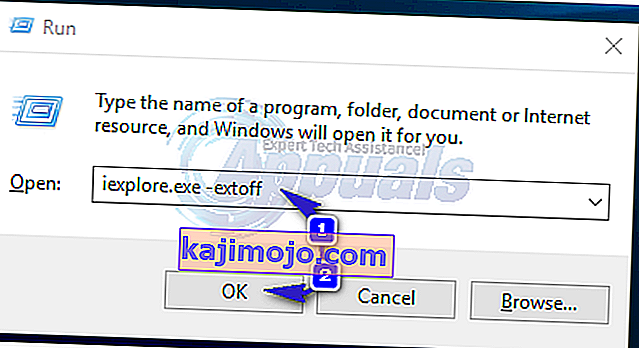
Nhấp vào Chọn chức năng của các nút nguồn từ ngăn bên trái

Sau đó chọn Thay đổi cài đặt hiện không khả dụng . Bấm Có nếu cảnh báo Kiểm soát Tài khoản Người dùng xuất hiện.

Bây giờ trong phần Cài đặt tắt máy, hãy bỏ chọn bên cạnh Bật khởi động nhanh (được khuyến nghị) để vô hiệu hóa nó. Nhấp vào nút Lưu thay đổi. Bây giờ khởi động lại hệ thống của bạn và kiểm tra, nếu sự cố vẫn không được giải quyết thì hãy làm theo Phương pháp 2.

Phương pháp 3: Chỉnh sửa WaitToKillServiceTimeout qua Registry Editor
WaitToKillServiceTimeout xác định thời gian hệ thống chờ các dịch vụ dừng sau khi thông báo dịch vụ rằng hệ thống đang tắt. Mục nhập này chỉ được sử dụng khi người dùng đưa ra lệnh tắt bằng cách nhấp vào Tắt máy
Giữ Windows Key và Nhấn R . Gõ regedit và bấm OK. Điều hướng đến đường dẫn sau:
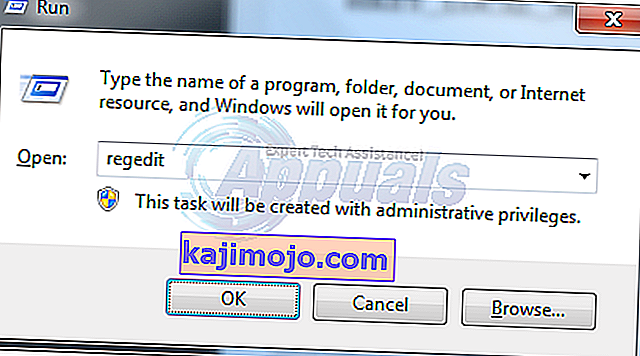
HKEY_LOCAL_MACHINE -> SYSTEM -> CurrentControlSet -> Control
Trong ngăn bên phải, bấm đúp vào WaitToKillServiceTimeout và thay đổi giá trị thành 2000, bấm OK. Theo mặc định, giá trị là 12000 .
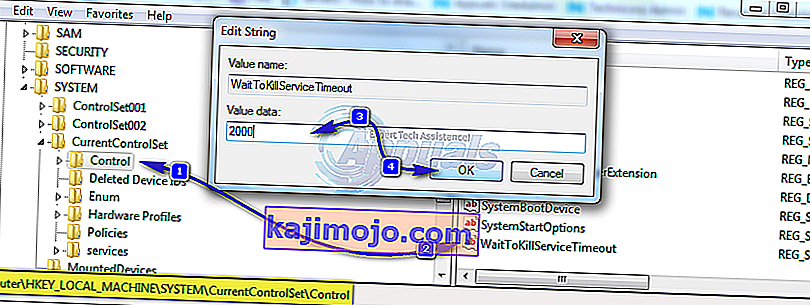
Bây giờ điều hướng đến đường dẫn sau:
HKEY_CURRENT_USER -> Bảng điều khiển -> Màn hình nền .
Với Màn hình làm nổi bật trong ngăn bên trái, nhấp chuột phải vào khoảng trống trong ngăn bên phải và chọn Mới > Giá trị chuỗi. Đặt tên cho giá trị chuỗi là WaitToKillServiceTimeout .
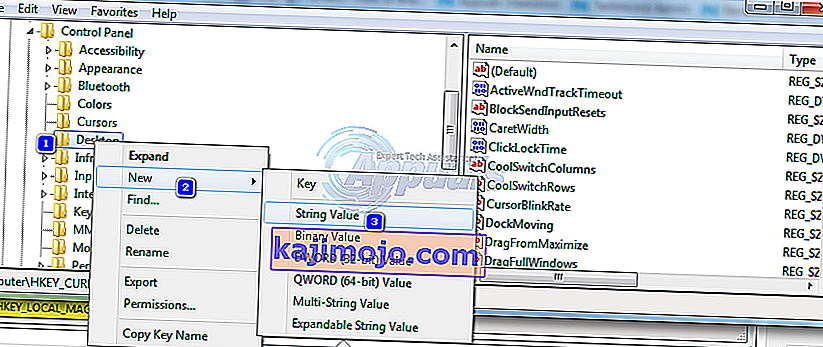
Bây giờ phải bấm vào WaitToKillServiceTimeout và bấm Modify . Trong Dữ liệu giá trị , nhập 2000 và bấm OK .

Thoát khỏi Registry Editor và khởi động lại. Sau đó, hãy kiểm tra xem sự cố đã được giải quyết hay chưa, nếu chưa thì hãy chuyển sang Phương pháp 2.
Phương pháp 4: Sửa đổi cài đặt tài khoản (Đối với người dùng bị ảnh hưởng sau bản cập nhật 1709)
Sau bản cập nhật 1709 gần đây của Windows, nhiều chức năng hệ thống bắt đầu xung đột và nhiều vấn đề phát sinh. Một trong những vấn đề này là vấn đề mà chúng ta đang thảo luận. Có một giải pháp thay thế cho những người dùng gặp sự cố này sau bản cập nhật 1709.
- Nhấn Windows + S để khởi chạy thanh tìm kiếm. Nhập " tài khoản " vào hộp thoại. Mở kết quả có liên quan đầu tiên xuất hiện.

- Khi ở trong cài đặt tài khoản, hãy điều hướng đến “ Tùy chọn đăng nhập ” và bỏ chọn (tắt) tùy chọn “ Sử dụng thông tin đăng nhập của tôi để tự động hoàn tất thiết lập thiết bị của tôi sau khi cập nhật hoặc khởi động lại ”.

- Khởi động lại máy tính của bạn và kiểm tra xem sự cố đã được giải quyết chưa.
Phương pháp 5: Cài đặt bản cập nhật bị trì hoãn
Lỗi “Máy chủ tác vụ Windows đang ngăn chặn việc tắt máy” đôi khi được nhìn thấy khi tệp cập nhật đã được tải xuống máy tính nhưng vì một số lý do, không thể cài đặt tệp đó. Để khắc phục sự cố này, chúng tôi sẽ chạy Trình gỡ rối Windows Update. Vì điều đó:
- Nhấn đồng thời phím “ Windows ” + “ I ” để mở cài đặt.
- Nhấp vào tùy chọn “ Cập nhật & Bảo mật ”.
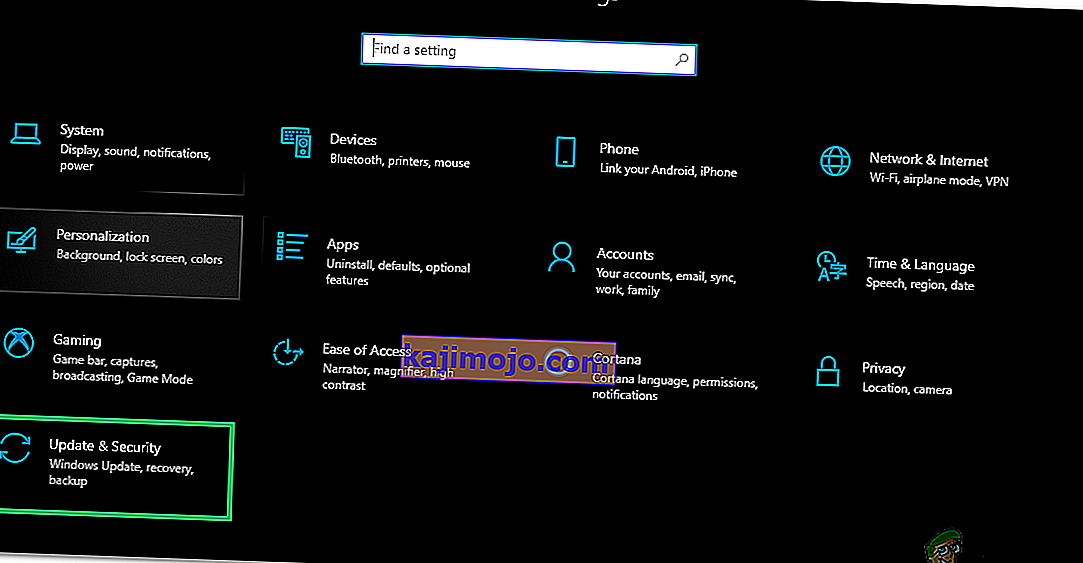
- Trong ngăn bên trái, nhấp vào “ Khắc phục sự cố ” và chọn “ Windows Update ” từ danh sách.
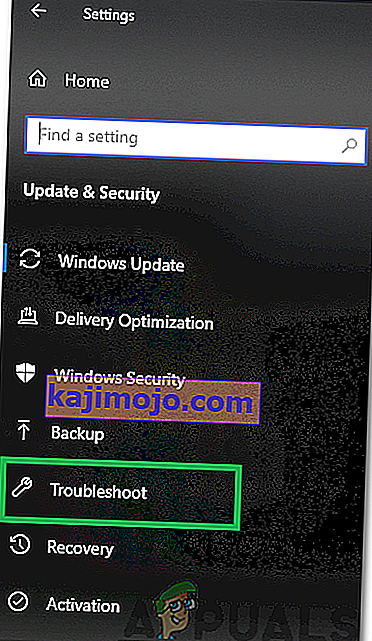
- Nhấp vào tùy chọn “ Chạy trình gỡ rối ”.
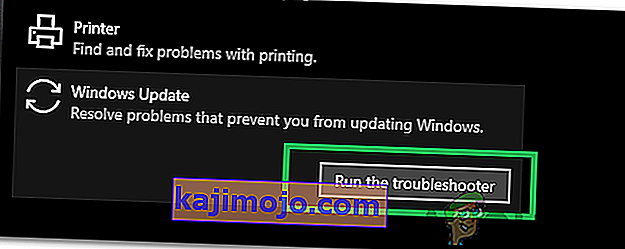
- Trình khắc phục sự cố sẽ tự động phát hiện sự cố và giải quyết nó bằng cách triển khai bản sửa lỗi.
- Chờ bản cập nhật được cài đặt và kiểm tra xem sự cố vẫn tiếp diễn.
Phương pháp 6: Chạy quét ngoại tuyến của Bộ bảo vệ Windows
Windows Defender là phần mềm Antivirus mặc định cho Windows và nó đã cải tiến rất nhiều so với các phiên bản tiền nhiệm với các định nghĩa virus mới và quét nhanh. Trong bước này, chúng tôi sẽ sử dụng Bộ bảo vệ Windows để quét PC của chúng tôi để tìm phần mềm độc hại / vi rút có thể ngăn Máy chủ tác vụ bắt đầu tắt máy. Vì điều đó:
- Nhấn đồng thời phím “ Windows ” + “ I ” để mở lời nhắc chạy.
- Nhấp vào tùy chọn “ Cập nhật và Bảo mật ” và nhấp vào “ Bảo mật Windows ” ở khung bên trái.

- Nhấp vào tùy chọn “ Bảo vệ chống vi-rút & mối đe dọa ” và chọn nút “ Tùy chọn quét ”.
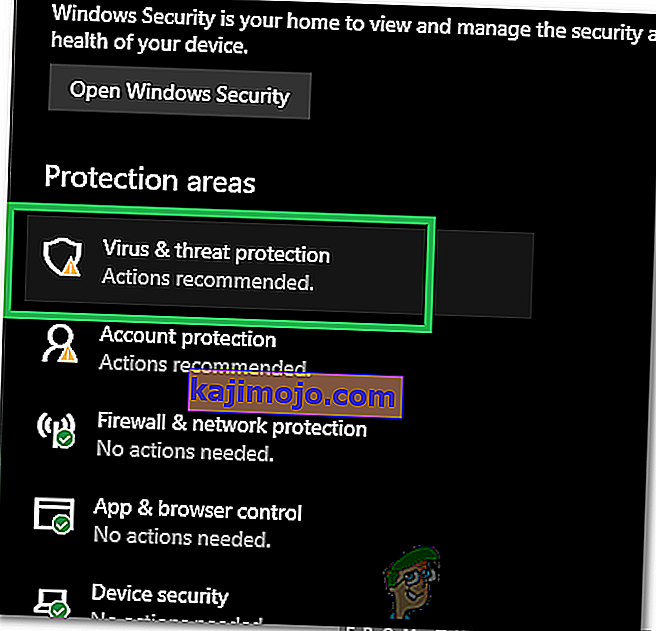
- Đánh dấu vào tùy chọn “ Windows Defender Offline Scan ” và nhấp vào nút “ Scan Now ” để bắt đầu quét.
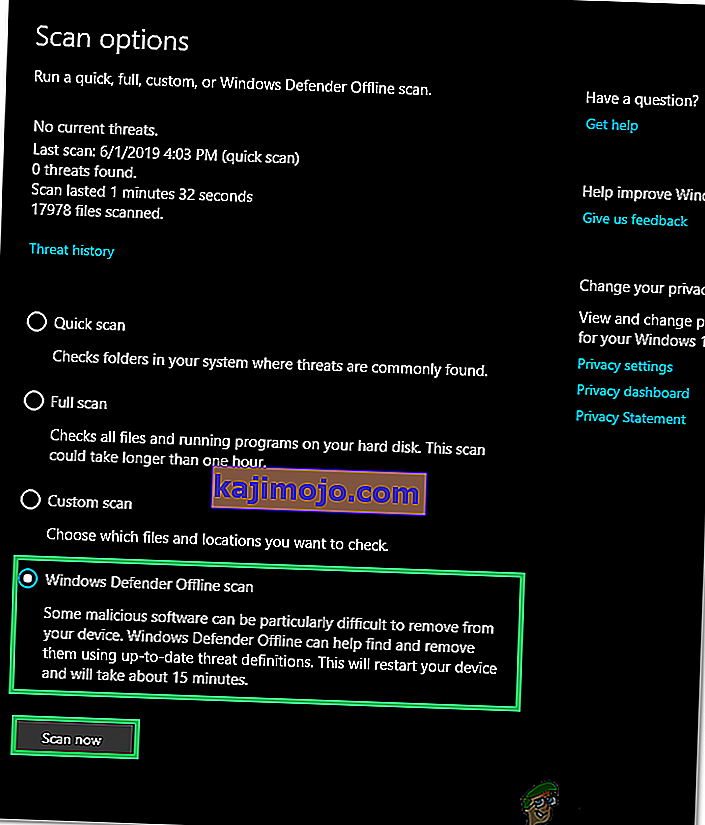
- Kiểm tra xem sự cố vẫn tiếp diễn sau khi quá trình quét kết thúc.