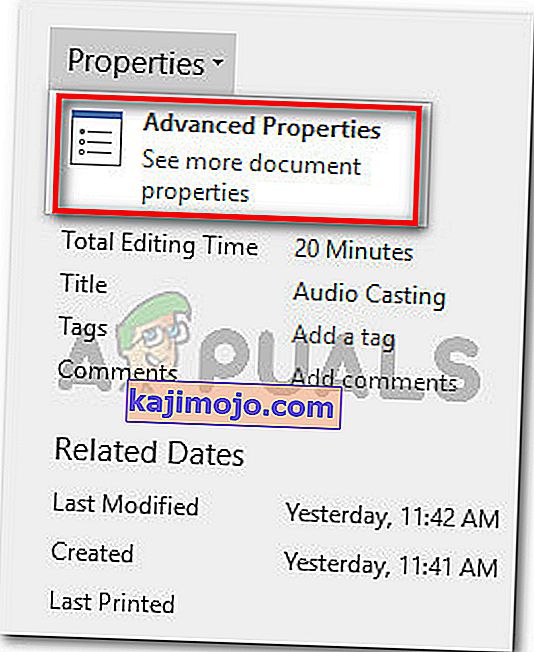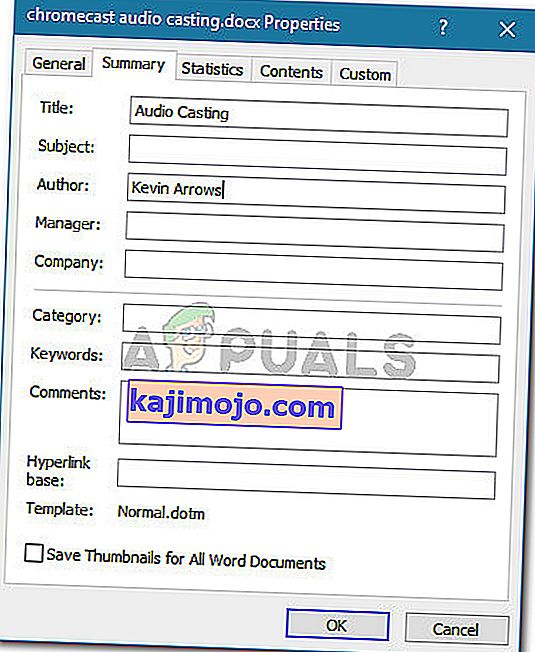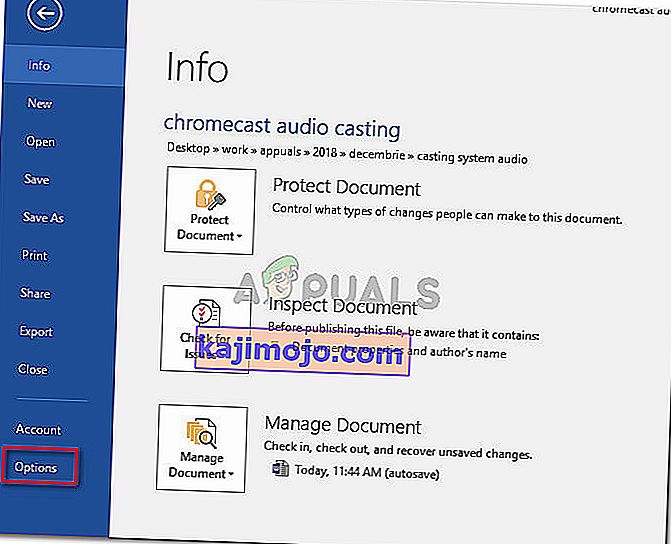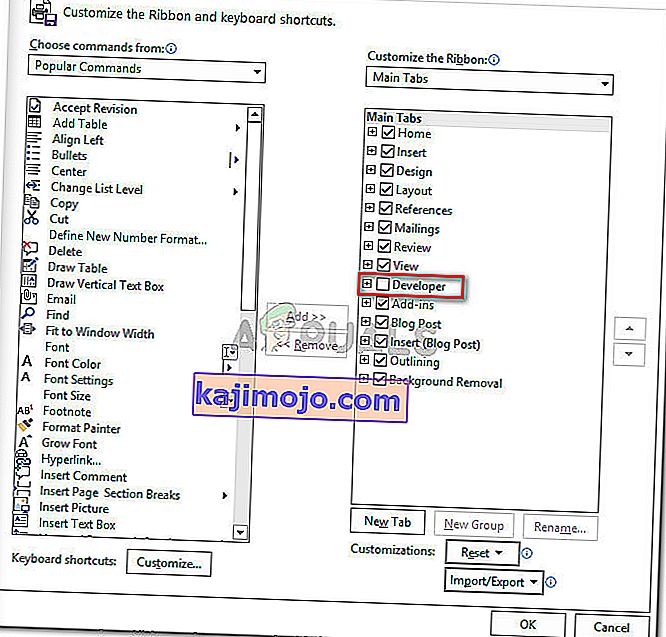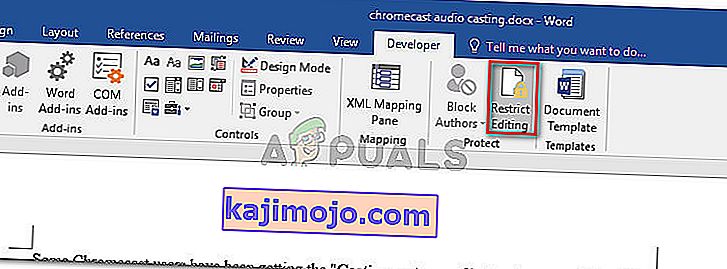Một số người dùng được cho là không thể chọn bất kỳ loại văn bản nào trong Word, Excel, Outlook hoặc bất kỳ tài liệu Office nào khác. Hóa ra, sự cố không dành riêng cho một phiên bản Windows nhất định và được báo cáo là xảy ra với nhiều phiên bản Office. Mặc dù một số người dùng báo cáo rằng họ không gặp phải bất kỳ thông báo lỗi nào, nhưng một số người dùng cho biết họ gặp một trong hai lỗi sau trên thanh trạng thái (ở cuối màn hình):
- Không cho phép sửa đổi này vì lựa chọn đã bị khóa.
- Bạn không thể thực hiện thay đổi này vì lựa chọn đã bị khóa.

Điều gì đang gây ra lỗi 'Bạn không thể thực hiện thay đổi này vì lựa chọn bị khóa'?
Chúng tôi đã điều tra chiến lược sửa chữa này bằng cách xem xét các báo cáo khác nhau của người dùng và các chiến lược sửa chữa mà họ đã sử dụng để giải quyết vấn đề. Từ những gì chúng tôi thu thập được, có một số trường hợp phổ biến sẽ tạo ra vấn đề cụ thể này:
- Sự cố gặp phải trên phiên bản dùng thử của Office - Các phiên bản dùng thử của Office (đặc biệt với các bộ Office cũ hơn) được biết là hạn chế một số tính năng nhất định, bao gồm khả năng chọn và sửa đổi văn bản.
- Tài liệu chứa siêu dữ liệu không thể thay đổi - Nếu nội dung tài liệu chứa siêu dữ liệu hiển thị, bạn sẽ thấy lỗi cụ thể này khi cố gắng sửa đổi văn bản. Trong trường hợp này, giải pháp là sửa đổi siêu dữ liệu trực tiếp.
- 'Kiểm soát nội dung không thể bị xóa' được bật ' - Tùy chọn dành riêng cho nhà phát triển này sẽ không bị xóa một số phần tử nhất định của tài liệu.
- Microsoft Office chưa được kích hoạt - Lỗi cụ thể này cũng có thể gặp trên các phiên bản Microsoft Office chưa được kích hoạt. Nếu bạn có khóa sản phẩm, hãy kích hoạt bộ Office của bạn và xem sự cố đã được giải quyết chưa.
- Synergy đang ngăn các hành động nhấp và kéo bên trong các ứng dụng Office - Nếu bạn đang sử dụng Synergy, ứng dụng có thể chịu trách nhiệm chặn lựa chọn nội dung trong các ứng dụng Office khác nhau.
- Lỗi Windows - Hóa ra, sự cố cũng có thể xảy ra do lỗi Windows 7 sẽ xảy ra khi một bản cập nhật Office nhất định được cài đặt.
Nếu bạn hiện đang gặp khó khăn để giải quyết thông báo lỗi cụ thể này, bài viết này sẽ cung cấp cho bạn một số bước khắc phục sự cố. Dưới đây, bạn có một bộ sưu tập các phương pháp mà những người dùng khác trong tình huống tương tự đã sử dụng để khắc phục sự cố.
Để tối đa hóa hiệu quả, hãy làm theo các phương pháp theo thứ tự được trình bày. Cuối cùng, bạn sẽ tìm ra một cách tiếp cận hiệu quả trong tình huống cụ thể của bạn.
Phương pháp 1: Khởi động lại ứng dụng Office (bản sửa lỗi tạm thời)
Một số người dùng gặp phải sự cố tương tự đã báo cáo rằng đối với họ, sự cố sẽ biến mất trong một thời gian ngắn nếu họ khởi động lại ứng dụng Office và mở lại cùng một tệp.
Tuy nhiên, hầu hết những người dùng bị ảnh hưởng đã thử bản sửa lỗi này báo cáo rằng phương pháp này chỉ có hiệu quả trong vài phút sau khi ứng dụng được khởi chạy lại - sau đó, thông báo lỗi tương tự sẽ trở lại.
Thực tế là đây chỉ là bản sửa lỗi tạm thời giải quyết vấn đề trong một thời gian ngắn, bạn có thể sử dụng thời gian ngắn để sao chép toàn bộ nội dung của tài liệu Office trong một trang hoàn toàn mới. Thủ thuật này sẽ tránh được vấn đề.
Nếu sự cố quay trở lại hoặc bạn đang tìm cách khắc phục lâu dài hơn, hãy chuyển xuống phương pháp tiếp theo bên dưới.
Phương pháp 2: Cập nhật hoặc tắt Synergy (nếu có)
Hóa ra, Synergy cũng có thể chịu trách nhiệm cho một trong hai biến thể thông báo lỗi này. Hành vi này là một phần của lỗi Synergy nổi tiếng vô hiệu hóa hiệu quả tùy chọn kéo-chọn trong mọi ứng dụng Microsoft Office.
Hiện tại, các nhà phát triển đằng sau Synergy đã vá lỗi này kể từ khi phát hành phiên bản ổn định v1.8.2. Vì vậy, nếu bạn vẫn gặp thông báo lỗi này và bạn đã cài đặt Synergy, hãy bắt đầu hướng dẫn khắc phục sự cố bằng cách cập nhật Synergy lên phiên bản mới nhất hiện có.
Tuy nhiên, nếu cập nhật lên phiên bản mới nhất không phải là một tùy chọn dành cho bạn, thì những người dùng khác đã giải quyết được vấn đề này bằng cách nhấn phím Win ngay trước khi họ cố gắng thực hiện lựa chọn trong chương trình Microsoft Office.
Một cách khác để giải quyết vấn đề này là tắt phần mềm trong khi sử dụng ứng dụng Office hoặc gỡ cài đặt hoàn toàn.
Nếu phương pháp này không áp dụng được cho trường hợp cụ thể của bạn, hãy chuyển xuống phương pháp tiếp theo bên dưới.
Phương pháp 3: Chạy Microsoft FixIt 50123
Một số người dùng gặp phải sự cố tương tự đã báo cáo rằng sự cố đã được giải quyết vô thời hạn sau khi chạy một Microsoft FixIt cụ thể. Sau khi chạy Microsoft FixIt 50123 và khởi động lại máy tính, sự cố đã biến mất trong một số trường hợp.
Dưới đây là hướng dẫn nhanh về cách chạy công cụ Microsoft FixIt 50123 để giải quyết lỗi ' Sửa đổi này không được phép vì lựa chọn bị khóa' :
- Truy cập liên kết này ( tại đây ) để tải xuống Microsoft Fixit 50123.
- Mở trình cài đặt .msi và làm theo lời nhắc trên màn hình để cài đặt bản sửa lỗi trên hệ thống của bạn.

- Sau khi cài đặt xong, hãy khởi động lại máy tính của bạn và xem thông báo lỗi đã được giải quyết chưa.
Phương pháp 4: Sửa đổi các thuộc tính của tài liệu
Nếu bạn thấy rằng một phần tử duy nhất của văn bản không thể chỉnh sửa được (rất có thể là Tiêu đề), rất có thể sự cố bắt nguồn từ siêu dữ liệu của tệp.
Một số người dùng gặp phải vấn đề tương tự đã báo cáo rằng họ có thể giải quyết vấn đề bằng cách đi vào các thuộc tính của tài liệu và thay đổi tiêu đề từ đó. Dưới đây là hướng dẫn nhanh về cách thực hiện việc này:
- Mở tài liệu trong chương trình đang hiển thị lỗi.
- Nhấp vào Tệp từ thanh Ribbon ở trên cùng.

- Nhấp vào Thông tin từ menu bên trái, sau đó chuyển sang phía bên phải. Tại đó, nhấp vào menu thả xuống được liên kết với Thuộc tính và chọn Menu nâng cao .
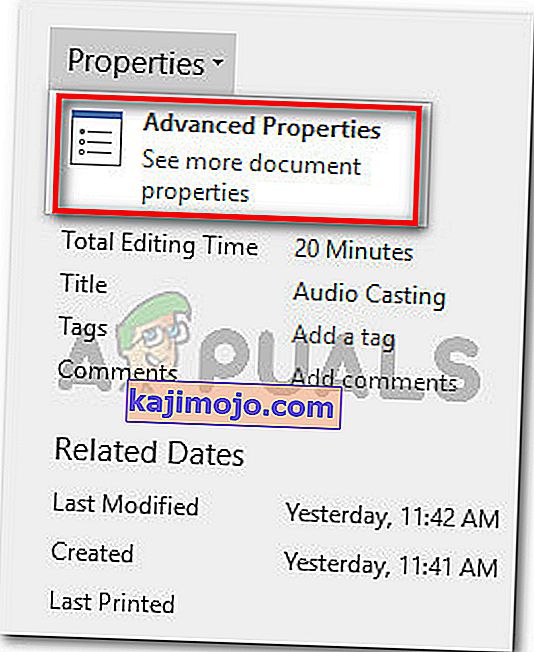
- Trong menu Thuộc tính Nâng cao , hãy chuyển đến tab Tóm tắt và sửa đổi Tiêu đề, Chủ đề hoặc bất kỳ siêu dữ liệu nào khác mà bạn cần. Đừng quên nhấn Ok để lưu các thay đổi.
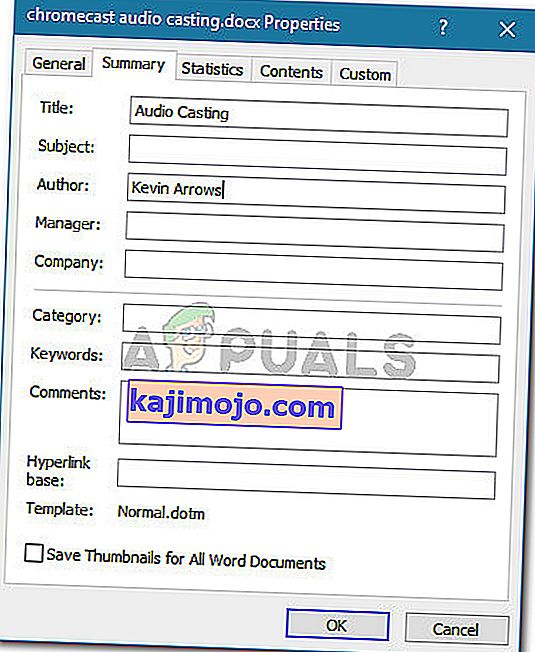
Nếu phương pháp này không áp dụng được cho trường hợp cụ thể của bạn, hãy chuyển xuống phương pháp tiếp theo bên dưới.
Phương pháp 5: Tắt 'Hạn chế chỉnh sửa' qua tab Nhà phát triển
Nếu bạn phát hiện ra rằng thông báo lỗi đến từ một phần tử của tài liệu, sự cố có thể được kết nối với một mẫu mà tệp được đề cập đang cố gắng sử dụng.
Một số người dùng gặp phải thông báo lỗi tương tự đã báo cáo rằng họ đã giải quyết được sự cố bằng cách bật tab Nhà phát triển và bỏ chọn tùy chọn 'Không thể xóa kiểm soát nội dung'. Dưới đây là hướng dẫn nhanh về cách thực hiện việc này:
- Bên trong chương trình Office đang gây ra lỗi, hãy đi tới Tệp> Tùy chọn .
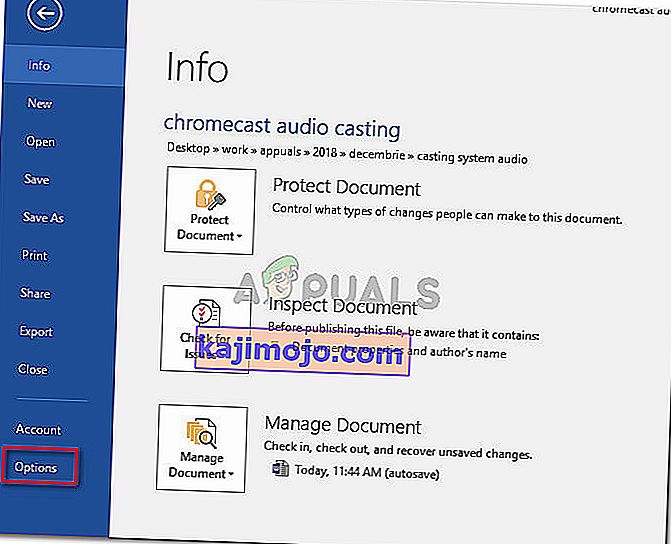
- Trong menu Tùy chọn , chọn Tùy chỉnh ruy-băng từ menu bên trái. Sau đó, đi tới danh sách các mục trong Tùy chỉnh ruy-băng và đảm bảo hộp được liên kết với tab Nhà phát triển được chọn.
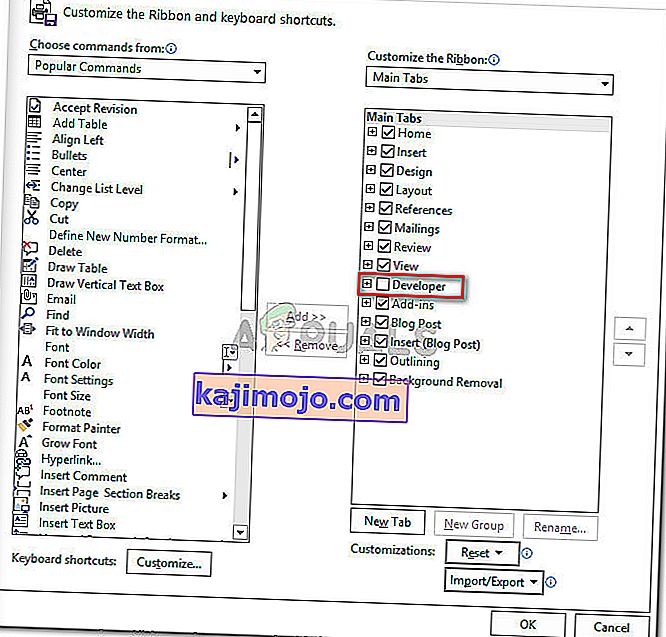
- Quay lại tài liệu thực tế và nhấp vào tab Nhà phát triển mới xuất hiện. Sau đó, nhấp vào Hạn chế Chỉnh sửa để tắt tùy chọn và giải quyết vấn đề.
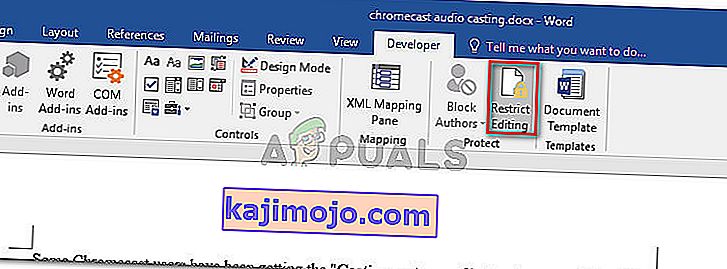
- Khởi động lại ứng dụng Office và xem liệu bạn có thể chọn và sửa đổi văn bản mà không gặp sự cố hay không.
Nếu bạn vẫn gặp phải thông báo lỗi tương tự, hãy chuyển xuống phương pháp tiếp theo bên dưới.
Phương pháp 6: Kích hoạt Office Suite của bạn
Lỗi ' Sửa đổi này không được phép vì lựa chọn bị khóa ' có thể là một dấu hiệu cho thấy bản dùng thử Office của bạn đã hết hạn và bạn cần kích hoạt nó bằng khóa.
Nếu tình huống này có thể áp dụng cho tình huống hiện tại của bạn, bạn sẽ phải mua một khóa phần mềm mới hoặc sử dụng các lựa chọn thay thế miễn phí như LibreOffice , OpenOffice hoặc WPS Office .