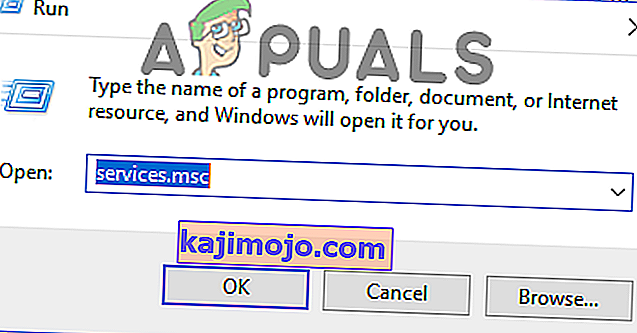Star Wars The Old Republic là một trong những trò chơi Star Wars được yêu thích nhất mọi thời đại và mọi người đã chơi nó liên tục kể từ khi nó được phát hành. Trò chơi thật tuyệt vời nhưng có một số vấn đề có thể xuất hiện khi chơi nó. Một trong số đó chắc chắn là thông báo “Ứng dụng này đã gặp phải lỗi không xác định”.
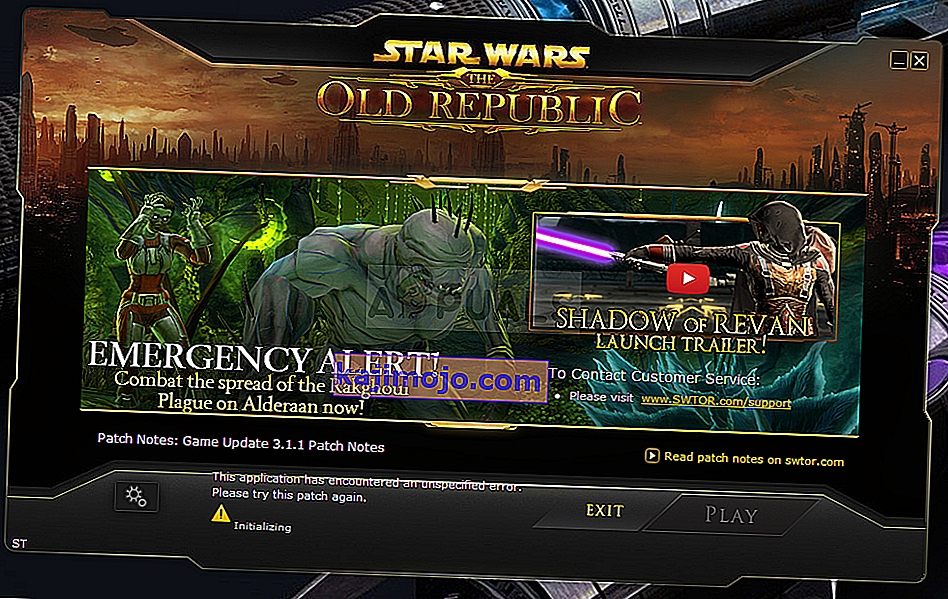
Làm theo các phương pháp chúng tôi đã chuẩn bị bên dưới để thử và giải quyết vấn đề trên máy tính của bạn một cách dễ dàng. Các phương pháp được sắp xếp từ những phương pháp dễ nhất và hữu ích nhất cho đến cuối nhưng hãy thử tất cả các tùy chọn!
Nguyên nhân SWTOR “Ứng dụng này đã gặp lỗi không xác định”?
Bitraider là một công cụ được sử dụng để tăng tốc quá trình tải xuống và cập nhật trò chơi nhưng nhiều người đã phàn nàn về nó vì nó khiến trò chơi SWTOR bị treo và hiển thị nhiều lỗi, bao gồm cả lỗi mà chúng tôi đang đề cập trong bài viết này. . Chỉ cần gỡ cài đặt nó có thể gây ra sự cố, vì vậy hãy đảm bảo bạn làm theo các bước mà anh ấy cung cấp.
Một thủ phạm khác cho sự cố có thể là tường lửa của bạn có thể đang chặn ứng dụng khách của trò chơi tự cập nhật đúng cách. Thêm một ngoại lệ cho trò chơi trong tường lửa là điều tốt nhất bạn có thể làm để giải quyết vấn đề.
Cuối cùng, nếu bạn nghi ngờ mình có phần mềm độc hại trên máy tính, điều quan trọng là bạn phải thực hiện các bước cần thiết để loại bỏ nó. SWTOR không hoạt động là vấn đề nhỏ nhất, đặc biệt nếu bạn có các tệp quan trọng trên máy tính của mình.
Giải pháp 1: Diệt tất cả các quá trình Bitraider và xóa thư mục của nó
Rất nhiều người dùng đã xác nhận rằng Bitraider là nguyên nhân gây ra sự cố. Bitraider giới thiệu một công nghệ tải xuống được sử dụng để giảm thiểu việc sử dụng mạng và nó có thể được sử dụng để cập nhật và tải xuống bản cập nhật ứng dụng khách khi bạn chơi trò chơi. Tuy nhiên, do trò chơi không ổn định và gặp sự cố liên tục, nhiều người dùng đã bắt đầu tắt nó trong khi họ chơi.
- Bạn sẽ phải giết tất cả các quy trình liên quan đến Bitraider bằng Trình quản lý tác vụ. Sử dụng tổ hợp phím Ctrl + Shift + Esc bằng cách nhấn các phím cùng lúc để mở tiện ích Task Manager.
- Ngoài ra, bạn có thể sử dụng tổ hợp phím Ctrl + Alt + Del và chọn Trình quản lý tác vụ từ màn hình xanh bật lên sẽ xuất hiện với một số tùy chọn. Bạn cũng có thể tìm kiếm nó trong menu Bắt đầu.
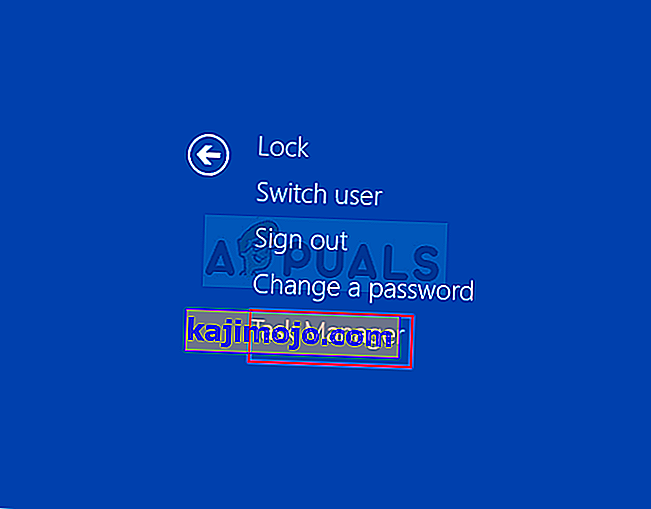
- Nhấp vào Chi tiết khác ở phần dưới cùng bên trái của cửa sổ để mở rộng Trình quản lý tác vụ và tìm kiếm bất kỳ quy trình nào liên quan đến Bitraider chẳng hạn như Bitraider.exe thực thi chính của nó nhưng chúng có thể là nhiều mục nhập của cùng một tệp .exe. Các dịch vụ khác bao gồm BRSptsvc.exe và brw.exe. Chúng phải được đặt ngay trong các quy trình Nền. Chọn từng cái một và chọn tùy chọn Kết thúc tác vụ từ phần dưới bên phải của cửa sổ.
- Nhấp vào Có để hiển thị thông báo sẽ cảnh báo về việc kết thúc các quá trình khác nhau có thể ảnh hưởng đến máy tính của bạn như thế nào, vì vậy hãy đảm bảo rằng bạn chỉ cần xác nhận nó.
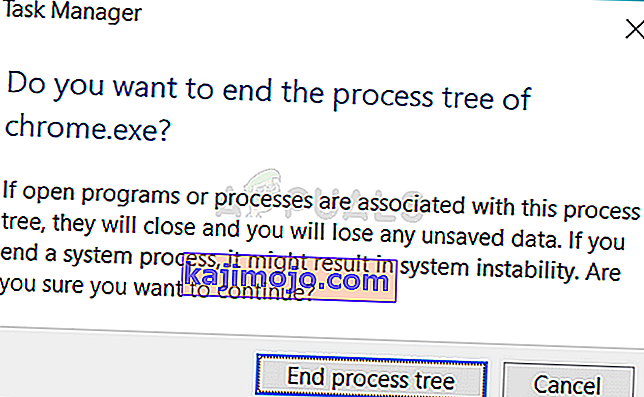
- Bây giờ, bạn sẽ phải mở thư mục cài đặt (hoặc gốc) của trò chơi và xóa thư mục có tên “Bitraider”. Nếu bạn đã cài đặt trò chơi thông qua Origin, vị trí mặc định là C >> Program Files (x86) >> Origin Games. Nhấp chuột phải vào thư mục “Bitraider” và chọn xóa khỏi menu ngữ cảnh.
- Mở lại ứng dụng của trò chơi trên Origin hoặc tệp thực thi trên máy tính của bạn và kiểm tra xem thông báo SWTOR “Ứng dụng này đã gặp lỗi không xác định” có còn xuất hiện hay không.
Giải pháp 2: Thêm một ngoại lệ trong tường lửa của bạn để cho phép khách hàng cập nhật
Đôi khi có một số sự cố mạng nhất định có thể gây ra sự cố khi bản cập nhật được phát hành và tường lửa là nguyên nhân gây ra lỗi. Không có vấn đề gì nếu bạn sở hữu tường lửa của bên thứ ba hoặc nếu bạn vẫn sử dụng Tường lửa của Bộ bảo vệ Windows, vấn đề là ở đó và bạn nên thử giải quyết bằng cách tắt nó.
Lưu ý : Nếu bạn đang sử dụng tường lửa không phải Tường lửa của Bộ bảo vệ Windows, hướng dẫn về cách cho phép một chương trình vượt qua nó sẽ khác với công cụ tường lửa này với công cụ tường lửa khác và bạn nên thực hiện một tìm kiếm Google đơn giản sẽ giúp bạn giải quyết sự cố. Nếu bạn đang sử dụng Tường lửa của Windows, bạn có thể làm theo các bước đơn giản bên dưới để cho SWTOR thông qua nó:
- Mở Bảng điều khiển bằng cách tìm kiếm công cụ này trong nút Bắt đầu hoặc bằng cách nhấp vào kính lúp Tìm kiếm hoặc nút Cortana hình tròn ở phần bên trái của thanh tác vụ của bạn.
- Sau khi cửa sổ Control Panel mở ra, hãy thay đổi chế độ xem thành biểu tượng Lớn hoặc Nhỏ và điều hướng đến cuối cửa sổ để tìm tùy chọn Tường lửa của Windows.
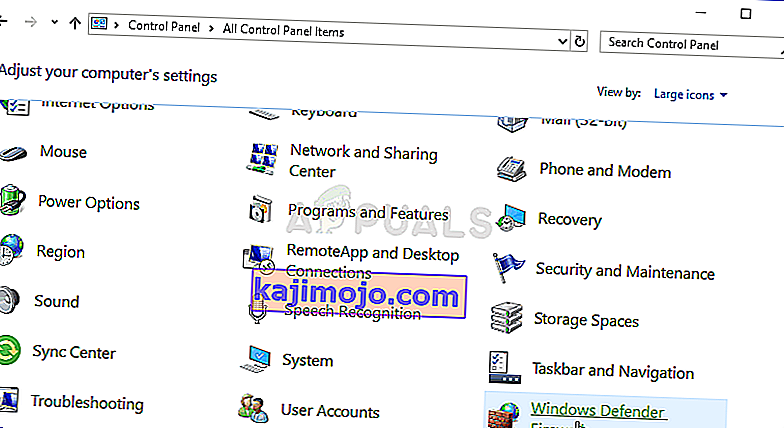
- Nhấp vào Tường lửa của Windows và nhấp vào tùy chọn Cho phép ứng dụng hoặc tính năng thông qua Tường lửa của Windows từ danh sách tùy chọn bên trái. Một danh sách các ứng dụng sẽ mở ra. Xác định vị trí mục nhập Star Ward The Old Republic trên danh sách và chọn các hộp bên cạnh cả mạng Private và Public.
- Nhấp vào OK và khởi động lại máy tính của bạn trước khi khởi chạy lại trò chơi có vấn đề qua Steam và kiểm tra xem bây giờ nó có chạy không mà không hiển thị thông báo “Ứng dụng này đã gặp lỗi không xác định” hay không.
Giải pháp 3: Quét máy tính của bạn để tìm phần mềm độc hại
Đã có người dùng bị nhiễm phần mềm độc hại và họ không thể loại bỏ lỗi trước khi xóa phần mềm độc hại khỏi máy tính của mình. Có một trò chơi điện tử bị hỏng có lẽ là điều bạn ít quan tâm nhất vì vi-rút thường có thể gây ra nhiều thiệt hại hơn cho máy tính của bạn, vì vậy điều quan trọng là bạn phải phản ứng nhanh và quét máy tính để tìm phần mềm độc hại!
Ở đây, chúng tôi sẽ chỉ cho bạn cách quét PC của bạn bằng Malwarebytes vì nó thường cho kết quả tốt nhất xét trên thực tế là nó thực sự có một cơ sở dữ liệu rộng lớn. Chúc may mắn!
- Malwarebytes Anti-Malware là một công cụ chống phần mềm độc hại tuyệt vời với phiên bản miễn phí mà bạn có thể tải xuống từ trang web chính thức của họ. Hy vọng rằng bạn sẽ không cần bộ đầy đủ sau khi giải quyết vấn đề này (trừ khi bạn muốn mua và chuẩn bị sẵn cho các sự cố khác), vì vậy hãy đảm bảo bạn tải xuống phiên bản dùng thử bằng cách nhấp vào đây.
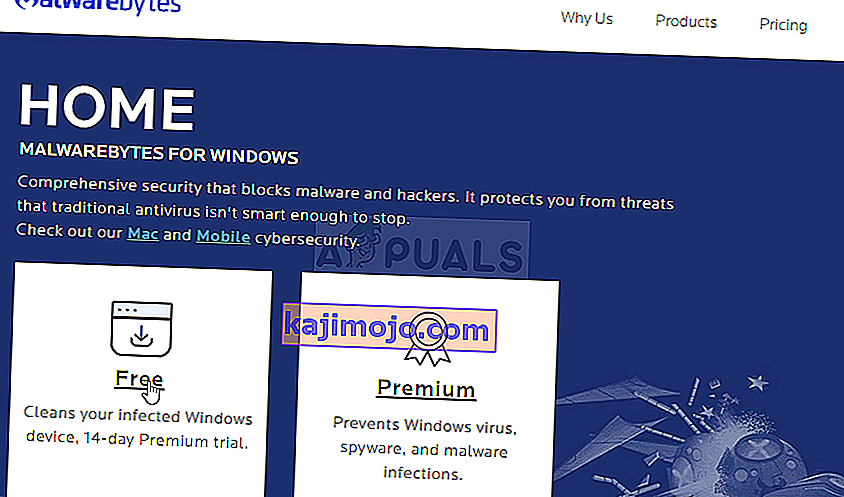
- Tìm tệp thực thi bạn vừa tải xuống từ trang web của họ trong thư mục Tải xuống trên PC của bạn và nhấp đúp vào tệp để mở trên máy tính của bạn.
- Chọn nơi bạn muốn cài đặt Malwarebytes và làm theo hướng dẫn cài đặt sẽ xuất hiện trên màn hình để hoàn tất quá trình cài đặt.
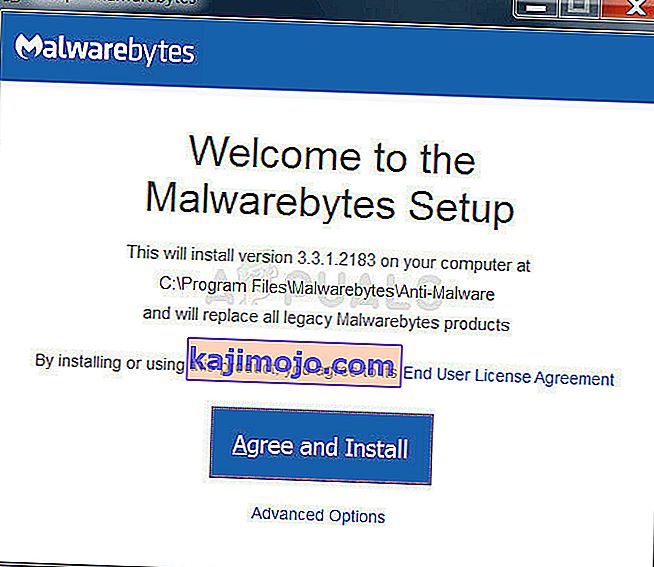
- Mở Malwarebytes bằng cách định vị nó trong menu Bắt đầu hoặc trên Màn hình nền của bạn và chọn tùy chọn Quét có sẵn trên màn hình chính của ứng dụng.
- Công cụ có thể sẽ khởi chạy quá trình cập nhật để cập nhật cơ sở dữ liệu virus và sau đó nó sẽ tiến hành quét. Hãy kiên nhẫn cho đến khi quá trình kết thúc, điều này chắc chắn có thể mất một lúc. Nếu phần mềm độc hại được phát hiện trên máy tính của bạn, hãy xác nhận để xóa hoặc cách ly phần mềm đó.
- Khởi động lại máy tính của bạn sau khi quá trình quét kết thúc và kiểm tra xem bạn có còn gặp sự cố với SWTOR không!
Lưu ý : Bạn cũng nên sử dụng các trình quét bảo mật khác nếu bạn có thể cho biết loại phần mềm độc hại mà bạn có trên máy tính của mình (ransomware, junkware, v.v.). Ngoài ra, một máy quét duy nhất sẽ không bao giờ có thể nhận dạng và xóa tất cả các loại phần mềm độc hại, vì vậy chúng tôi khuyên bạn nên thử các loại phần mềm độc hại khác!
Giải pháp 4: Cài đặt lại bằng Steam
Trong một số trường hợp, trò chơi thực sự có thể không hoạt động trừ khi bạn sử dụng phiên bản Steam thay vì phiên bản bình thường. Đây có vẻ là một bản sửa lỗi kỳ lạ và khó chịu nhưng nó hiệu quả với hầu hết người dùng đã thực hiện nó trên máy tính của họ. Do đó, ở bước này, trước tiên chúng tôi sẽ gỡ cài đặt trò chơi và sau đó chúng tôi sẽ cài đặt nó thông qua ứng dụng Steam. Vì điều đó:
- Nhấn “Windows” + “R” để mở lời nhắc Chạy.
- Gõ vào “Appwiz.cpl” và nhấn “Enter” để khởi động trình hướng dẫn ứng dụng.

- Trong trình hướng dẫn Ứng dụng, đi qua danh sách và nhấp chuột phải vào trò chơi.
- Chọn nút “Gỡ cài đặt” và để tệp thi hành tự chạy.
- Làm theo hướng dẫn trên màn hình để xóa hoàn toàn trò chơi khỏi máy tính của bạn.
- Nhấp vào đây để điều hướng đến phiên bản Steam của trò chơi.
- Tải xuống và cài đặt trò chơi này bằng Steam trên máy tính của bạn, sau đó kiểm tra xem sự cố tương tự vẫn tiếp diễn.
Giải pháp 5: Thay đổi cài đặt trình khởi chạy
Trong một số cách khác mà bạn có thể thử, có thể phát lại trò chơi bằng cách định cấu hình lại một số cài đặt trình khởi chạy để nhắc cài đặt trò chơi được đổi mới nhưng hãy nhớ rằng nó gần giống như cài đặt lại hoàn toàn trò chơi và có thể mất nhiều thời gian hơn để thực sự kết thúc. Tuy nhiên, vì giải pháp này đã hoạt động với hầu hết tất cả những người đã thử nó, chúng tôi vẫn sẽ tiếp tục với nó. Vì điều đó:
- Nhấp chuột phải vào lối tắt của trò chơi trên màn hình và chọn “Open File Location” hoặc tự mình điều hướng đến thư mục cài đặt trò chơi.

- Trong thư mục này, mở tệp “Launcher.Settings” bằng notepad của bạn.
- Bây giờ thay thế các dòng sau như được chỉ ra bên dưới.
Thay thế dòng sau:, "PatchMode": "{\" swtor \ ": \" BR "}" TO:, "PatchingMode": "{\" swtor \ ": \" SSN \ "}" - Ngoài ra, hãy thay đổi các dòng sau như được chỉ ra bên dưới.
Thay thế dòng sau:, "bitraider_disable": fale WITH:, "bitraider_disable": true
- Nhấp vào tùy chọn “Tệp” và sau đó chọn nút “Lưu” để lưu các thay đổi mà bạn vừa thực hiện đối với tệp này.
- Kiểm tra xem làm như vậy có khắc phục được sự cố với trò chơi hay không.
Giải pháp 6: Thêm ngoại lệ của Bộ bảo vệ Windows
Có thể trong một số trường hợp, Phần mềm chống vi-rút được cài đặt trên máy tính của bạn hoặc Trình chống vi-rút của Bộ bảo vệ Windows mặc định có thể chặn một số tệp thực thi hoặc tệp của trò chơi không thể chạy trên máy tính. Do đó, trong bước này, chúng tôi sẽ thêm một số Loại trừ Windows Defender để đảm bảo rằng trò chơi không bị chặn trên máy tính. Ngoài ra, hãy đảm bảo thêm các loại trừ này trong bất kỳ phần cứng nào của bên thứ ba được cài đặt trên máy tính của bạn.
- Nhấn “Windows” + “I” để khởi chạy cài đặt và nhấp vào tùy chọn “Cập nhật và bảo mật” .
- Từ khung bên trái, nhấp vào nút “Bảo mật Windows” và sau đó nhấp vào nút “Bảo vệ chống vi-rút và mối đe dọa” .

- Chọn nút “Quản lý cài đặt” trong tiêu đề Cài đặt bảo vệ chống vi-rút và mối đe dọa.
- Cuộn xuống và nhấp vào nút “Thêm hoặc Xóa loại trừ” trong cửa sổ tiếp theo.

- Nhấp vào tùy chọn “Thêm loại trừ” và chọn “Thư mục” từ Loại tệp.
- Thêm thư mục cài đặt trò chơi và lưu các thay đổi của bạn.
- Tương tự, thêm swtor.exe và brwc.exe bằng cách chọn “Tệp” thay vì tùy chọn “Thư mục” trong tùy chọn thứ 5.
- Sau đó, hãy đảm bảo lặp lại các bước này trong bất kỳ ứng dụng chống vi-rút hoặc trình bảo vệ nào khác được cài đặt trên máy tính của bạn.
- Kiểm tra xem sự cố vẫn tiếp diễn sau khi thực hiện các bước này.
Ngoài những điều này, hãy đảm bảo thực hiện các bước sau trên các loại thuốc chống vi rút tương ứng của bạn.
ESET : Ngăn chặn lọc giao thức
Kapersky : Tắt các kết nối được mã hóa và tắt tính năng quét trên các kết nối này.
Nortons Antivirus (tường lửa) : Đảm bảo rằng các Ngoại lệ được cho phép và không được đặt thành tự động.
AVG Antivirus : Tắt tính năng Link Scanner Sheild.
Giải pháp 7: Kích hoạt dịch vụ
Trong một số tình huống, bản thân Dịch vụ BitRaider có thể đã bị vô hiệu hóa khỏi cửa sổ quản lý dịch vụ do sự cố này đang được kích hoạt trên máy tính của bạn. Do đó, trong bước này, chúng tôi sẽ đặt loại khởi động của dịch vụ này thành tự động từ trình quản lý dịch vụ. Để làm điều này:
- Nhấn “Windows” + “R” để mở lời nhắc Chạy.
- Gõ vào “services.msc” và nhấn “Enter” để khởi động cửa sổ quản lý dịch vụ.
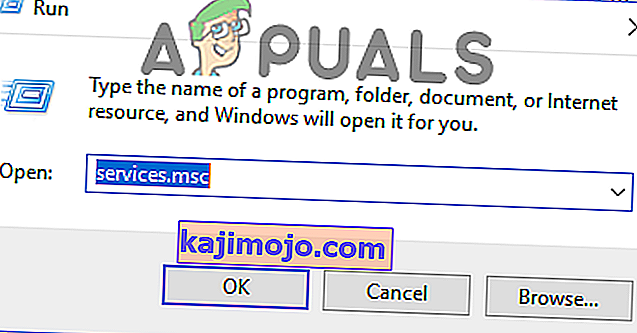
- Nhấp đúp vào dịch vụ “Trình tải sơ khai dịch vụ hỗ trợ nhỏ BitRaider ” và nhấp vào menu thả xuống “Loại khởi động” .
- Chọn “Tự động” từ danh sách và nhấp vào “Áp dụng” để lưu các thay đổi của bạn.

- Nhấp vào “OK” để đóng cửa sổ.
- Kiểm tra xem làm như vậy có khắc phục được sự cố với trò chơi SWTOR hay không.