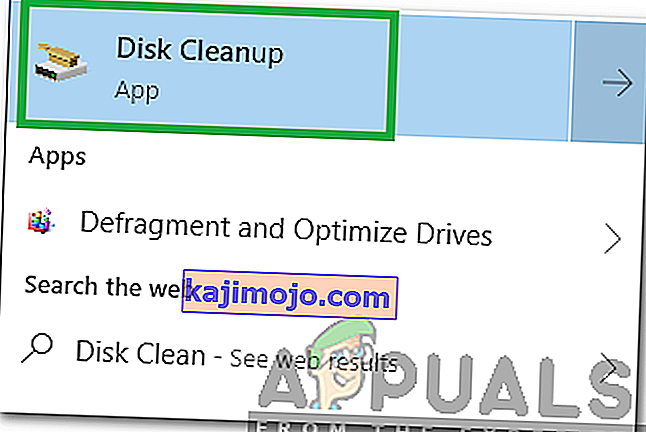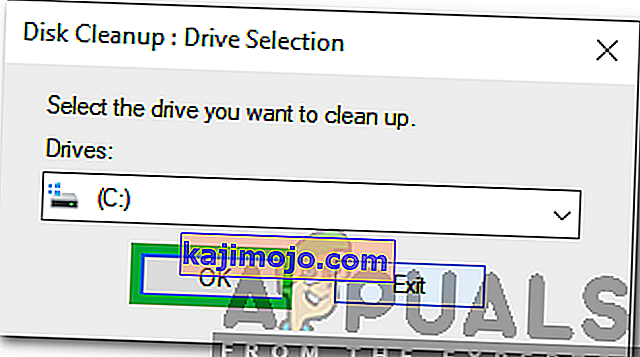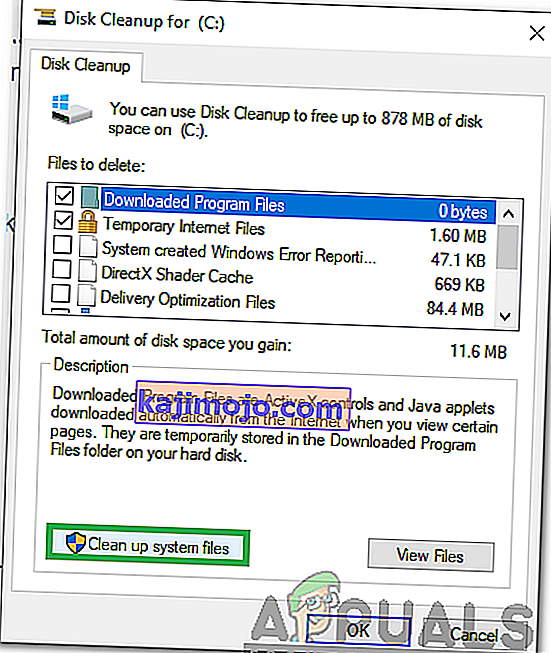Windows của Microsoft là một trong những hệ điều hành được sử dụng nhiều nhất và nó có nhiều tính năng chắc chắn khẳng định sự thống trị của nó so với các đối thủ. Mọi thứ được thực hiện trên máy tính, chẳng hạn như cài đặt ứng dụng, truy cập trang web, v.v. đều được lưu trữ trong sổ đăng ký. Registry là dấu chân kỹ thuật số của người dùng trên Windows. Nó cũng chứa nhiều mục quan trọng đối với Windows và định hình cách nó chạy hàng ngày.

Thường có thể có một số " Mục đăng ký bị hỏng " trong sổ đăng ký. Các mục này hầu hết thường là các mục đăng ký bị hỏng / bị xóa có thể được để lại như một phần còn lại sau khi gỡ cài đặt / xóa tệp. Đôi khi chúng có thể làm chậm máy tính và dọn dẹp chúng chắc chắn là điều nên làm. Trong bài viết này, chúng tôi sẽ hướng dẫn bạn một số phương pháp đơn giản nhất để loại bỏ các mục Bị hỏng trong sổ đăng ký.
Làm thế nào để xóa các mục đăng ký bị hỏng trên Windows?
Có nhiều cách khác nhau để loại bỏ rác trong sổ đăng ký, trong khi có nhiều ứng dụng ngoài kia tuyên bố sẽ giải quyết được vấn đề nhưng đôi khi chúng có thể tạo ra nhiều vấn đề hơn cho bạn. Do đó, dưới đây chúng tôi đã biên soạn một danh sách các phương pháp đơn giản nhất mà bạn có thể làm theo để loại bỏ các mục đăng ký bị hỏng theo cách thủ công.
Phương pháp 1: Thực hiện Dọn dẹp Ổ đĩa
Tính năng Disk Cleanup đã được tích hợp vào hầu hết các phiên bản Windows. Nó có thể xóa các tệp không cần thiết trên máy tính của bạn một cách thuận tiện và tiết kiệm dung lượng. n để chạy Dọn dẹp Đĩa:
- Nhấn “Windows” + “ S ” để mở tìm kiếm.
- Nhập “Disk Cleanup ” và chọn tùy chọn đầu tiên.
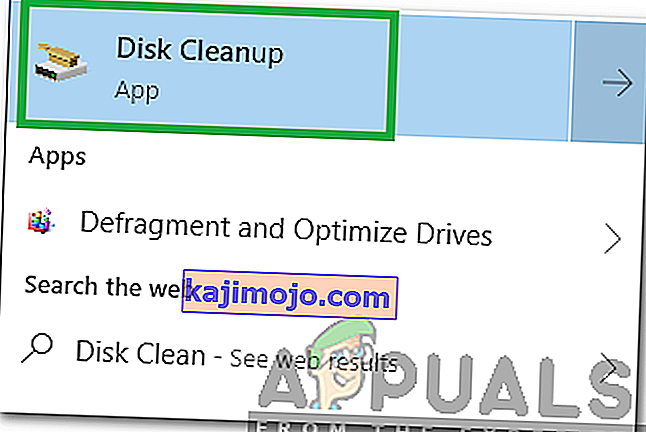
- Chọn ổ đĩa mà Windows đã được cài đặt.
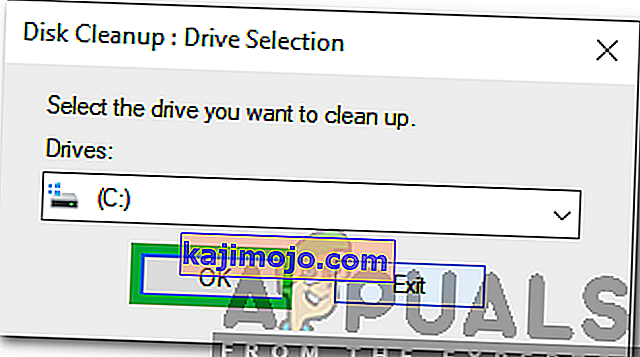
- Click vào “Clean Up Hệ thống tập tin ” và chọn ổ đĩa một lần nữa.
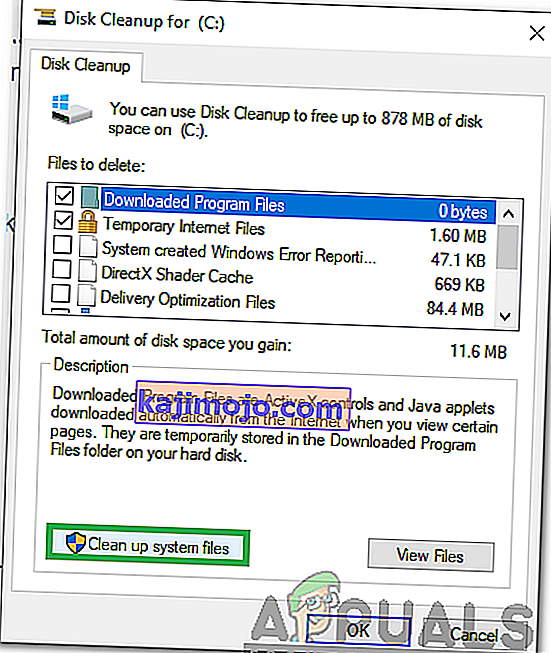
- Kiểm tra tất cả các tùy chọn và nhấp vào “OK”.
- Thao tác này sẽ loại bỏ tất cả các tệp không cần thiết trên máy tính của bạn và giúp tăng tốc độ.
Phương pháp 2: Chạy DISM
Một phương pháp khác để tự động tìm và sửa chữa các mục bị hỏng trong sổ đăng ký là chạy lệnh DISM trong dấu nhắc lệnh. Vì điều đó:
- Nhấn “ Windows ” + “ R ” để mở lời nhắc chạy.
- Nhập “ cmd ” và nhấn đồng thời các phím “ Shift ” + “Ctrl” + “ Enter ” để cung cấp các đặc quyền quản trị.

- Nhập lệnh sau và nhấn “ Enter ”
DISM / Trực tuyến / Dọn dẹp-Hình ảnh / ScanHealth
- Chờ cho quá trình hoàn tất và kiểm tra xem các mục bị hỏng có được loại bỏ hay không.
Phương pháp 3: Làm mới máy tính
Nếu phương pháp trên không xóa các mục đăng ký bị hỏng cho bạn, bạn luôn có thể làm mới máy tính của mình bằng cách sử dụng tùy chọn khôi phục mà không làm mất bất kỳ tệp / ứng dụng cá nhân nào. Vì điều đó:
- Nhấn “ Windows ” + “ I ” để mở cài đặt.
- Nhấp vào tùy chọn “ Cập nhật & Bảo mật ” và chọn “ Khôi phục ” từ khung bên trái.

- Nhấp vào tùy chọn “ Bắt đầu ” và chọn nút “ Giữ tệp của tôi ”.

- Làm theo hướng dẫn trên màn hình để làm mới hoàn toàn Windows. Thao tác này sẽ tự động đặt lại sổ đăng ký và các mục bị hỏng sẽ bị xóa.