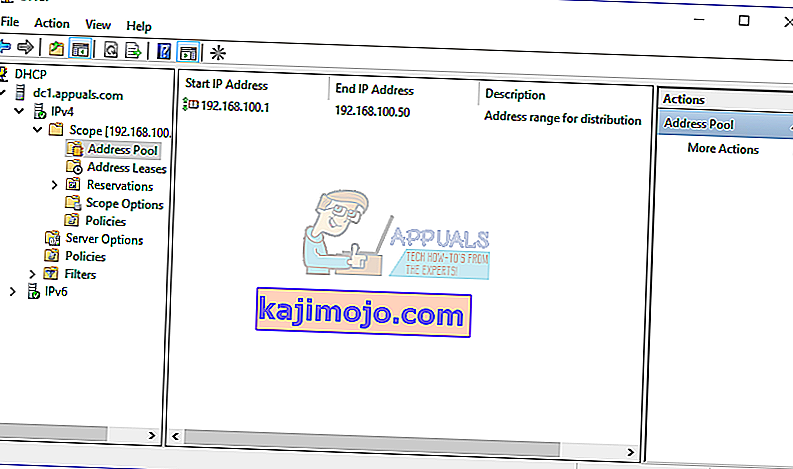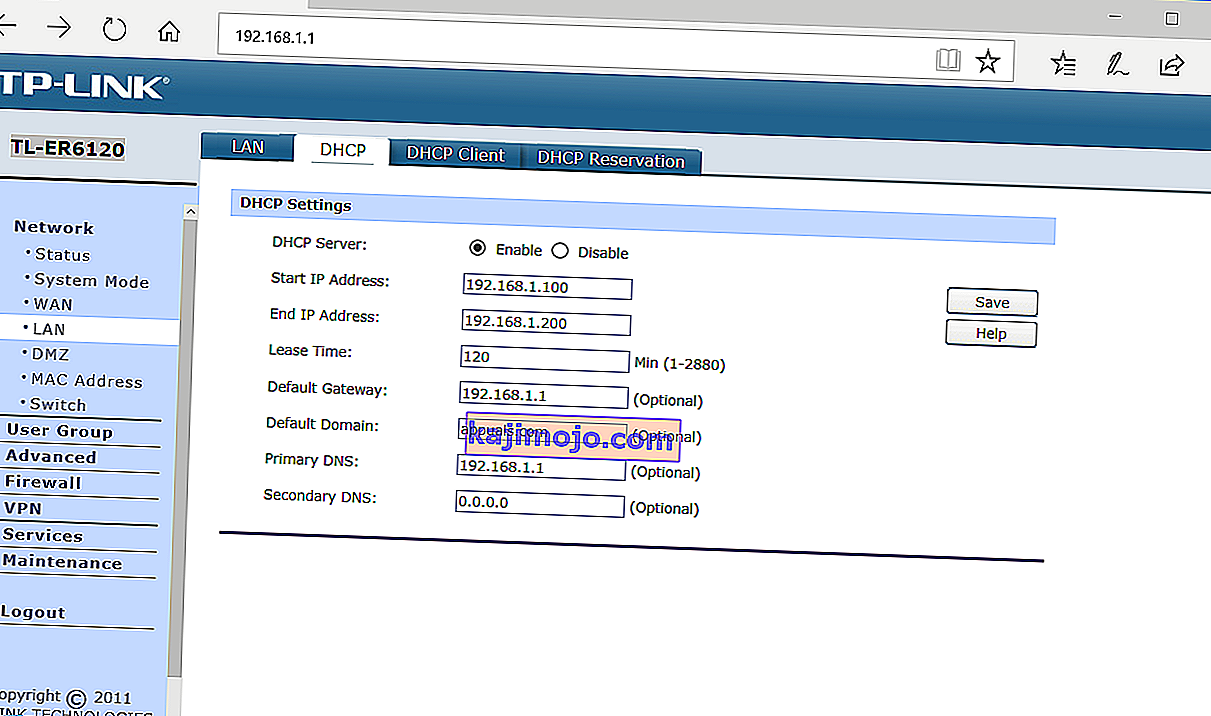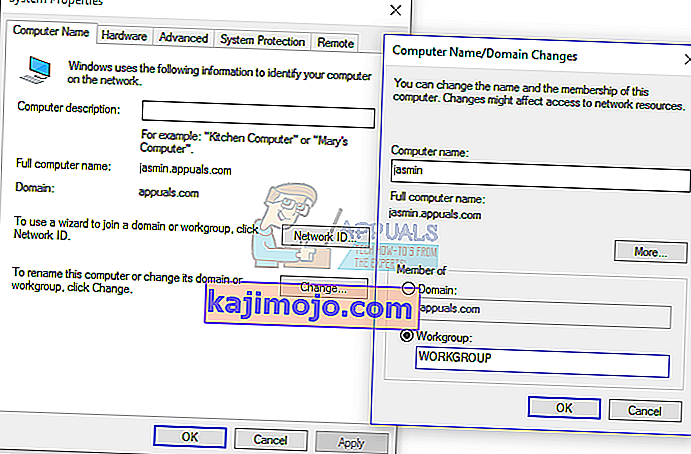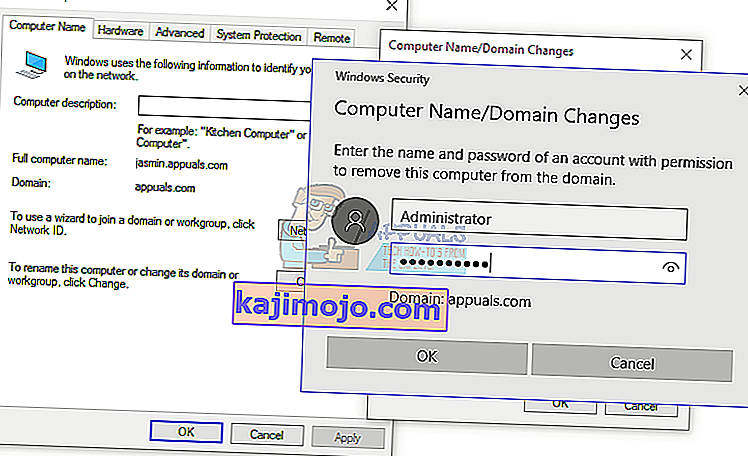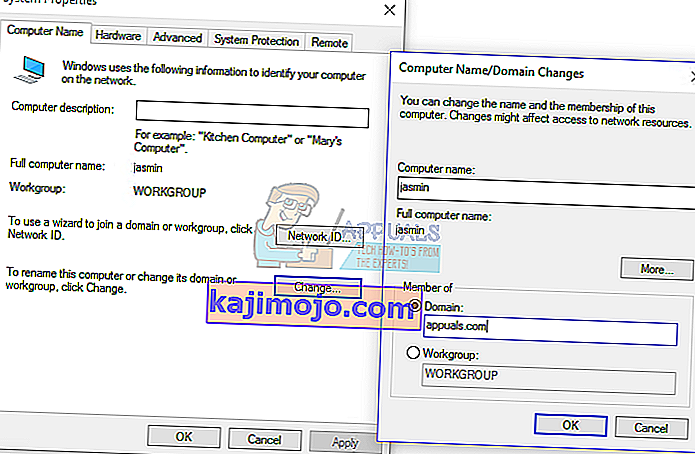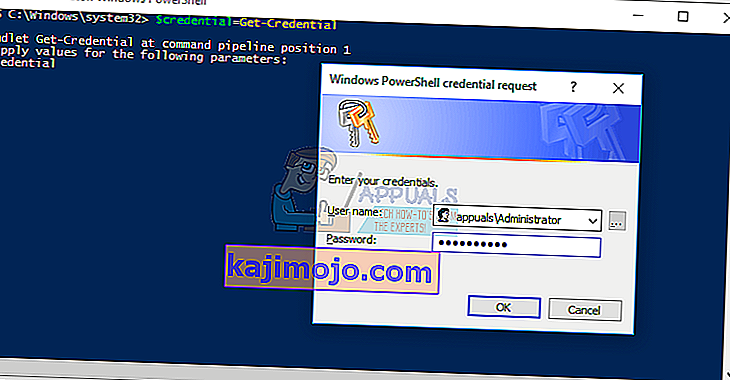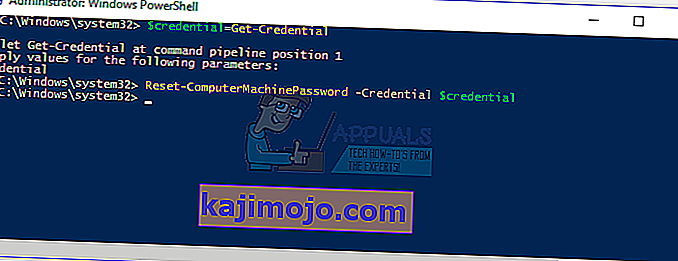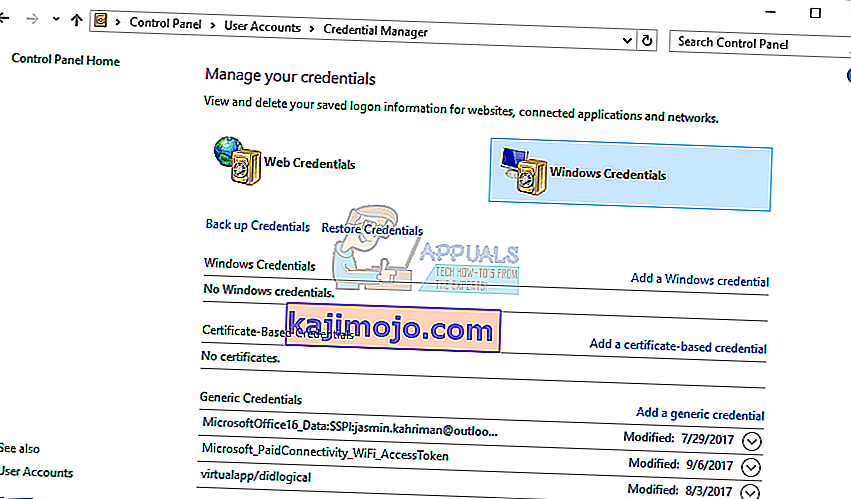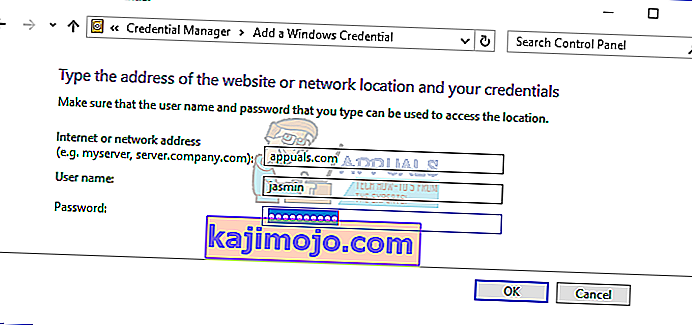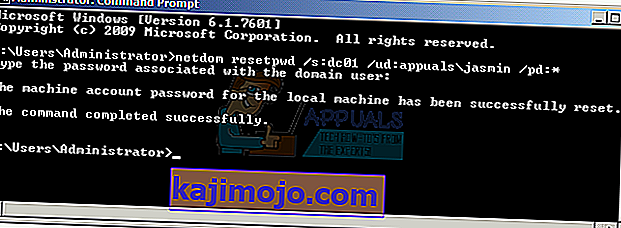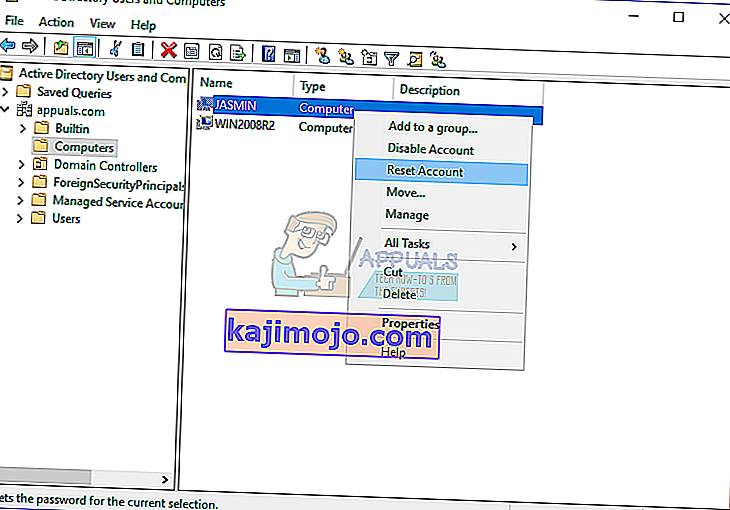Có hai cách để bạn có thể quản lý máy khách và máy chủ của mình trong môi trường gia đình hoặc doanh nghiệp, bao gồm Cơ sở hạ tầng Nhóm làm việc và Miền. Nhóm làm việc là cơ sở hạ tầng mạng phi tập trung được sử dụng cho mạng gia đình và mạng doanh nghiệp nhỏ lên đến 10 máy. Workgroup không yêu cầu máy chủ chuyên dụng để quản lý máy, mỗi máy có một tài khoản người dùng khác nhau. Mặt khác, cơ sở hạ tầng miền là cơ sở hạ tầng mạng tập trung hỗ trợ hàng nghìn máy. Để triển khai cơ sở hạ tầng miền, bạn sẽ cần mua tối thiểu một máy chủ hoạt động như Dịch vụ miền Active Directory và Dịch vụ tên miền. Sau khi triển khai AD DS và DNS, bạn sẽ cần kết nối tất cả các máy trong mạng với miền của mình và tạo tài khoản người dùng miền cho mọi người dùng. Lần tới,người dùng sẽ đăng nhập bằng tài khoản người dùng miền chứ không phải tài khoản người dùng cục bộ. Có rất nhiều lợi ích khi sử dụng cơ sở hạ tầng miền, bao gồm quản lý tập trung và đơn giản hóa, khả năng chịu lỗi, một tài khoản người dùng cho nhiều dịch vụ và các dịch vụ khác. Rất ít người dùng đã khuyến khích sự cố khi đăng nhập vào miền, bao gồm lỗi:Mối quan hệ tin cậy giữa máy trạm này và miền chính không thành công.

Sự cố này xảy ra trên hệ điều hành máy khách và máy chủ, từ Windows XP đến Windows 10 và từ Windows Server 2003 đến Windows Server 2016. Có nhiều lý do khác nhau khiến sự cố này xảy ra, bao gồm sự cố với tài khoản người dùng, sự cố với mối quan hệ giữa máy khách và máy chủ miền và các máy chủ khác. Đối với bài viết này, tôi đã tạo cơ sở hạ tầng miền appuals.com trên Windows Server 2008 R2 và Windows Server 2016.
Có bảy phương pháp sẽ giúp bạn giải quyết vấn đề này.
Phương pháp 1: Kiểm tra cấu hình DHCP
Bạn đã thêm máy chủ DHCP mới hoặc định cấu hình lại nhóm DHCP hiện tại của mình? Nếu không, vui lòng đọc phương pháp tiếp theo. Nếu có, hãy tiếp tục đọc phương pháp này. Có hai cách để bạn có thể gán địa chỉ IP cho các máy chủ trong mạng máy tính của mình, bao gồm cả cách định địa chỉ tĩnh và động. Định địa chỉ tĩnh là việc gán địa chỉ IP cho máy của bạn theo cách thủ công, tiêu tốn nhiều thời gian hơn và làm giảm năng suất của Quản trị viên CNTT. Chúng tôi khuyên bạn nên sử dụng địa chỉ động bằng giao thức DHCP (Dynamic Host Computer Protocol). Thực tiễn tốt nhất sẽ bao gồm định địa chỉ tĩnh cho máy chủ, bộ lưu trữ và máy in mạng cũng như định địa chỉ động cho các máy chủ khác trong mạng. Rất ít người dùng đã khuyến khích sự cố sau khi họ thêm một máy chủ DHCP khác vào mạng hiện tại. Vấn đề là nhóm DHCP sai cho các máy chủ trong mạng. Trên cơ sở đó,chúng tôi khuyên bạn nên kiểm tra xem DHCP có hoạt động bình thường không và bạn có đang sử dụng mạng con đúng không. Chúng tôi sẽ hướng dẫn bạn cách kiểm tra DHCP trên Windows Server 2016 và bộ định tuyến TP-Link TL-ER6120. Hãy tưởng tượng, mạng bên phải đang hoạt động ở lớp C, 192.168.1.0/24. Vì vậy, hãy bắt đầu.
- Giữ logo Windows và nhấn R
- Loại dhcpmgmt.msc và nhấn Enter để mở Quản lý DHCP cụ
- Mở rộng máy chủ của bạn như sau appuals.com \ IPv4 \ Scope. Như bạn có thể thấy DHCP này không được cấu hình đúng cách. Mạng của chúng tôi là 192.168.1.0/24 và mạng được định cấu hình là 192.168.100.1/24. Trong trường hợp đó, bạn sẽ cần thay đổi cấu hình DHCP.
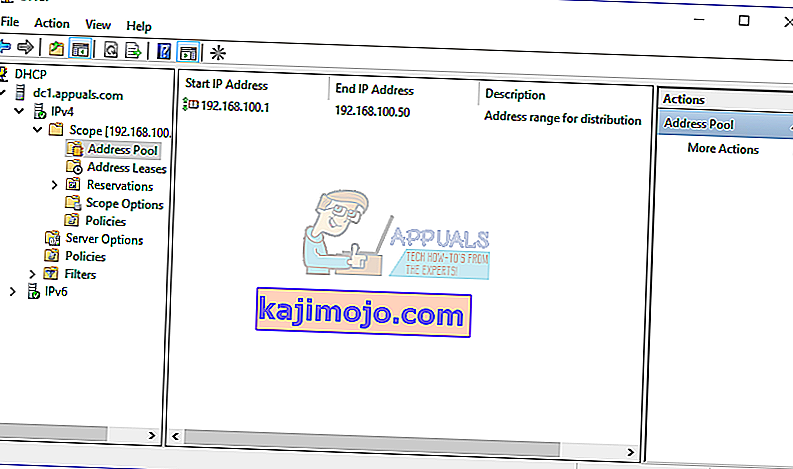
- Đóng quản lý thiết bị
Trong ví dụ thứ hai, chúng tôi sẽ hướng dẫn bạn cách kiểm tra cấu hình DHCP trên bộ định tuyến TP-Link. Nếu bạn không biết cách truy cập bộ định tuyến của mình, vui lòng đọc tài liệu kỹ thuật của bộ định tuyến.
- Mở trình duyệt Internet (Google Chrome, Mozilla Firefox, Edge hoặc trình duyệt khác)
- Gõ bộ định tuyến địa chỉ IP để truy cập router
- Trong tab Mạng, chọn LAN , sau đó chọn DHCP để kiểm tra cấu hình DHCP của bạn. Trong ví dụ của chúng tôi, DHCP được kích hoạt và định cấu hình như sau 192.168.1.100 - 192.168.1.200, điều này là OK.
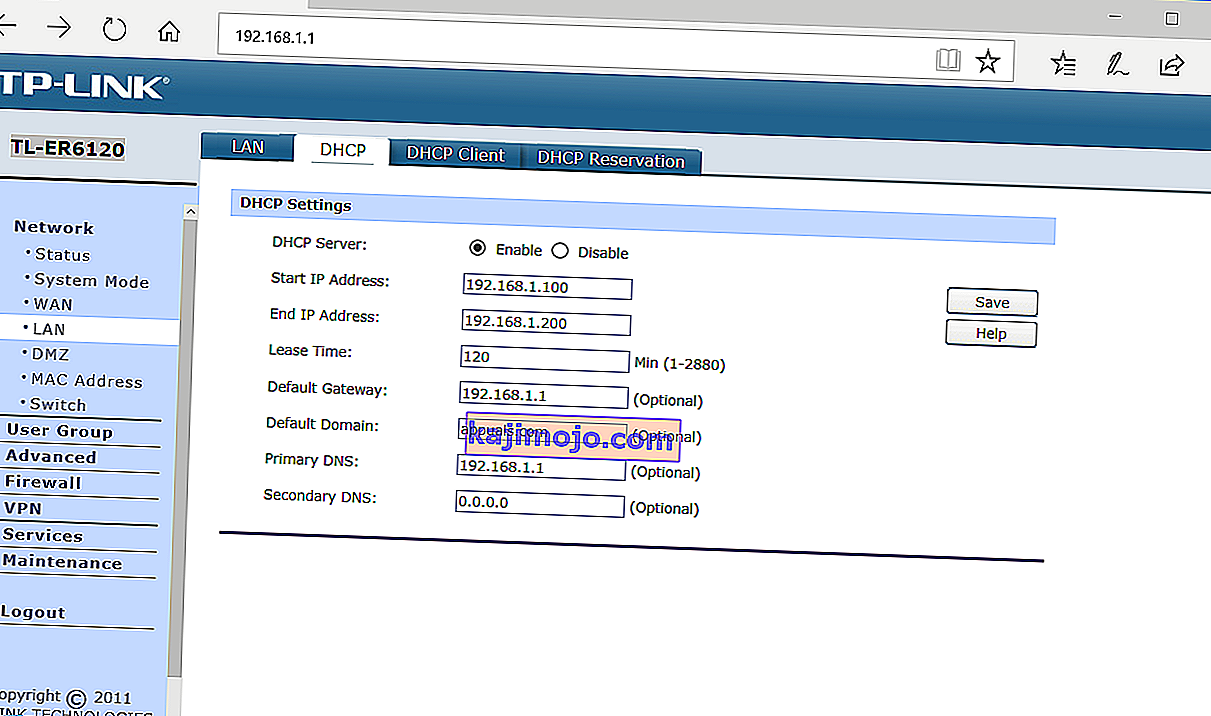
- Đóng cạnh
Phương pháp 2: Tham gia lại máy tính từ miền
Trong phương pháp này, bạn sẽ cần phải tham gia lại máy khách của mình từ một miền. Đối với hành động này, bạn cần sử dụng tài khoản Quản trị viên miền có quyền thực hiện các thay đổi như tham gia hoặc tham gia lại máy từ miền. Chúng tôi sẽ hướng dẫn bạn cách tham gia lại Windows 10 Pro từ Windows Server 2016 Standard. Quy trình tương tự tương thích với hệ điều hành máy khách và máy chủ khác, bao gồm hệ điều hành máy khách từ Windows XP đến Windows 8 và hệ điều hành máy chủ từ Windows Server 2003 đến Windows Server 2012 R2.
- Đăng nhập vào Windows 10 bằng tài khoản Quản trị viên cục bộ
- Giữ logo Windows và nhấn E để mở File Explorer
- Ở bên phải của File Explorer, nhấp chuột phải vào This PC và chọn Properties
- Nhấp vào Cài đặt Hệ thống Nâng cao
- Chọn tab Tên máy tính
- Nhấp vào Thay đổi để thêm máy vào Nhóm làm việc
- Chọn Nhóm làm việc và nhập Nhóm làm việc Trong ví dụ của chúng tôi, tên Nhóm làm việc là WORKGROUP . Bạn có thể gõ bất cứ thứ gì bạn muốn.
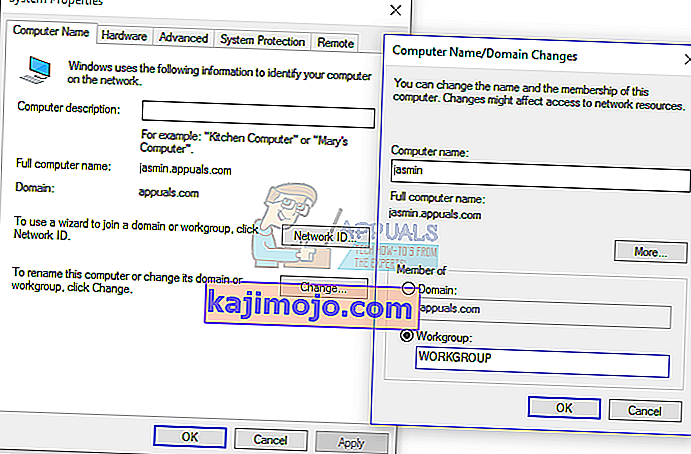
- Bấm OK
- Nhập tài khoản và mật khẩu quản trị viên miền rồi bấm OK
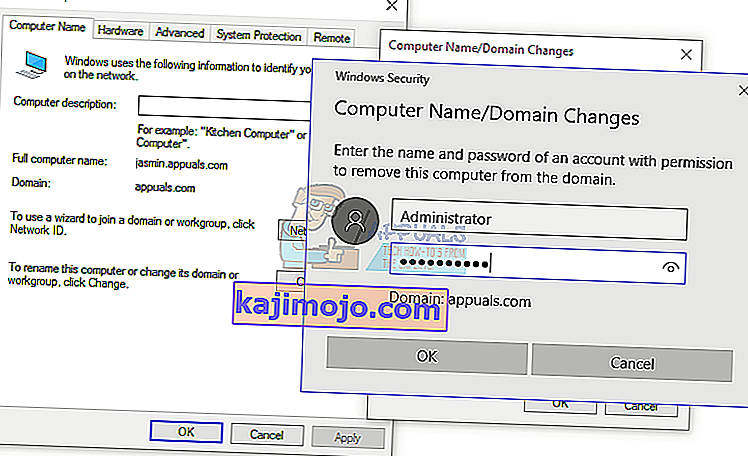
- Bấm OK và sau đó bấm OK
- Đóng thuộc tính hệ thống
- Khởi động lại máy Windows của bạn
- Đăng nhập vào Windows 10 bằng tài khoản Quản trị viên cục bộ
- Giữ logo Windows và nhấn E để mở File Explorer
- Ở bên phải của File Explorer, nhấp chuột phải vào This PC và chọn Properties
- Nhấp vào Cài đặt Hệ thống Nâng cao
- Chọn tab Máy tính N ame
- Nhấp vào Thay đổi để thêm máy vào miền
- Chọn một miền và nhập miền Trong ví dụ của chúng tôi, đó là appuals.com.
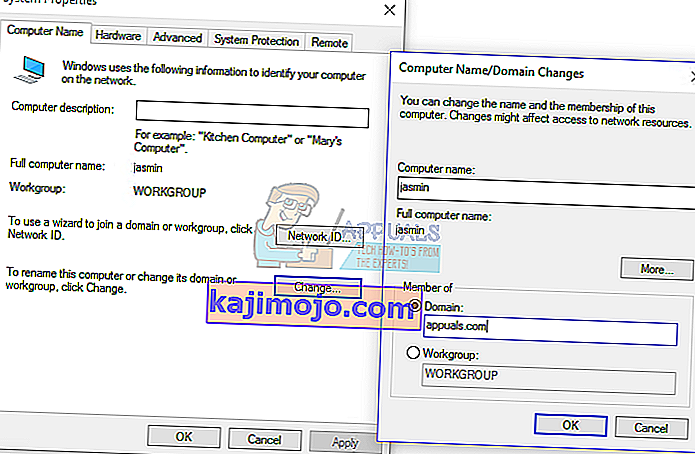
- Bấm OK
- Nhập tài khoản và mật khẩu quản trị viên miền rồi bấm OK
- Bấm OK và sau đó bấm OK
- Đóng thuộc tính hệ thống
- Khởi động lại máy Windows của bạn
- Đăng nhập vào Windows 10 bằng tài khoản người dùng miền
- Thích làm việc trên máy của bạn
Phương pháp 3: Thiết lập lại niềm tin thông qua PowerShell
Trong phương pháp này, chúng tôi sẽ thiết lập lại sự tin cậy giữa bộ điều khiển miền và ứng dụng khách bằng PowerShell. Bạn sẽ cần đăng nhập bằng tài khoản Quản trị viên cục bộ.
- Đăng nhập vào Windows 10 bằng tài khoản Quản trị viên cục bộ
- Nhấp vào menu Bắt đầu và nhập PowerShell
- Nhấp chuột phải vào PowerShell và chọn Run as Administrator
- Nhấn Yes để xác nhận chạy với tư cách Quản trị viên
- Gõ $ chứng chỉ = Get-Credential và nhấn Enter
- Nhập mật khẩu và tài khoản quản trị tên miền rồi bấm OK
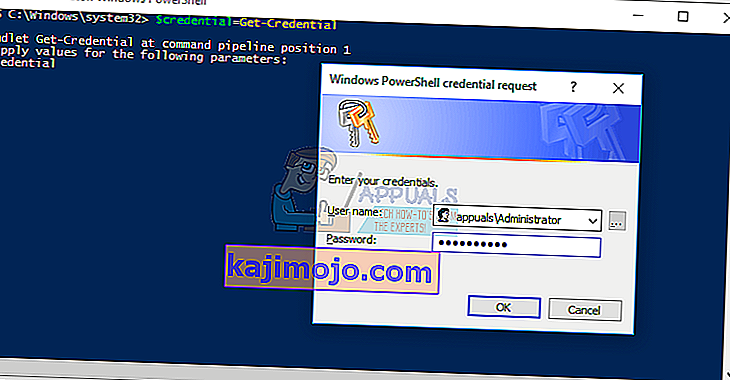
- Loại Thiết lập lại-ComputerMachinePassword -Credential $ chứng chỉ và nhấn Enter
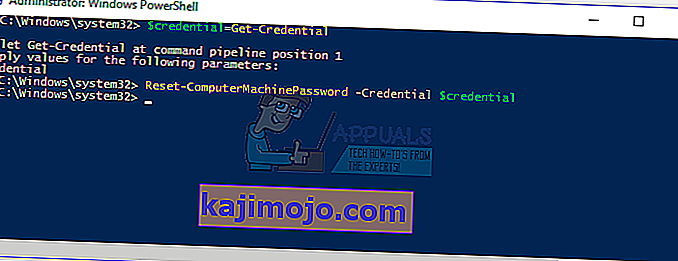
- Đóng PowerShell
- Khởi động lại máy Windows của bạn
- Đăng nhập Windows 10 bằng tài khoản người dùng miền
Phương pháp 4: Thêm bộ điều khiển miền vào Trình quản lý thông tin xác thực
Trong phương pháp này, bạn sẽ sử dụng Trình quản lý thông tin xác thực nơi bạn sẽ thêm tài khoản bộ điều khiển miền trong Thông tin đăng nhập Windows. Chúng tôi sẽ hướng dẫn bạn cách thực hiện trên Windows 10.
- Đăng nhập vào Windows 10 bằng tài khoản Quản trị viên cục bộ
- Giữ logo Windows và nhấn R
- Loại control.exe / tên Microsoft.CredentialManager và nhấn Enter để mở Credential quản lý
- Chọn Windows Credential
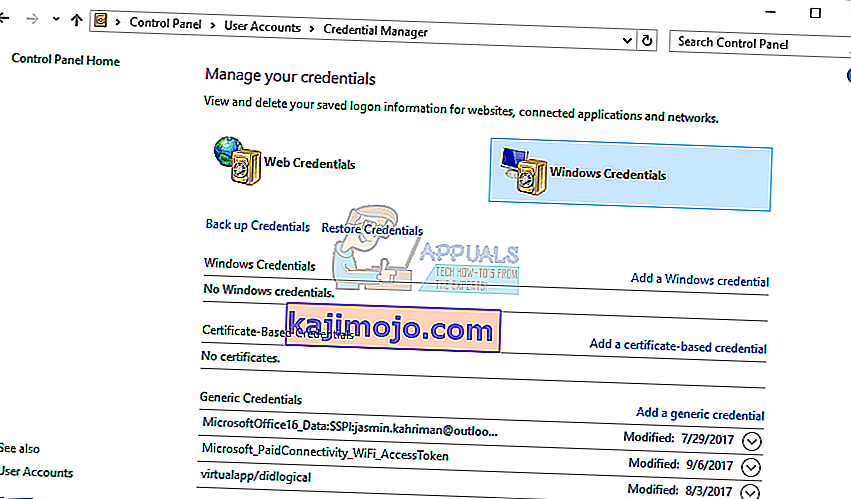
- Nhập địa chỉ của trang web hoặc vị trí mạng và thông tin đăng nhập của bạn
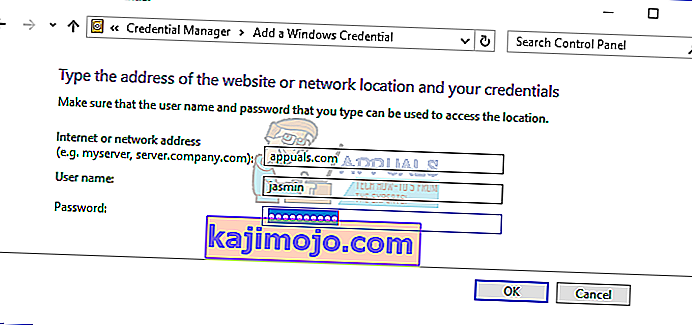
- Bấm OK
- Đóng Trình quản lý thông tin xác thực
- Khởi động lại máy Windows của bạn
- Đăng nhập Windows 10 bằng tài khoản người dùng miền
Phương pháp 5: Sử dụng Netdom.exe để đặt lại mật khẩu tài khoản máy
Phương pháp này tương thích với Windows Server 2003 và Windows Server 2008 R2. Nếu bạn đang sử dụng phiên bản hệ điều hành máy chủ mới hơn, vui lòng đọc phương pháp tiếp theo. Chúng tôi sẽ hướng dẫn bạn cách đặt lại mật khẩu tài khoản máy trên Windows Server 2008 R2.
- Đăng nhập Windows Server bằng tài khoản Quản trị viên miền
- Giữ logo Windows và nhấn R
- Loại cmd và nhấn Enter để mở Command Prompt
- Gõ netdom resetpwd / s: máy chủ / ud: miền \ User / pd: * và nhấn Enter, nơi s là tên của máy chủ tên miền, miền là tên miền và tài khoản là tài khoản người dùng mà không thể kết nối với bộ điều khiển miền
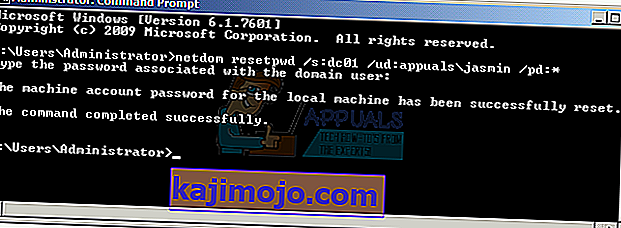
- Đóng Command Prompt
- Di chuyển đến máy khách Windows
- Khởi động lại máy Windows
- Đăng nhập vào máy Windows bằng tài khoản người dùng miền
- Thích làm việc trên máy của bạn
Phương pháp 6: Đặt lại tài khoản máy tính
Trong phương pháp này, bạn sẽ cần đặt lại tài khoản máy tính bằng công cụ Máy tính và Người dùng Active Directory được tích hợp vào máy chủ có vai trò Dịch vụ miền Active Directory. Thủ tục đơn giản và tương thích với các hệ điều hành máy chủ từ Windows Server 2003 đến Windows Server 2016.
- Giữ logo Windows và nhấn R
- Loại Dsa.msc và nhấn Enter để mở Active Directory User and Computers
- Mở rộng tên miền. Trong ví dụ của chúng tôi, đó là appuals.com
- Chọn máy tính
- Điều hướng đến tài khoản máy tính không thể kết nối với miền. Trong ví dụ của chúng tôi, đó là máy tính Jasmin
- Nhấp chuột phải vào máy tính (Jasmin) và chọn Đặt lại tài khoản
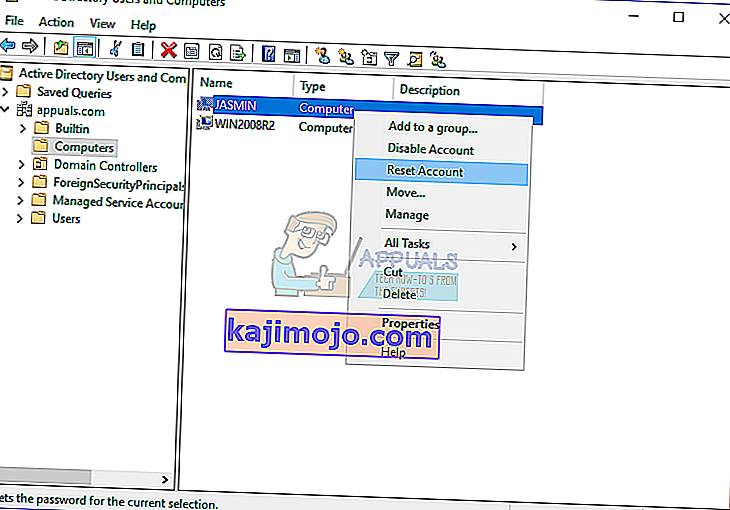
- Nhấp vào Có để xác nhận đặt lại tài khoản máy tính
- Bấm OK
- Đóng Người dùng và Máy tính Active Directory
- Khởi động lại máy Windows 10
- Đăng nhập vào tài khoản người dùng miền của bạn
- Thích làm việc trên máy Windows
Phương pháp 7: Thực hiện Khôi phục Hệ thống
Chúng tôi đã nói rất nhiều về System Restore vì nó đã giúp chúng tôi rất nhiều lần trong việc khắc phục sự cố với hệ thống hoặc ứng dụng. Ngoài ra, khôi phục hệ thống có thể giúp bạn giải quyết vấn đề bằng cách hoàn nguyên hệ thống của bạn về trạng thái trước đó khi mọi thứ hoạt động bình thường. Xin lưu ý rằng bạn không thể khôi phục máy Windows của mình về trạng thái trước đó nếu Khôi phục hệ thống bị tắt. Vui lòng đọc cách thực hiện Khôi phục Hệ thống.