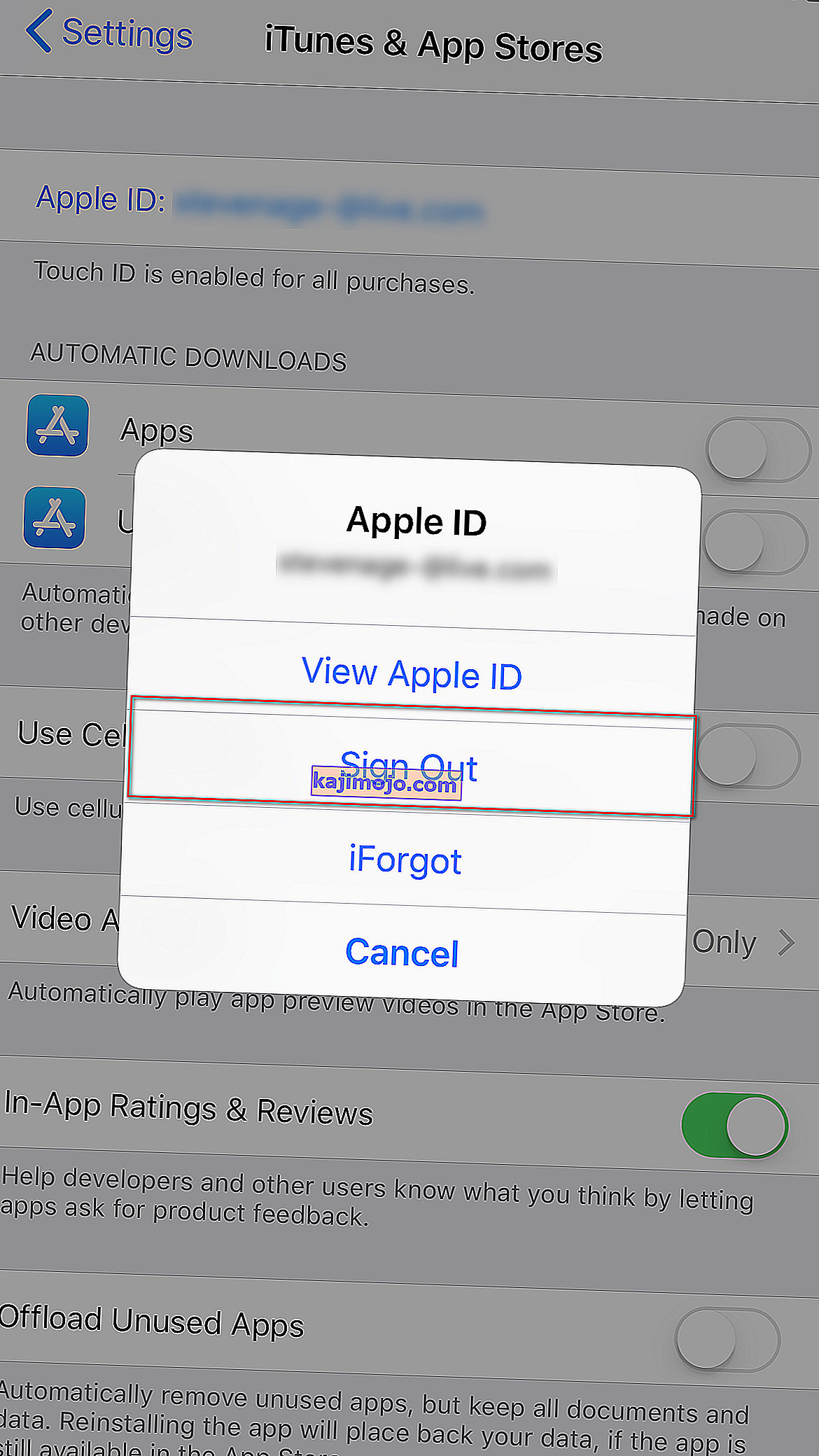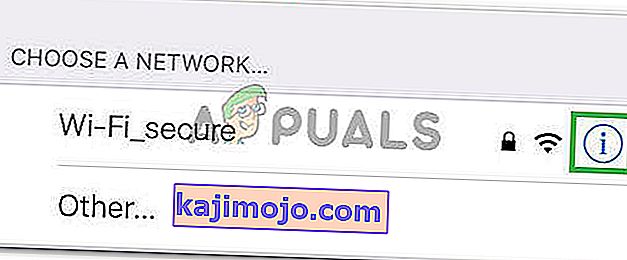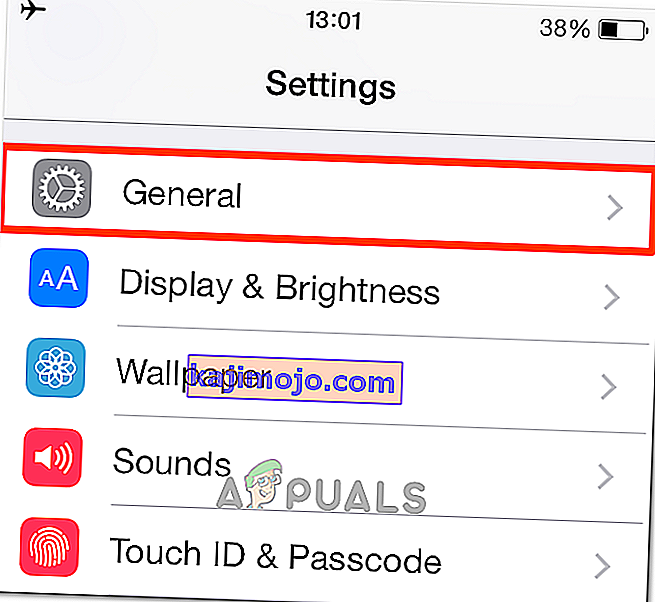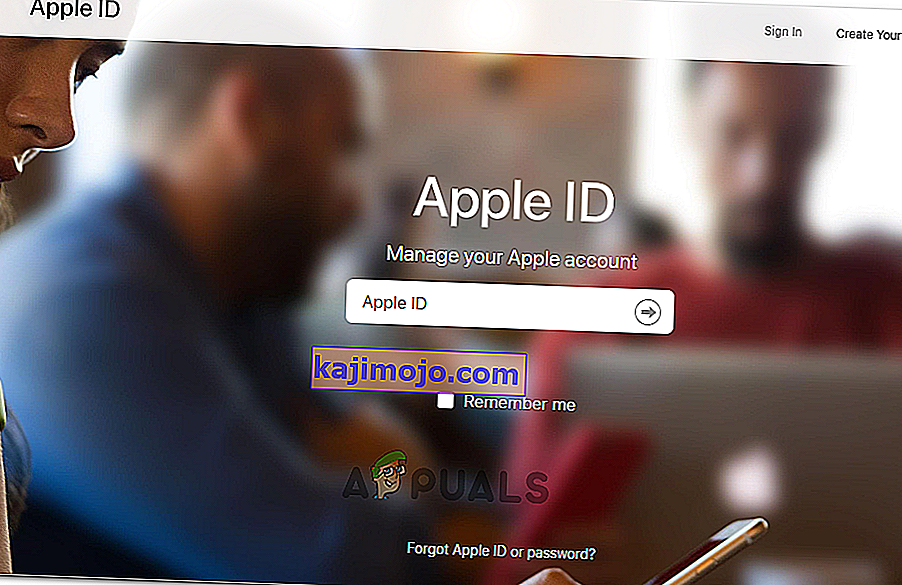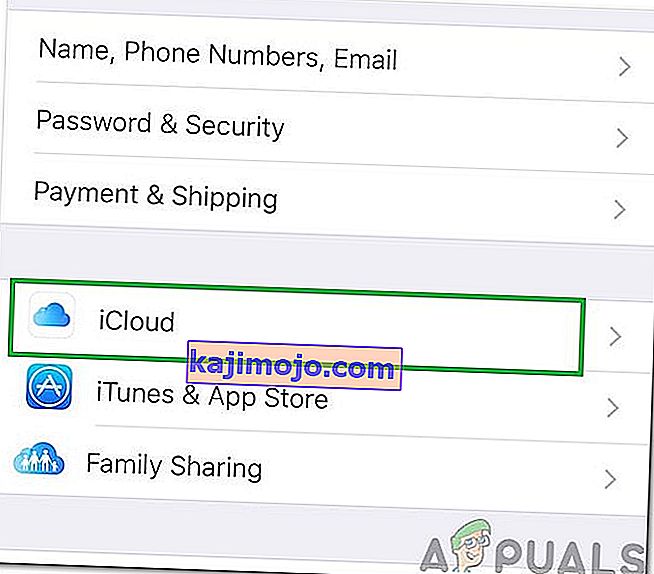Sau khi cập nhật lên iOS 9, nhiều người dùng đang gặp sự cố khi cố gắng đăng nhập vào iCloud và khôi phục từ bản sao lưu của họ. Vấn đề không phải là quên / sai mật khẩu hoặc tên người dùng. Ngay cả thông tin đăng nhập chính xác 100%, lỗi sau đây sẽ xuất hiện bất cứ khi nào người dùng cố gắng đăng nhập vào iCloud.
“ Xác minh không thành công: Đã xảy ra lỗi khi kết nối với Máy chủ ID Apple. ”
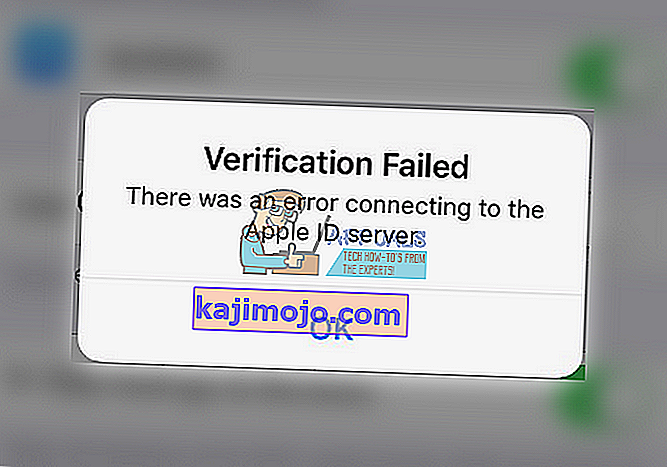
Nếu bạn đang gặp sự cố này, đây là cách khắc phục nó.
Phương pháp # 1 Cập nhật Ngày và Giờ
Đảm bảo Ngày và Giờ được đặt chính xác.
- Đi tới Cài đặt > Chung > Ngày & Giờ .
- Rẽ vào các toggle Set Tự động , và chắc chắn rằng bạn đã chọn múi giờ đúng.
Phương pháp # 2 Đăng xuất khỏi iTunes & App Store
- Khởi động các Cài đặt ứng dụng , và mở iTunes & App Stores (ngay cả khi bạn gặp rắc rối khi đăng nhập vào iCloud.
- Nhấn vào ID Apple của bạn ở trên cùng và một cửa sổ bật lên sẽ xuất hiện.
- Chọn đăng xuất khỏi cửa sổ đó.
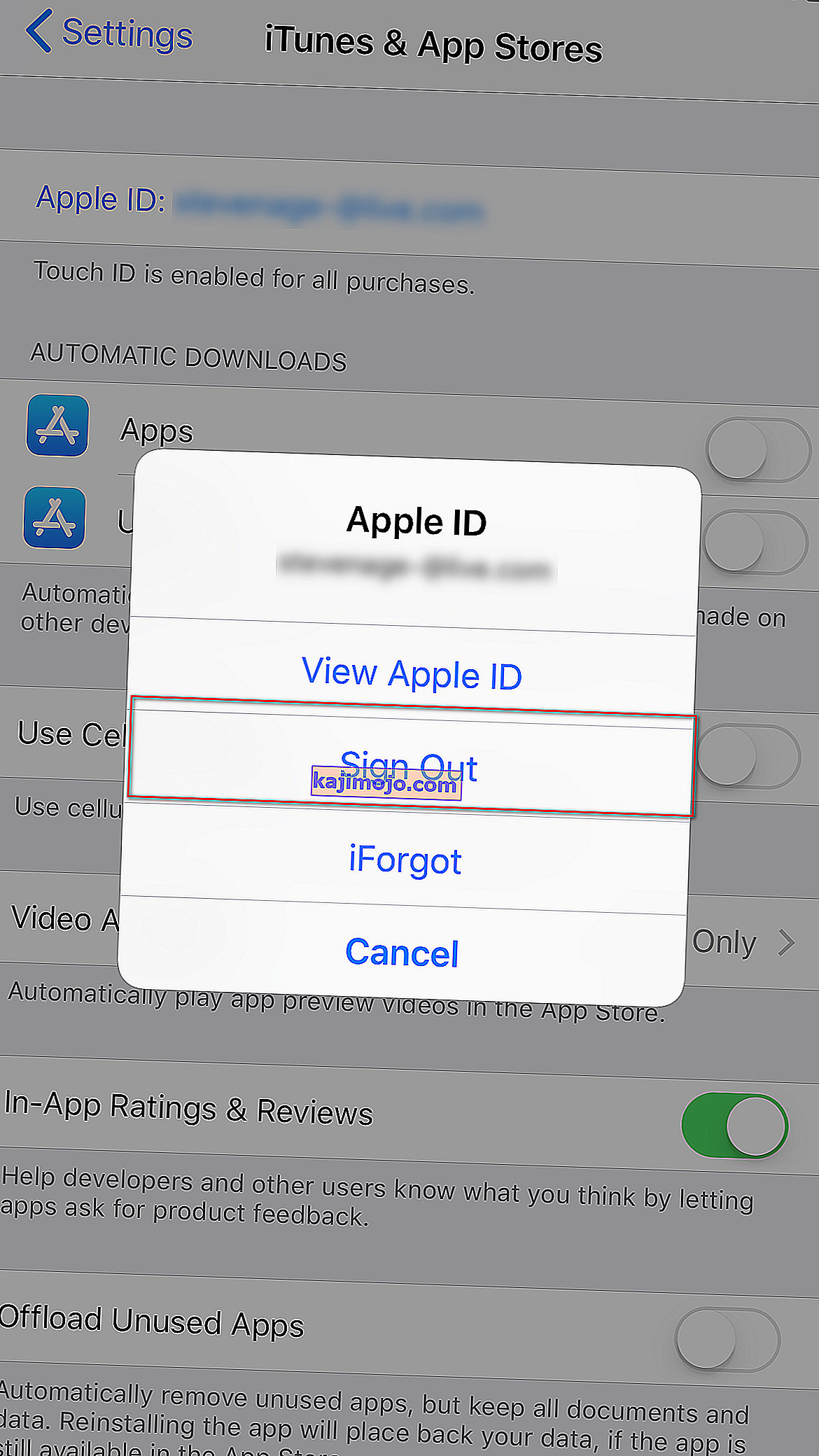
- Một khi nó hát bạn ra ngoài, đăng ký lại trong .
Bây giờ, hãy truy cập iCloud và thử đăng nhập lại.
Phương pháp # 3 Sử dụng kết nối Wi-Fi
Khi cố gắng đăng nhập vào iCloud, hãy đảm bảo rằng bạn đang sử dụng kết nối Wi-Fi . Nhiều người dùng báo cáo rằng việc chuyển từ dữ liệu 3G / 4G sang Wi-Fi đã khắc phục sự cố xác minh này. Ngoài ra, hãy đảm bảo rằng VPN của bạn đã được tắt. (Cài đặt> TẮT VPN)
Phương pháp # 4 Đăng xuất và đăng nhập vào Wi-Fi của bạn
Nếu phương pháp trước đó không giải quyết được vấn đề của bạn, hãy thử phương pháp này.
- Đi tới Cài đặt > Wi - Fi .
- Nhấn vào nút thông tin bên cạnh mạng Wi-Fi của bạn và nhấn vào Quên mạng này .
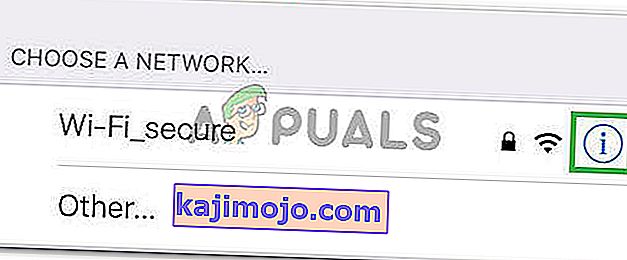
- Chọn Quên khi được nhắc xác nhận hành động của bạn.
- Bây giờ quay ra bạn Wi - Fi , đợi một vài giây, và bật nó trở lại.
- Khi các mạng Wi-Fi xuất hiện, tap vào các cùng mạng
- Gõ các Wi - Fi mật khẩu (nếu cần), và đăng nhập vào
Sau khi hoàn tất các bước này, hãy quay lại iCloud và thử đăng nhập lại.
Phương pháp # 5 Đặt lại Cài đặt Mạng
Tuy nhiên, có cùng một vấn đề? Thử đặt lại cài đặt mạng iPhone.
Lưu ý: Quy trình này sẽ KHÔNG xóa bất kỳ dữ liệu nào khỏi bộ nhớ điện thoại của bạn. Nó sẽ chỉ xóa mật khẩu Wi-Fi và cài đặt mạng của bạn.
- Đi tới Cài đặt > Chung .
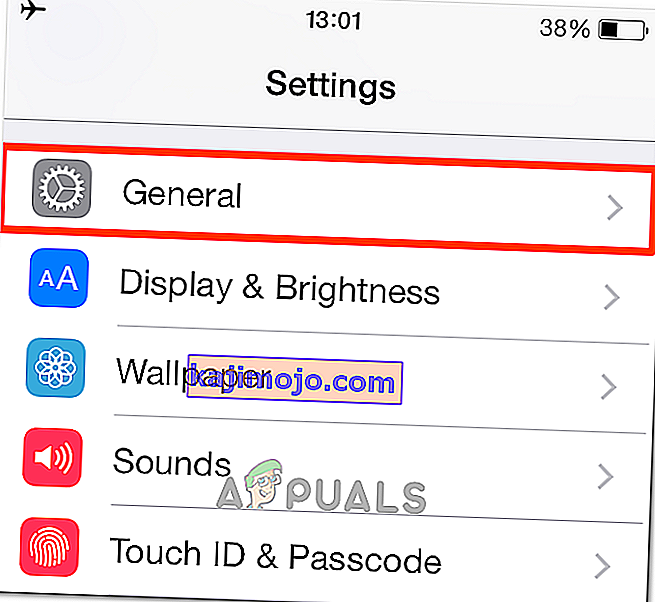
- Di chuyển xuống đến phía dưới, và chọn các Thiết lập lại phần .
- Bây giờ, chọn Đặt lại Cài đặt Mạng . (Nhập mật mã của bạn nếu được yêu cầu.)
- Xác nhận hành động của bạn bằng cách nhấn vào Đặt lại Cài đặt Mạng trên hộp thoại bật lên.
Phương pháp # 6 Thay đổi mật khẩu ID Apple của bạn
Nếu mật khẩu của bạn “cũ”, mật khẩu đó có thể không đáp ứng các khuyến nghị của Apple về độ mạnh. Và, đó có thể là nguyên nhân cho vấn đề xác minh. May mắn thay, bạn có thể thay đổi nó trên mọi thiết bị có kết nối internet.
- Đi đến của Apple ID trang web (appleid.apple.com).
- Nhấn vào Quản lý của bạn của Apple ID và đăng ký trong tài khoản của bạn.
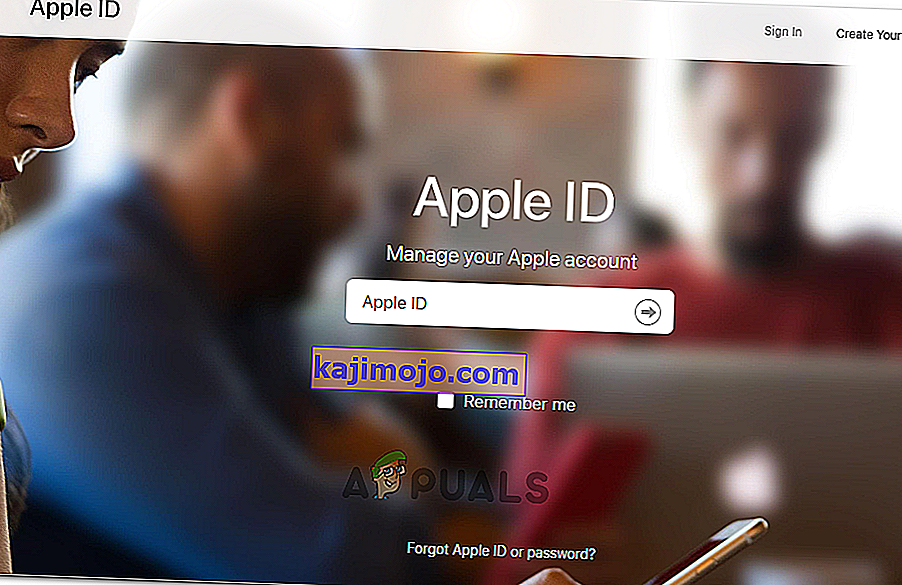
- Bây giờ, nhập của bạn của Apple ID và Password .
- Nhấp vào Mật khẩu và Bảo mật ở menu bên trái.
- Trả lời các câu hỏi bảo mật của bạn để xác minh danh tính của bạn. (Bạn cũng có thể nhập mã mà Apple gửi đến thiết bị di động của bạn.)
- Bây giờ, hãy nhấp vào Thay đổi mật khẩu và một trang mới sẽ mở ra.
- Nhập của bạn hiện tại (cũ) mật khẩu , và chọn một mới một . (Bạn sẽ cần phải nhập mật khẩu mới hai lần để xác minh.)
- Khi trang chấp nhận nó, bạn sẽ cần cập nhật nó trên tất cả các iDevices của mình.
Bây giờ bạn sẽ có thể đăng nhập vào iCloud của mình bằng bất kỳ iDevice nào.
Phương pháp # 7 Buộc khởi động lại
Nếu không có gì hoạt động, hãy thử buộc khởi động lại iDevice của bạn . Nếu bạn không quen thuộc với quy trình Bắt buộc Khởi động lại, bạn có thể tìm cách thực hiện nó trên thiết bị cụ thể của mình bằng cách làm theo giải pháp đầu tiên trong bài viết này.
Phương pháp # 8 Sử dụng Mã xác minh
Trong một số trường hợp, iPhone có thể không đồng bộ hóa đúng với id Apple của bạn do sự cố này đang được kích hoạt. Do đó, trong bước này, chúng tôi sẽ sử dụng mã xác minh để xác nhận thông tin đăng nhập của mình. Vì điều đó:
- Đăng nhập bằng ID Apple của bạn trên bất kỳ iPhone nào khác.
- Đi tới “Cài đặt” và sau đó vào “iCloud”.
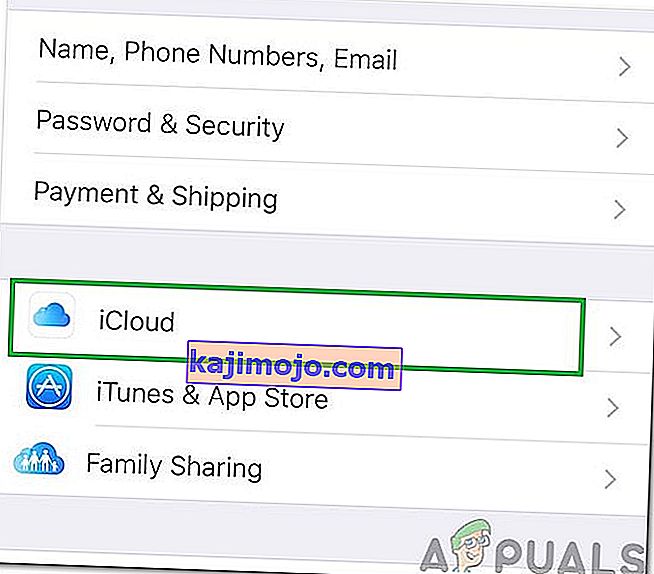
- Chọn “Mật khẩu và bảo mật” và sau đó nhấp vào “Tạo mã xác minh”.
- Bây giờ, bạn hãy nhập mã xác minh này vào iPhone bị lỗi để khắc phục hoàn toàn.
- Ngoài ra, nếu bạn đã cài đặt bất kỳ VPN, OpenDNS hoặc Cisco Umbrella nào trên thiết bị của mình, hãy gỡ cài đặt chúng hoàn toàn vì chúng có thể ngăn bạn kết nối với Máy chủ Apple.
Bài viết này có giúp bạn sửa lỗi Xác minh không thành công trên iPhone của bạn không? Hãy chắc chắn rằng bạn cho chúng tôi biết trong phần bình luận bên dưới. Ngoài ra, nếu bạn biết bất kỳ phương pháp nào khác khắc phục sự cố này, đừng ngại chia sẻ chúng với chúng tôi.