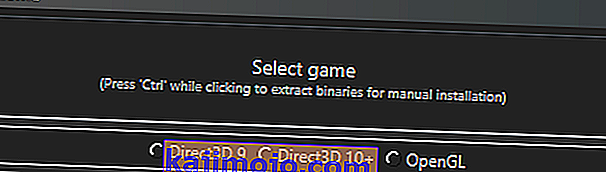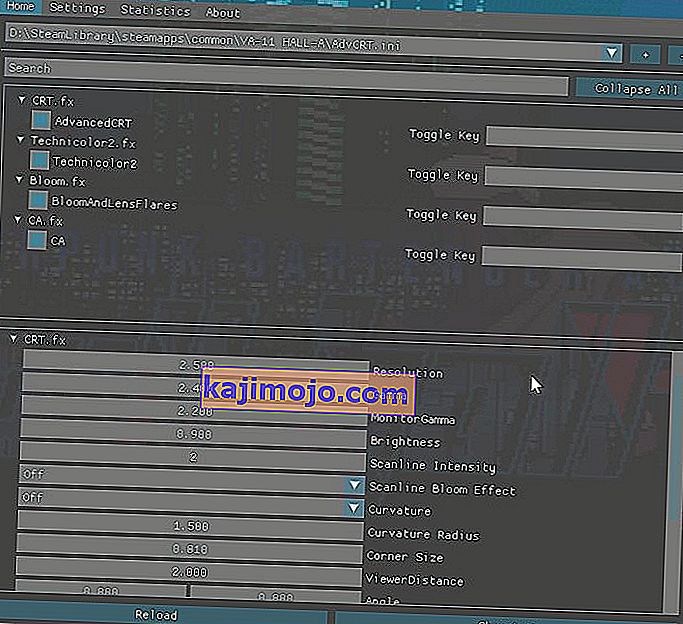Các game thủ PC luôn tìm cách để có được chất lượng đồ họa tốt nhất có thể, đó là lý do tại sao các gói và mod kết cấu HD lại phổ biến đến vậy. Và nếu máy tính của bạn có thể xử lý nó, bạn có thể tải xuống trình tạo bóng ENB quang thực cho một danh mục trò chơi khổng lồ - nhưng hầu hết các trình tạo bóng ENB và SweetFX này đều do người dùng tạo. Điều gì sẽ xảy ra nếu bạn muốn tự làm từ đầu? Bạn sẽ bắt đầu từ đâu?
Trong hướng dẫn của Ứng dụng này, chúng ta sẽ đi qua các kiến thức cơ bản về cài đặt và cấu hình ReShade, một tiện ích bổ sung đổ bóng phổ biến cho các trò chơi DirectX có tác động hiệu suất nhỏ hơn so với dòng ENB - do đó, ReShade có thể được sử dụng ngay cả trên các máy tính cũ với mức tối thiểu tác động hiệu quả, trong khi ENB thường móc vào kịch bản của trò chơi chính nó, và có thể chặt tốc độ khung hình của bạn trong một nửa ( mặc dù nếu máy tính của bạn có thể xử lý nó, ENB có thể được nhiều đẹp hơn SweetFX / ReShade - chúng tôi sẽ rời khỏi hướng dẫn ENB cho một ngày khác) .
Yêu cầu:
ReShade
( Tùy chọn) Các gói đổ bóng bổ sung:
- MassFX
- Shaders của Ioxa
- ReShade 2.0 Shaders được chuyển sang ReShade 3.0
- Bắt đầu bằng cách tải xuống gói trình cài đặt Reshade và cài đặt nó trên máy tính của bạn.
- Bây giờ bạn sẽ chọn tệp .exe cho trò chơi bạn muốn làm việc - Reshade sẽ yêu cầu bạn chọn một API, thông thường bạn sẽ muốn sử dụng phiên bản DirectX mà bạn đang chạy trò chơi.
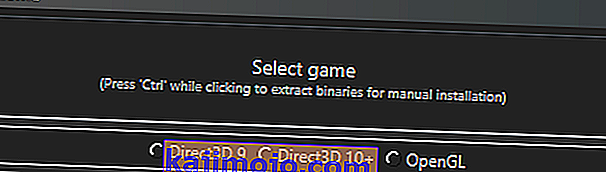
- Bây giờ bạn sẽ có cấu trúc thư mục trong thư mục trò chơi có chứa ReShade DLL (có thể là dxgi.dll, d3d9.dll, opengl32.dll, v.v.) và một thư mục “reshade-shaders” với một vài thư mục con “Shaders” và “Kết cấu”.
- Bây giờ bạn có thể khởi chạy trò chơi của mình và nhấn Shift + F2 để mở menu lớp phủ ReShade. Nó sẽ chỉ cho bạn một hướng dẫn ngắn gọn, vì vậy chỉ cần xem qua nó.
- Để cấu hình mọi thứ dễ dàng hơn một chút, hãy nhấp vào nút Cài đặt và thay đổi tùy chọn Xử lý đầu vào thành “ Chặn tất cả đầu vào khi lớp phủ hiển thị”.
- Nếu bạn không thấy bất kỳ bộ đổ bóng nào trong tab chính hoặc bạn đã tải xuống các gói bộ đổ bóng tùy chỉnh , hãy tìm trong menu Cài đặt để biết ReShade sẽ tìm kiếm bộ đổ bóng của nó. Thông thường Nó phải là \ reshade-shaders \ Shaders and Textures. Sau đó nhấp vào “Tải lại” trong Hometab và tất cả các trình tạo bóng có sẵn sẽ xuất hiện.
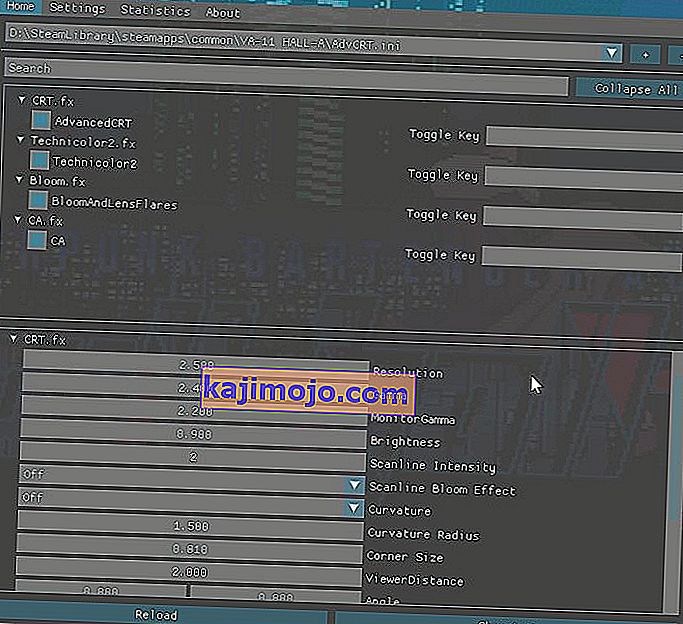
- Bây giờ bạn có thể bật các hiệu ứng trong tab Trang đầu - các biến để định cấu hình các hiệu ứng nằm ở khu vực phía dưới và bạn có thể tìm kiếm chúng. Nó khá trực quan, về cơ bản giống như một menu Tùy chọn đồ họa khổng lồ.
- Một điều cần nhớ là nếu bạn định sử dụng các hiệu ứng dựa trên độ sâu (HBAO / MXAO, Độ sâu trường ảnh hoặc một số hiệu ứng độ sâu SMAA), bạn cần phải định cấu hình định nghĩa bộ xử lý trước theo bất kỳ ghi chú nào dành riêng cho trò chơi của bạn. đang làm việc - bạn có thể tìm thấy một danh sách khổng lồ Trò chơi và các định nghĩa dựa trên chuyên sâu được đề xuất trên trang web Reshade hoặc các diễn đàn của họ để có bất kỳ lời khuyên khắc phục sự cố nào.
- Sau khi bạn định cấu hình tất cả các hiệu ứng, sẽ mất một khoảng thời gian để biên dịch tất cả các trình tạo bóng và áp dụng chúng vào trò chơi - nó sẽ thực hiện điều này mỗi khi bạn khởi chạy trò chơi hoặc tab alt qua lại trong và ngoài trò chơi. Để làm cho quá trình này nhanh hơn, bạn có thể xóa các bộ đổ bóng mà bạn không sử dụng (bằng cách chuyển chúng vào các thư mục con) hoặc bật Chế độ Hiệu suất trong tab Cài đặt. Bằng cách bật Chế độ Hiệu suất, nó hiển thị tất cả các biến tĩnh ( có nghĩa là chúng không thể được chỉnh sửa cho đến khi Chế độ Hiệu suất bị tắt) , nhưng nó sẽ tăng tốc độ biên dịch rất nhiều và cũng tăng tốc độ khung hình tổng thể ( vì ReShade sẽ không quét các bộ đổ bóng trong nền để xem nó cần áp dụng cái nào) .
Cách sử dụng SweetFX với ReShade 3.0
Nếu vì lý do nào đó bạn muốn kết hợp SweetFX với ReShade, bạn có thể làm theo quy trình cài đặt này. Điều duy nhất cần lưu ý là bạn sẽ không thể định cấu hình SweetFX trong thời gian thực thông qua ReShade GUI bên trong trò chơi - bạn cần điều chỉnh tất cả các biến cấu hình từ định dạng cấu hình SweetFX sang tệp ReShade .ini.
- Cài đặt ReShade như chúng ta đã thực hiện trước đó, nhưng không sử dụng các trình tạo bóng từ repo GitHub - hãy xóa chúng nếu bạn đã cài đặt chúng. Về mặt kỹ thuật, bạn có thể sử dụng tất cả chúng cùng nhau, nhưng nó sẽ gây ra nhiều nhầm lẫn cho người mới bắt đầu. Vì vậy, chỉ cần xóa các thư mục “Shaders” và “Textures” mà bạn đã cài đặt ReShade ( trong thư mục trò chơi) .
- Bây giờ hãy đặt thư mục SweetFX của bạn và tệp Sweet.fx vào thư mục trò chơi bên cạnh ReShade.DLL - không sao chép qua ReShade.fx, vì nó tải Sweet.fx và nếu bạn ghi qua ReShade.fx bằng Sweet.fx, Sweet .fx sẽ được tải hai lần và sau đó bạn sẽ có hiệu ứng kép, điều này siêu kỳ lạ .
- Bây giờ khởi chạy trò chơi của bạn và ReShade sẽ tải cài đặt trước Sweet.fx. Bây giờ bạn có thể cấu hình SweetFX như bình thường, chẳng hạn như giữ trò chơi ở chế độ Cửa sổ trong khi tinh chỉnh tệp cấu hình SweetFX trong một cái gì đó như Notepad ++.
Lưu ý về Hiệu suất:
ReShade có thể được sử dụng với tác động hiệu suất tối thiểu (tối đa là một vài khung hình) nếu bạn chỉ sử dụng một số bộ đổ bóng tăng cường màu sắc hoặc nó hoàn toàn có thể cắt giảm hơn một nửa tốc độ khung hình nếu bạn đang bật tất cả các kỹ thuật đổ bóng nâng cao. Thông thường tốt nhất là chơi với những thứ khác nhau để tìm điểm ngọt ngào, nhưng đây là ý tưởng chung về những gì shader sẽ khiến bạn phải trả giá về FPS (nhân tiện, điều này là tích lũy - mỗi hiệu ứng) .
- Các bộ đổ bóng hiệu chỉnh độ sáng và màu sắc thường tốn khoảng 1% FPS của bạn.
- Các bộ lọc hậu xử lý như SMAA / FXAA sẽ có giá từ 2% - 5%.
- Bộ lọc làm sắc nét và làm mềm nên có giá khoảng 2% - 5% tùy thuộc vào loại hiệu ứng.
Các bộ đổ bóng nâng cao như độ sâu trường ảnh và độ nở có thể tốn tới 20% , nhưng điều này phụ thuộc vào loại GPU của bạn và các kỹ thuật DOF / bloom đang được sử dụng.
Các bộ đổ bóng đắt tiền nhất sẽ là các bộ tạo bóng xung quanh khác nhau (MXAO, HBAO, SSAO, v.v.) có thể tốn từ 30% đến 50% tốc độ khung hình của bạn, nhưng một lần nữa điều này phụ thuộc vào loại GPU của bạn và kỹ thuật đổ bóng cụ thể đang được sử dụng.
Thực sự tốt nhất là hãy thử các trình tạo bóng khác nhau làm những việc tương tự, để xem phiên bản nào chạy tốt nhất trên PC của bạn. Ví dụ, nó thường đồng ý rằng:
- Độ rung> Màu sắc
- LumaSharp> Adaptive Sharpen
- FXAA> SMAA
Bạn cũng có thể bỏ qua một số hiệu ứng này nếu bạn có một màn hình tuyệt vời, chẳng hạn như bạn có thể bỏ qua việc sử dụng bộ đổ bóng Vibrance bằng cách chỉ cần tăng Digital Vibrance trong bảng điều khiển Nvidia / Catalyst. Ngoài ra, một số màn hình có thể làm được nhiều việc mà ReShade làm - ví dụ: màn hình cho phép tăng Độ sắc nét thông qua cài đặt gốc của màn hình. Tốt hơn là sử dụng điều đó mà không ảnh hưởng đến hiệu suất hơn là sử dụng các kỹ thuật làm sắc nét trong ReShade, nếu màn hình của bạn hỗ trợ.
Mẹo chung về áp dụng Shader
LUT - Viết tắt của “Bảng Tra cứu” và về cơ bản chứa thông tin chỉnh sửa màu sắc từ nguồn bên ngoài, sẽ là hình ảnh .PNG. Đây là một trong những phương pháp tốt nhất để áp dụng hiệu chỉnh màu sắc cho trò chơi của bạn mà không ảnh hưởng đến hiệu suất , nó chỉ yêu cầu một số thiết lập ban đầu. Bạn cần lấy Lut.PNG trống từ thư mục kết cấu ReShade, sau đó chụp một số ảnh chụp màn hình trong trò chơi về cách chơi của bạn.

Bây giờ bằng cách sử dụng một chương trình như GIMP hoặc PhotoShop, hợp nhất ảnh chụp màn hình trò chơi của bạn và LUT.PNG vào một lớp duy nhất và bắt đầu điều chỉnh các đường cong màu của ảnh chụp màn hình. Chỉ thực hiện chỉnh sửa màu sắc, không áp dụng bất kỳ xử lý hậu kỳ nào, LUT chỉ được sử dụng để chỉnh sửa màu sắc. Về cơ bản, bạn đang điều chỉnh màu sắc của ảnh chụp màn hình để LUT sẽ áp dụng những màu này trong trò chơi! Hãy coi nó giống như Chụp ảnh trò chơi của bạn trong thời gian thực.
Bây giờ xuất tác phẩm của bạn dưới dạng LUT.PNG, sao chép nó qua LUT.PNG trống ban đầu bên trong thư mục 'texture' trong thư mục trò chơi của bạn và bật LUT.fx trong ReShade. Trò chơi của bạn bây giờ sẽ xuất hiện chính xác như khi bạn chỉnh sửa màu sắc để xuất hiện trong chương trình chỉnh sửa ảnh của bạn. Đây hoàn toàn là cách tốt nhất để áp dụng hiệu chỉnh màu sắc theo ý muốn tuyệt đối của bạn mà không ảnh hưởng đến hiệu suất và không có thêm bóng sửa màu.
LumaSharpen - Bạn nên đặt mức này ở cường độ 1.0, mẫu là 'Bình thường', sau đó điều chỉnh kẹp có bật gỡ lỗi để nó sẽ sắc nét nhất có thể mà không tạo ra bất kỳ điểm nổi bật màu trắng nào. Bạn có thể sử dụng kẹp khoảng 0,2 cho việc này.
Hạt phim - Để có hiệu ứng tinh tế đẹp mắt, bạn có thể đặt tỷ lệ Tín hiệu thành Nhiễu xung quanh 16 ( vì vậy nó sẽ chỉ áp dụng cho bóng tối) , cường độ thành 1,0 và phương sai về mức độ hiển thị mà bạn muốn loại phim - hãy thử bắt đầu ở phương sai 0,5 và điều chỉnh từ đó theo ý bạn.
Bloom và Lens Flare - Tùy chọn của bạn cho Bloom thường là Magic Bloom hoặc Ambient Light - được sử dụng tốt nhất trong các trò chơi cũ hơn có hiệu ứng Bloom trông rất cổ xưa, vì vậy bạn có thể tắt cài đặt Bloom trong các trò chơi đó và sau đó áp dụng nó thông qua ReShade.
Độ sâu trường - Có khá nhiều kỹ thuật DOF có sẵn trong ReShade, vì vậy bạn thường muốn tìm một kỹ thuật phù hợp nhất với mình, nhưng cũng lưu ý rằng DOF có thể lạ trong một số trò chơi. Nó được áp dụng cho toàn bộ màn hình, vì vậy nó có thể làm mờ một số phần của GUI hoặc menu trò chơi. Nói chung, Matso DOF hoặc Advanced DOF là kỹ thuật DOF tốt nhất để sử dụng, sau đó bạn điều chỉnh các đường cong làm mờ gần / xa và lượng mờ, để đổ bóng sẽ không có bất kỳ hiệu ứng nào trừ khi đối tượng trong trò chơi rất gần máy quay trò chơi. Hiệu ứng Độ sâu trường ảnh yêu cầu ReShade có thể truy cập bộ đệm độ sâu của trò chơi và điều này thường không thể thực hiện được trong các trò chơi nhiều người chơi (như Battlefield), bởi vì mọi người có thể viết wallhack và những thứ tương tự theo giả thuyết nếu họ có quyền truy cập vào độ sâu của công cụ trò chơi -đệm.
HQ4X - Điều này có thể được sử dụng để làm mượt một số trò chơi có nhiều hạt hoặc nhiều pixel. Các cài đặt là tùy thuộc vào bạn, vì nó phụ thuộc rất nhiều vào kiểu làm mịn bạn cần.
MXAO - Đây là phiên bản mạnh nhất của hiện tượng tắc nghẽn môi trường xung quanh và sẽ khiến máy tính của bạn phải bó tay về tác động của tốc độ khung hình. Nếu máy tính của bạn có thể xử lý MXAO (và trò chơi bạn đang làm việc không có gì lạ và trông kỳ lạ với MXAO đang được áp dụng), thì cách tốt nhất để điều chỉnh nó là thông qua chế độ xem gỡ lỗi đen trắng, vì vậy bạn có thể thấy chính xác những gì bạn đang điều chỉnh. Đồng thời sử dụng Kết hợp Ánh sáng gián tiếp (SSIL) để có hiệu quả tốt nhất.
Surface Blur - Điều này thực sự nhiều hơn để thay đổi phong cách nghệ thuật của trò chơi, giống như nếu bạn muốn các kết cấu xuất hiện giống tranh sơn dầu hơn (giống như trong DOTA 2).
Mặt nạ giao diện người dùng - Điều này dành cho khi bạn đang sử dụng các hiệu ứng chiều sâu như MXAO và DOF và hiệu ứng này đang được áp dụng cho giao diện người dùng của trò chơi và làm cho nó trông kỳ lạ. Bạn có thể chụp ảnh màn hình trò chơi của mình (với UI / HUD hiển thị), sau đó mở ảnh chụp màn hình bên trong chương trình chỉnh sửa ảnh và xóa mọi thứ ngoại trừ HUD / UI và biến nó thành PNG trong suốt. Bây giờ khi bạn trỏ UI Mask vào tệp .png này, nó sẽ áp dụng hiệu ứng chiều sâu cho mọi thứ trong trò chơi ngoại trừ các bit bạn không xóa trong PNG .