Một số người dùng đã phàn nàn về việc sử dụng khả năng in trực tiếp từ Chrome. Hầu hết tất cả người dùng bị ảnh hưởng đều báo cáo đột nhiên mất khả năng in từ Chrome sau khi thực hiện thành công trong một thời gian dài.
Hầu hết thời gian, người dùng báo cáo nhận được lỗi Aw-Snap! erro r trong khi chúng kích hoạt trình tự in trong Chrome.

Nếu bạn hiện đang gặp khó khăn với sự cố này, các bản sửa lỗi sau có thể hữu ích. Chúng tôi đã quản lý để xác định một số phương pháp đã thành công cho những người dùng trong tình huống tương tự để giải quyết vấn đề. Vui lòng làm theo các phương pháp bên dưới để cho đến khi bạn gặp phải bản sửa lỗi phù hợp với tình huống của mình.
Phương pháp 1: Sử dụng phím tắt Ctrl + Shift + P (giải pháp thay thế)
Nếu bạn đang tìm kiếm một bản sửa lỗi nhanh chóng giúp bạn không phải thực hiện các bước tốn thời gian, thì việc sử dụng phím tắt Ctrl + Shift + P có thể giúp bạn khắc phục sự cố.
Tuy nhiên, hãy nhớ rằng đây chỉ nên được coi là một giải pháp thay thế vì nó không khắc phục được các vấn đề cơ bản khiến Google Print hoạt động sai.
Nếu cách giải quyết này không hiệu quả hoặc nếu bạn đang tìm kiếm một số bước sẽ giải quyết các vấn đề cơ bản, hãy tiếp tục với phương pháp bên dưới.
Phương pháp 2: Xóa các máy in thừa trên Google Print
Một số người dùng đã có thể giải quyết sự cố mà không cần phải gỡ cài đặt trình duyệt bằng cách đảm bảo rằng các máy in được liệt kê trong Google Cloud Print được quản lý đúng cách.
Hóa ra, bất cứ khi nào Google Cloud Print có nhiều hơn một máy in đang hoạt động được liệt kê, nó có thể tạo ra sự cố khiến người dùng không thể in trực tiếp từ Chrome.
Để khắc phục sự cố này, bạn sẽ phải xóa các máy in thừa mà bạn không sử dụng. Dưới đây là hướng dẫn nhanh về cách thực hiện việc này:
- Mở Google Chrome, nhấn vào hộp hành động (góc trên bên phải) và nhấp vào Cài đặt .
- Trong danh sách Cài đặt , cuộn xuống hết cỡ và nhấp vào Nâng cao để mở rộng menu thả xuống. Sau đó, cuộn xuống qua danh sách Nâng cao và nhấp vào Google Cloud Print bên dưới In .
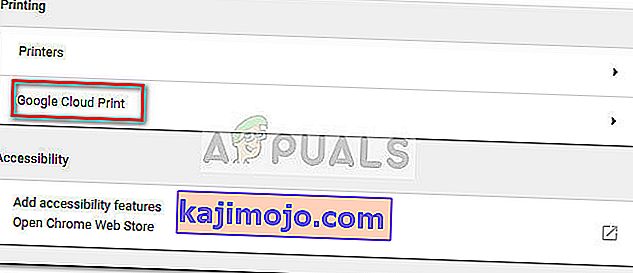
- Tiếp theo, nhấp vào Quản lý thiết bị Cloud Print và nhấp vào nút Quản lý được liên kết với mọi máy in mà bạn hiện không sử dụng, sau đó xóa nó.
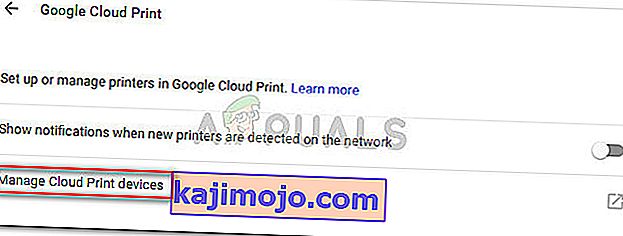
- Khi bạn chỉ còn lại một máy in đang hoạt động, hãy khởi động lại Google Chrome và xem sự cố đã được giải quyết chưa và bạn có thể in trực tiếp từ trình duyệt. Nếu không, hãy chuyển xuống phương pháp bên dưới.
Phương pháp 3: Xóa hi story duyệt web cục bộ rồi gỡ cài đặt Chrome
Hầu hết người dùng đã có thể giải quyết sự cố sau khi gỡ cài đặt Chrome cùng với lịch sử duyệt web cục bộ. Sau khi cài đặt lại phiên bản Chrome mới nhất hiện có, hầu hết người dùng đã báo cáo rằng đã lấy lại được khả năng in trực tiếp từ Chrome.
Dưới đây là hướng dẫn nhanh để xóa lịch sử duyệt web cục bộ, gỡ cài đặt Chrome và cài đặt lại nó:
- Mở Google Chrome, nhấn menu cài đặt và đi tới Công cụ khác> Xóa dữ liệu duyệt web .
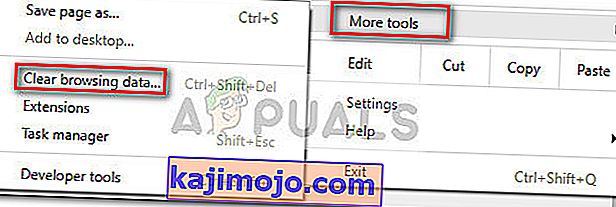
- Tiếp theo, đặt phạm vi thời gian thành Mọi lúc và đảm bảo các hộp được liên kết với Lịch sử duyệt web , Cookie và dữ liệu trang web khác cũng như hình ảnh và tệp được lưu trong bộ nhớ cache được chọn. Sau đó, bắt đầu quá trình xóa bằng cách nhấp vào Xóa dữ liệu . Sau khi quá trình hoàn tất, bạn có thể đóng Google Chrome một cách an toàn .
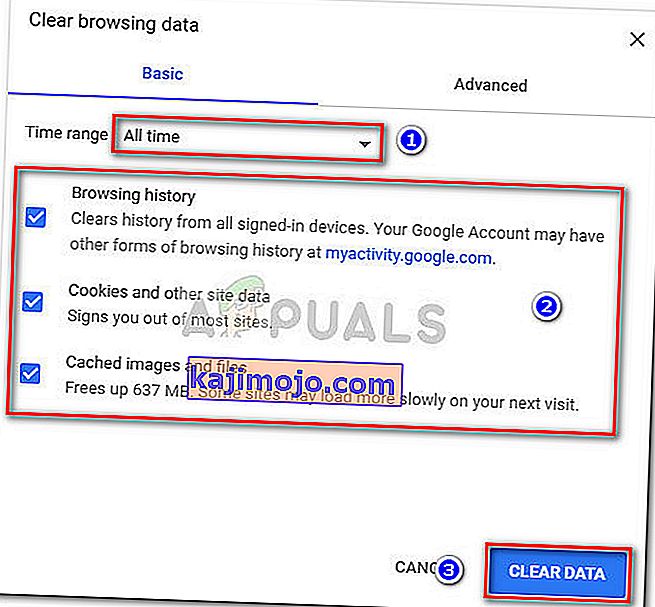
- Nhấn phím Windows + R để mở lệnh Run. Sau đó, gõ “ appwiz.cpl ” và nhấn Enter để mở Chương trình và Tính năng .

- Trong Chương trình và Tính năng , cuộn xuống qua danh sách ứng dụng, nhấp chuột phải vào Google Chrome và chọn Gỡ cài đặt . Nếu bạn được hỏi có muốn xóa lịch sử duyệt web cục bộ của Chrome hay không, hãy chấp nhận và nhấn Tiếp theo để tiếp tục.
- Sau khi Chrome được gỡ cài đặt, hãy khởi động lại máy tính của bạn và sử dụng trình duyệt mặc định để điều hướng đến liên kết này và tải xuống trình cài đặt phiên bản cuối cùng của Chrome.
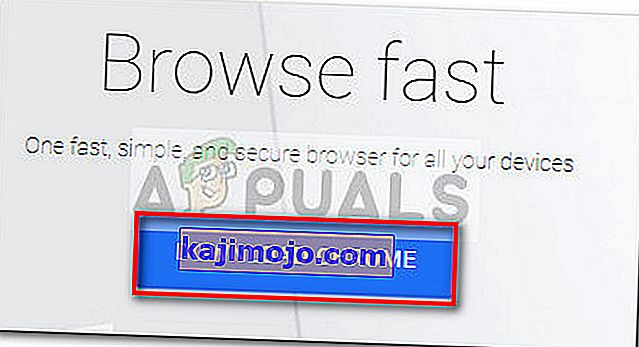
- Mở trình cài đặt và làm theo lời nhắc trên màn hình để cài đặt Chrome và kiểm tra xem hiện bạn có thể in trực tiếp từ Chrome hay không.
Nếu phương pháp này không hoạt động, hãy bắt đầu làm theo các phương pháp khác bên dưới.
Phương pháp 4: Yêu cầu toàn quyền kiểm soát đối với thư mục Temp
Một số người dùng cuối cùng đã có thể giải quyết sự cố sau khi điều chỉnh quyền của thư mục tạm thời (trong bản cập nhật AppData ). Rõ ràng, việc tự mình kiểm soát toàn bộ thư mục tạm thời sẽ khôi phục khả năng in trực tiếp từ Google Chrome .
Mặc dù đây hoàn toàn chỉ là suy đoán, nhưng nhiều người tin rằng bản cập nhật WU đã sửa đổi quyền cho các trình duyệt đã được cài đặt.
Lưu ý: Phương pháp này có vẻ hiệu quả đối với người dùng có thể in từ Internet Explorer nhưng bị ngăn không cho in trên Google Chrome, Firefox và bất kỳ trình duyệt bên thứ ba nào khác.
Dưới đây là hướng dẫn nhanh để xác nhận Quyền kiểm soát hoàn toàn đối với thư mục tạm thời để khôi phục khả năng in trong Google Chrome:
- Điều hướng đến C: \ Users \ * Tên người dùng của bạn * \ AppData \ Local , nhấp chuột phải vào thư mục tạm thời và chọn Thuộc tính .
- Trong Thuộc tính tạm thời, chuyển đến tab Bảo mật , chọn tài khoản đầu tiên trong Tên nhóm hoặc người dùng , nhấp vào Chỉnh sửa và đảm bảo hộp Cho phép liên kết với Kiểm soát hoàn toàn được chọn. Sau đó, lặp lại quy trình tương tự với tất cả các tài khoản trong Nhóm hoặc tên người dùng .
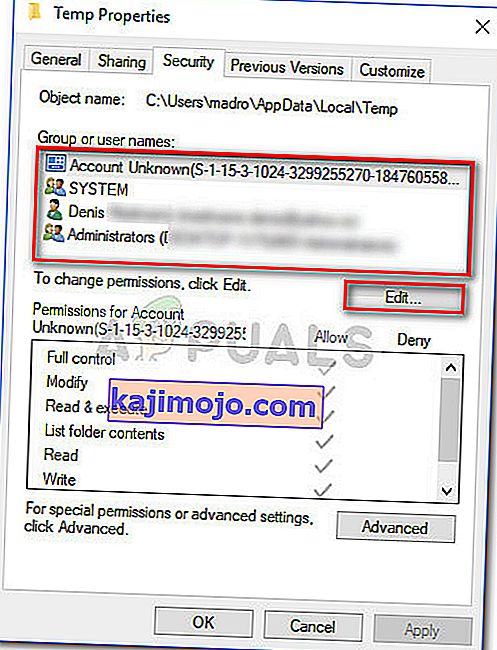
- Khởi động lại hệ thống của bạn. Bắt đầu với lần khởi động lại tiếp theo, bạn sẽ có thể in từ tất cả các trình duyệt của bên thứ 3 bao gồm cả Google Chrome.
Nếu phương pháp này không giải quyết được sự cố của bạn, hãy chuyển xuống phương pháp cuối cùng.
Phương pháp 5: Sửa chữa trình điều khiển Print Spooler
Nếu tất cả các phương pháp trên đều không thành công, thì khả năng cao là trình điều khiển bộ đệm in hoặc một thành phần Windows khác có nhiệm vụ xử lý công việc in ấn đã bị hỏng và không thể sử dụng được. Đây chắc chắn là thủ phạm nếu bạn nhận thấy rằng PC của bạn không thể in từ bất kỳ nơi nào khác (bất kỳ ứng dụng bên thứ 3 nào) ngoài các kênh của Microsoft.
Như một số người dùng đã chỉ ra, rất có thể một số tệp nhất định nằm trong SYSWOW64 cần được thay thế. Nếu đúng như vậy, cơ hội tốt nhất để bạn giải quyết vấn đề mà không cần phải cài đặt lại hệ điều hành là tiến hành sửa chữa hệ thống.
Để kích hoạt sửa chữa hệ thống, chúng tôi sẽ sử dụng Trình kiểm tra tệp hệ thống - một tiện ích của Windows có chức năng quét lỗi tệp hệ thống và thay thế các tệp bị hỏng. Dưới đây là hướng dẫn nhanh về cách kích hoạt quét Trình kiểm tra tệp hệ thống để khắc phục sự cố in trên Google Chrome:
- Truy cập menu bắt đầu của Windows (góc dưới bên trái) và tìm kiếm “ cmd ”. Sau đó nhấp chuột phải vào Command Prompt và chọn Run as administrator .
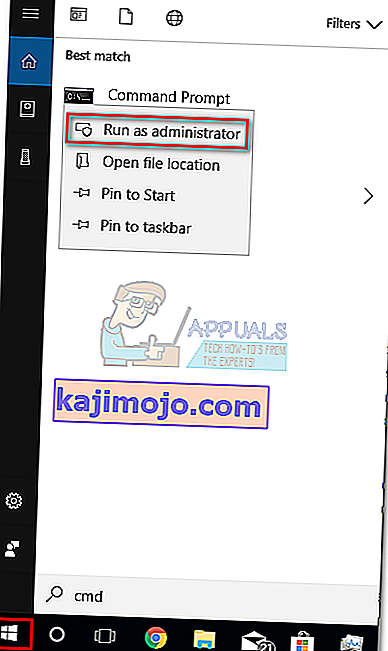
- Trong dấu nhắc lệnh nâng cao, nhập lệnh sau và nhấn Enter để bắt đầu thao tác:
DISM.exe / Trực tuyến / Cleanup-image / Restorehealth
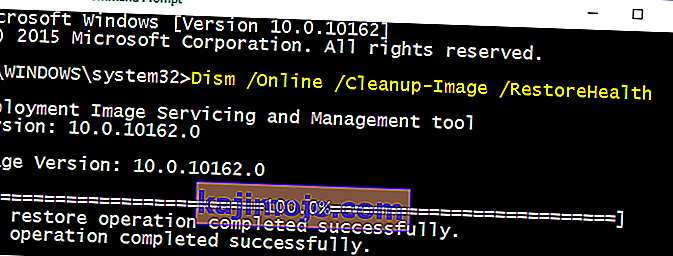 Lưu ý: Hãy nhớ rằng lệnh DISM sử dụng WU (Windows Update) để tìm nạp các tệp sẽ thay thế tệp bị hỏng một lần. Do đó, bạn cần đảm bảo rằng kết nối internet của mình đang hoạt động và ổn định, nếu không, nỗ lực sẽ thất bại.
Lưu ý: Hãy nhớ rằng lệnh DISM sử dụng WU (Windows Update) để tìm nạp các tệp sẽ thay thế tệp bị hỏng một lần. Do đó, bạn cần đảm bảo rằng kết nối internet của mình đang hoạt động và ổn định, nếu không, nỗ lực sẽ thất bại. - Sau khi hoàn tất hoạt động DISM, cuối cùng bạn có thể khởi chạy công cụ Trình kiểm tra tệp hệ thống. Để thực hiện việc này, hãy nhập lệnh sau vào Dấu nhắc Lệnh nâng cao và nhấn Enter:
sfc / scannow
 Lưu ý: Sau khi quá trình được bắt đầu, tiện ích SFC sẽ quét tất cả các tệp hệ thống được bảo vệ và thay thế các tệp bị hỏng bằng các bản sao mới và mới. Điều quan trọng là bạn không đóng cửa sổ Command Prompt nâng cao cho đến khi quá trình hoàn tất.
Lưu ý: Sau khi quá trình được bắt đầu, tiện ích SFC sẽ quét tất cả các tệp hệ thống được bảo vệ và thay thế các tệp bị hỏng bằng các bản sao mới và mới. Điều quan trọng là bạn không đóng cửa sổ Command Prompt nâng cao cho đến khi quá trình hoàn tất. - Khi quá trình hoàn tất, hãy đóng Dấu nhắc lệnh nâng cao và khởi động lại máy tính của bạn. Vào lần khởi động tiếp theo, hãy kiểm tra xem sự cố in đã được giải quyết chưa và bạn có thể in từ các ứng dụng của bên thứ ba.
Phương pháp 6: Đặt lại Chrome về Cài đặt mặc định
Một số người dùng đã giải quyết vấn đề này bằng cách đặt lại Chrome về cài đặt mặc định. Chúng tôi sẽ làm chính xác điều đó trong phương pháp này. Để làm điều đó:
- Khởi chạy Chrome và nhấp vào “Ba dấu chấm” ở góc trên cùng bên phải.
- Chọn “Cài đặt” từ danh sách và cuộn xuống.

- Trong tiêu đề “Đặt lại và dọn dẹp” , hãy nhấp vào tùy chọn “ Đặt lại Google Chrome về mặc định ”.

- Kiểm tra xem sự cố vẫn tiếp diễn sau khi đặt lại.
Lưu ý: Ngoài ra, hãy tải xuống các ứng dụng sau và cài đặt chúng.
XPX Essential
NET 3.0
NET 3.5

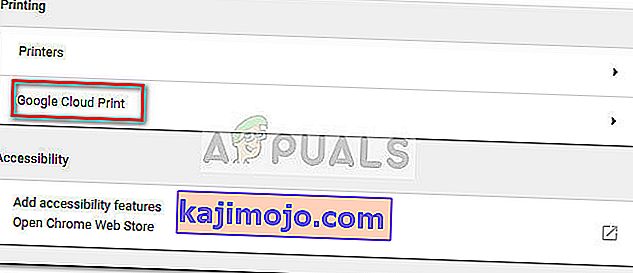
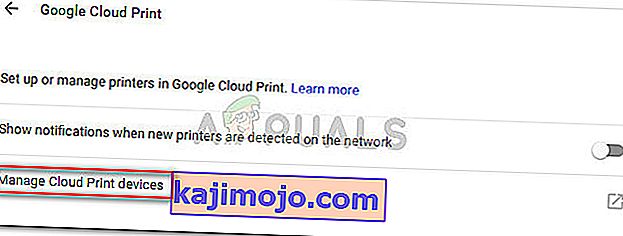
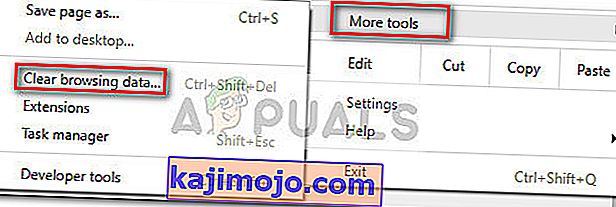
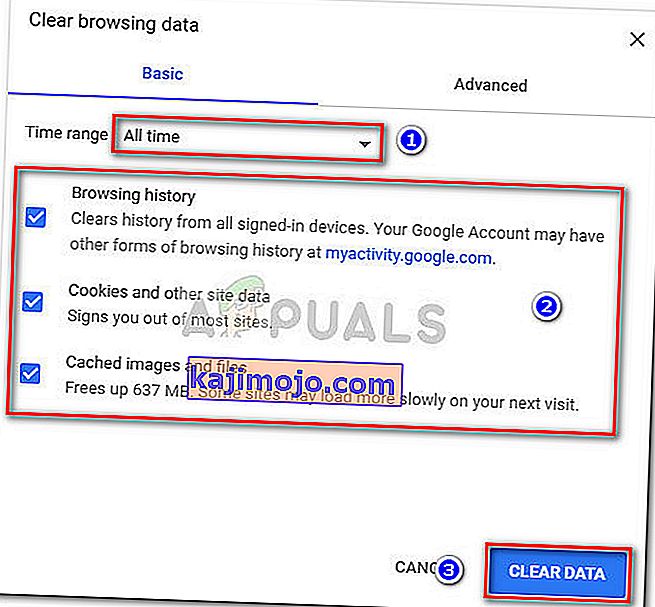

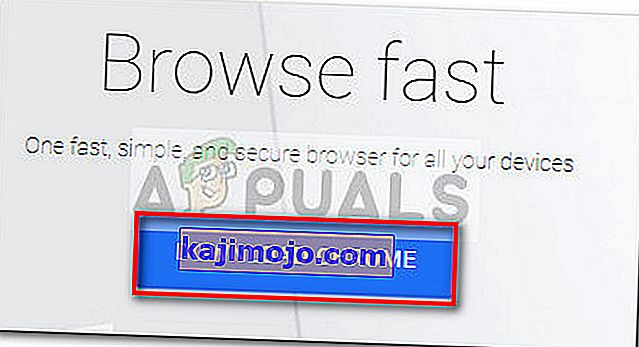
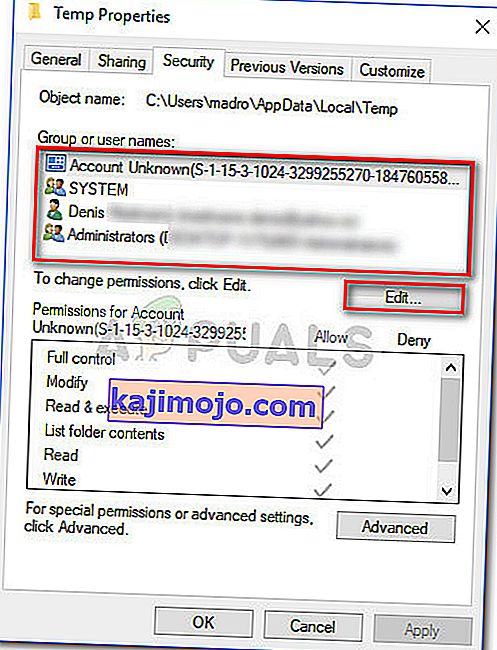
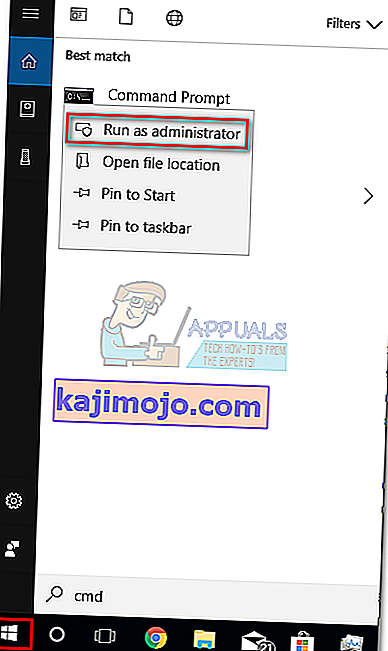
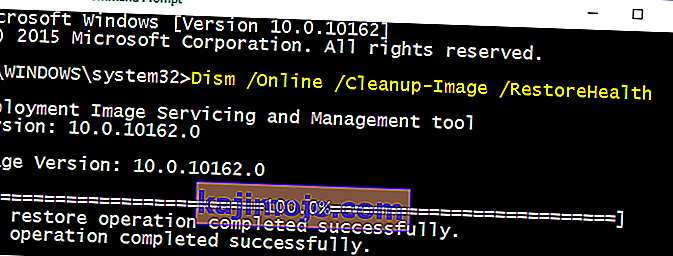 Lưu ý: Hãy nhớ rằng lệnh DISM sử dụng WU (Windows Update) để tìm nạp các tệp sẽ thay thế tệp bị hỏng một lần. Do đó, bạn cần đảm bảo rằng kết nối internet của mình đang hoạt động và ổn định, nếu không, nỗ lực sẽ thất bại.
Lưu ý: Hãy nhớ rằng lệnh DISM sử dụng WU (Windows Update) để tìm nạp các tệp sẽ thay thế tệp bị hỏng một lần. Do đó, bạn cần đảm bảo rằng kết nối internet của mình đang hoạt động và ổn định, nếu không, nỗ lực sẽ thất bại. Lưu ý: Sau khi quá trình được bắt đầu, tiện ích SFC sẽ quét tất cả các tệp hệ thống được bảo vệ và thay thế các tệp bị hỏng bằng các bản sao mới và mới. Điều quan trọng là bạn không đóng cửa sổ Command Prompt nâng cao cho đến khi quá trình hoàn tất.
Lưu ý: Sau khi quá trình được bắt đầu, tiện ích SFC sẽ quét tất cả các tệp hệ thống được bảo vệ và thay thế các tệp bị hỏng bằng các bản sao mới và mới. Điều quan trọng là bạn không đóng cửa sổ Command Prompt nâng cao cho đến khi quá trình hoàn tất.
