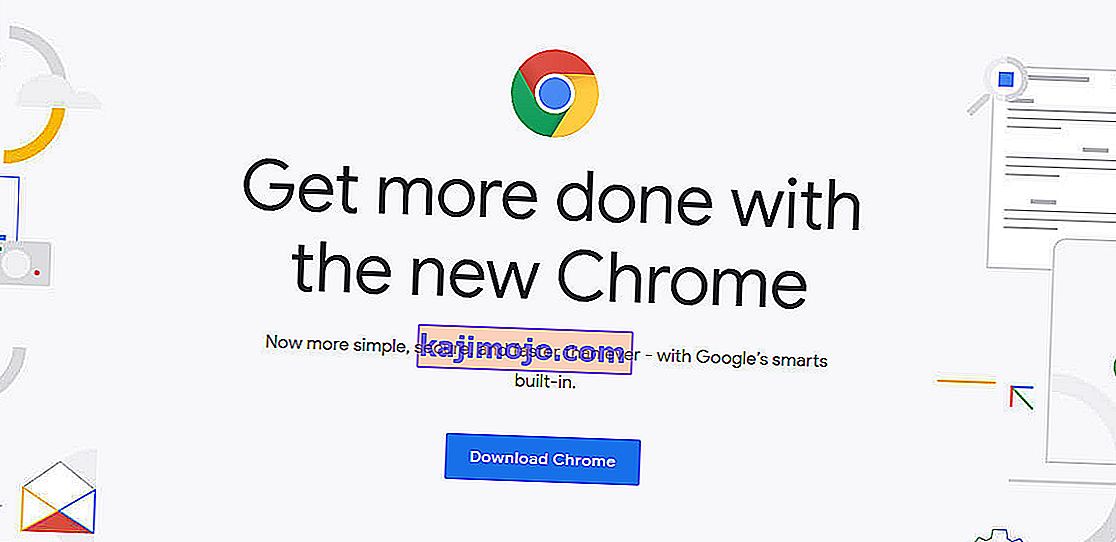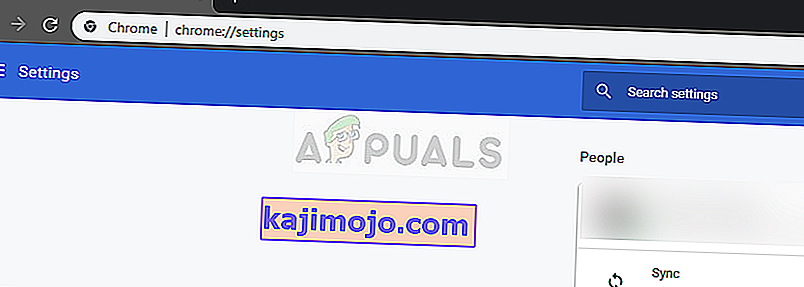Có một số trường hợp người dùng gặp phải trường hợp YouTube của họ không hiển thị toàn màn hình khi nhấp vào. Đây là một vấn đề đang diễn ra đã có khá lâu trong nền tảng. Vì YouTube sử dụng một số plugin như Flash, chúng có thể giao diện hoặc phá vỡ bản cập nhật tiềm năng của trình duyệt.
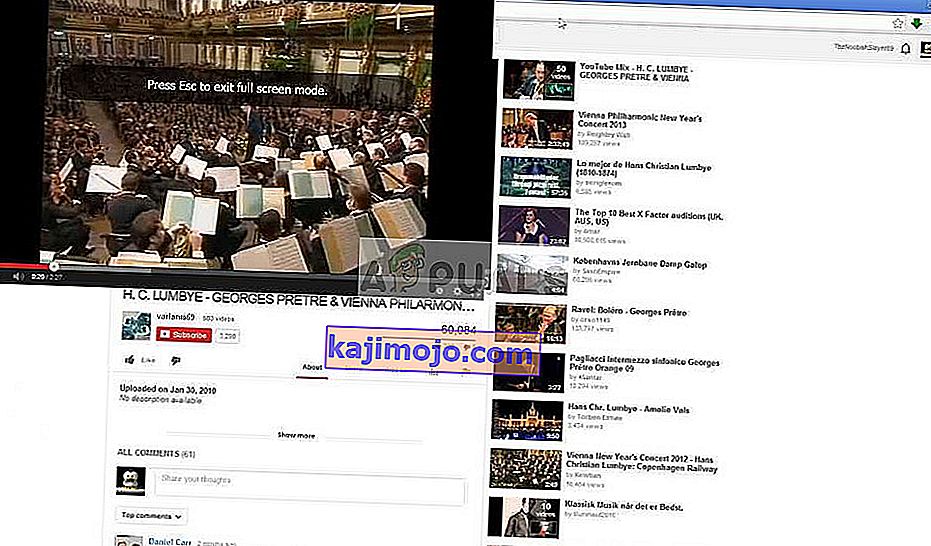
Sự cố này không chỉ liên quan đến bản cập nhật của trình duyệt mà còn có thể do một số yếu tố khác gây ra như bộ nhớ cache / cookie không hợp lệ, tăng tốc phần cứng, v.v. Trước khi bạn đọc tiếp, hãy thử khởi động lại máy tính của bạn và kiểm tra lại sự cố. Nếu nó vẫn xảy ra, bạn có thể tiếp tục với các giải pháp. Khởi động lại giúp đặt lại các cấu hình tạm thời và nếu chúng bị hỏng, việc đặt lại đơn giản sẽ khắc phục được.
Nguyên nhân khiến YouTube không ở chế độ toàn màn hình?
Giống như đã đề cập trước đây, trường hợp này do một số lý do khác nhau, từ các sự cố trong trình duyệt đến cài đặt hệ thống nội bộ như tăng tốc phần cứng. Một số lý do tại sao lỗi này xảy ra nhưng không giới hạn ở:
- Có hai trình phát flash được cài đặt trong trình duyệt của bạn. Đây là nguyên nhân phổ biến nhất khiến cửa sổ không hiển thị toàn màn hình vì hai trong số chúng xung đột với nhau.
- Nếu bạn đang sử dụng màn hình kép và YouTube không mở ở chế độ toàn màn hình, có thể là do các chủ đề được cài đặt trên Chrome .
- Có sự khác biệt trong bộ nhớ cache và dữ liệu trình duyệt được lưu trữ của bạn . Chúng tôi có thể đặt lại cookie và bộ nhớ cache của bạn và xem điều này có giải quyết được vấn đề hay không.
Trước khi tiếp tục các giải pháp, hãy đảm bảo rằng bạn có kết nối internet đang hoạt động và đăng nhập với tư cách quản trị viên.
Giải pháp 1: Kiểm tra cài đặt nội dung và Flash Player (Chrome)
Những người sử dụng Chrome có thể không biết điều này nhưng họ có thể cài đặt hai thay vì một trình phát flash trong trình duyệt của họ (phiên bản cũ hơn). Điều này xảy ra khá tự động nếu bạn cài đặt các phiên bản khác nhau và được tích hợp bên trong Chrome. Chúng tôi sẽ điều hướng đến cài đặt sau khi tắt một trong các trình phát flash, kiểm tra xem điều này có giải quyết được sự cố không. Trong phiên bản mới hơn, nếu bạn không có cài đặt nội dung chính xác, bạn có thể gặp phải lỗi này.
- Điều hướng đến “ chrome: // settings / content ” trên thanh URL của Google và chọn Nội dung được bảo vệ .

- Hãy chắc chắn rằng cả hai tùy chọn được kiểm tra .
- Nếu bạn sở hữu phiên bản Google Chrome cũ hơn, hãy nhập “ chrome: // plugins ” vào hộp thoại và nhấn Enter. Ở đây nếu bạn có hai trình phát flash, chúng sẽ được hiển thị cùng với các thông tin chi tiết. Tìm mục nhập của trình phát bao gồm “pepflashplayer.dll” và nhấp vào Tắt .
- Khởi động lại Chrome của bạn và kiểm tra xem sự cố đã được giải quyết chưa.
Lưu ý: Bạn cũng có thể thử tắt tăng tốc phần cứng và xem điều này có giải quyết được gì không.
Giải pháp 2: Kiểm tra API toàn màn hình (Firefox)
Người dùng Firefox đã báo cáo rằng họ đã sửa lỗi YouTube của họ không ở chế độ toàn màn hình bằng cách bật tùy chọn 'full-screen-api.enabled' trong cài đặt của trình duyệt. Điều này có thể bị vô hiệu hóa mà bạn thậm chí không biết bằng các tập lệnh tự động hoặc tùy chọn do bạn đặt trước đó. Chúng tôi sẽ kiểm tra các cài đặt này và thay đổi tùy chọn nếu nó bị tắt.
- Nhập “ about: config ” vào hộp địa chỉ của trình duyệt và nhấn Enter.
- Tìm kiếm mục nhập “toàn màn hình” từ thanh tìm kiếm ở trên cùng và đảm bảo rằng toàn màn hình-api.enabled được chọn là true (giá trị mặc định).

- Lưu sau khi thực hiện thay đổi và khởi động lại trình duyệt của bạn. Xem liệu điều này có giải quyết được vấn đề không.
Lưu ý: Cũng có một cách giải quyết là trước khi nhấp vào nút toàn màn hình trên Chrome, hãy đảm bảo rằng cửa sổ Chrome của bạn được thu nhỏ . Khi nó được thu nhỏ và sau đó bạn nhấp vào nút toàn màn hình, nó sẽ hoạt động mà không gặp bất kỳ sự cố nào.
Giải pháp 3: Kiểm tra ở chế độ Ẩn danh và xóa dữ liệu trình duyệt
Bây giờ chúng tôi sẽ chẩn đoán xem sự cố có xuất hiện ở đầu dữ liệu của trình duyệt của bạn hay không. Bạn có thể dễ dàng kiểm tra xem YouTube có đang hiển thị đúng trang web ở chế độ Ẩn danh hay không. Nếu đúng như vậy, điều đó có nghĩa là có một số vấn đề với dữ liệu trình duyệt của bạn chứ không phải trình duyệt. Chúng tôi sẽ xóa nó và sau đó thử lại. Đảm bảo rằng bạn xuất hoặc sao lưu thông tin của mình trước khi xóa nó.
- Nhấn Ctrl + N khi ở trong trình duyệt Chrome để khởi chạy tab ẩn danh. Bây giờ, hãy điều hướng đến YouTube và thử khởi chạy toàn màn hình trong bất kỳ ứng dụng nào. Nếu nó hiển thị đúng màn hình, hãy tiếp tục với phần còn lại của giải pháp.
- Điều hướng đến tab bình thường và nhập “ chrome: // settings ” vào hộp thoại và nhấn Enter.
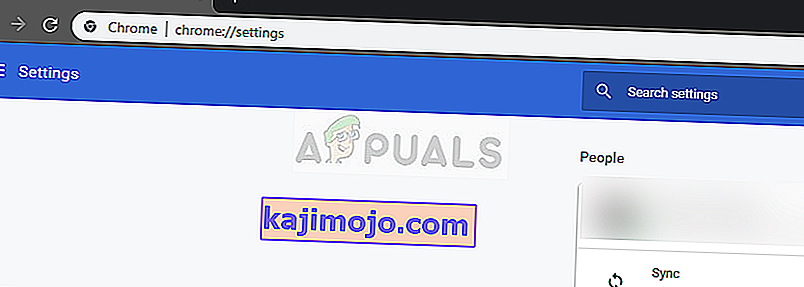
- Bây giờ, hãy cuộn xuống cuối trang và chọn Cài đặt nâng cao .
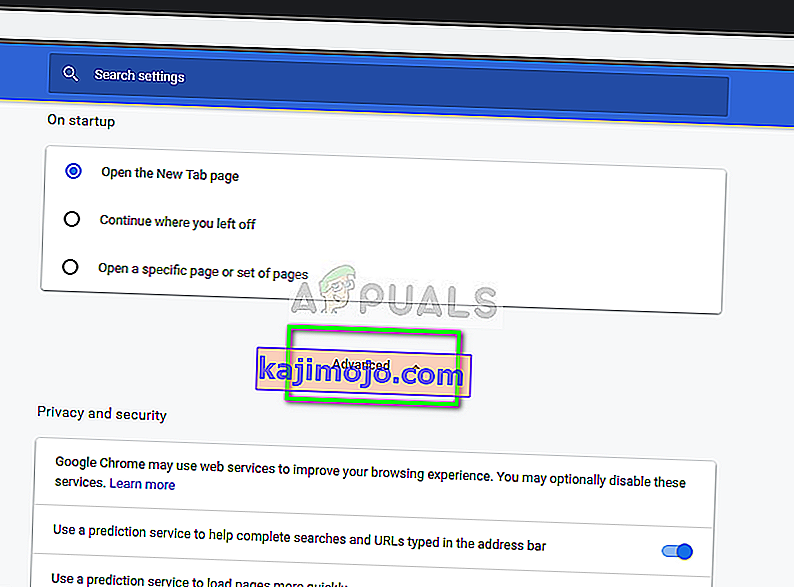
- Khi menu Nâng cao đã mở rộng, trong phần “ Quyền riêng tư và bảo mật ”, hãy nhấp vào “ Xóa dữ liệu duyệt web ”.
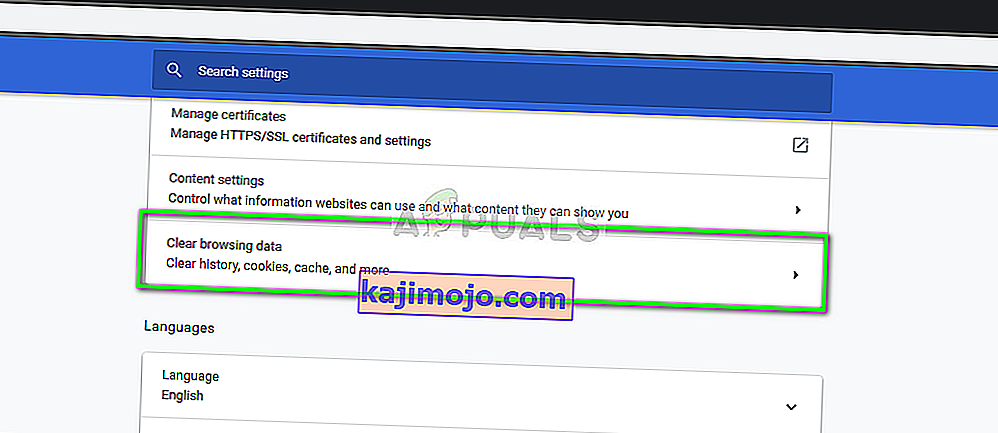
- Một menu khác sẽ bật lên xác nhận các mục bạn muốn xóa cùng với ngày. Chọn “ Mọi lúc ”, chọn tất cả các tùy chọn và nhấp vào “ Xóa dữ liệu duyệt web ”.
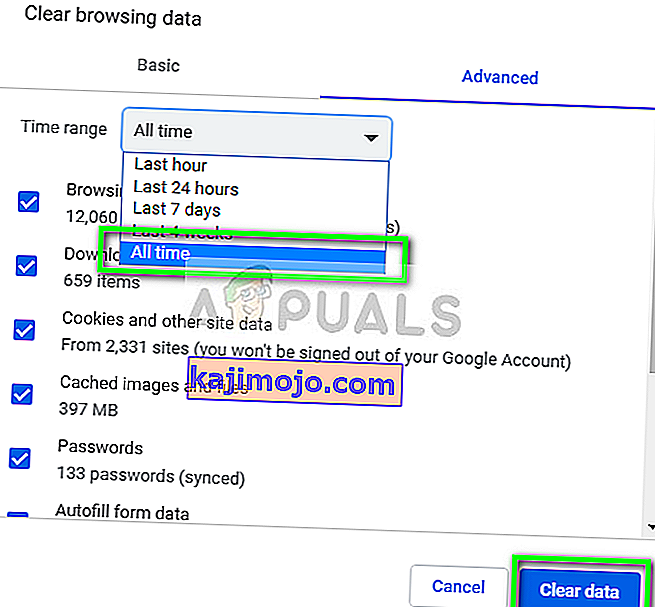
- Bây giờ khởi động lại máy tính của bạn và thử khởi chạy lại video YouTube ở chế độ toàn màn hình.
Giải pháp 4: Đăng xuất khỏi hồ sơ Google
Nếu cả ba giải pháp không hoạt động, chúng tôi có thể thử một giải pháp khác mà chúng tôi đăng xuất khỏi hồ sơ người dùng của bạn. Cách giải quyết này cho thấy rằng có điều gì đó không ổn với cơ chế hồ sơ trong trình duyệt của bạn hoặc hồ sơ cá nhân của bạn được đặt sai tùy chọn. Lưu ý rằng tất cả các mục yêu thích, dữ liệu trình duyệt, v.v. của bạn sẽ bị xóa khi đăng xuất.
- Nhấp vào ảnh hồ sơ ở phía trên bên phải của trình duyệt một lần và sau đó chọn nút Đồng bộ hóa với - .
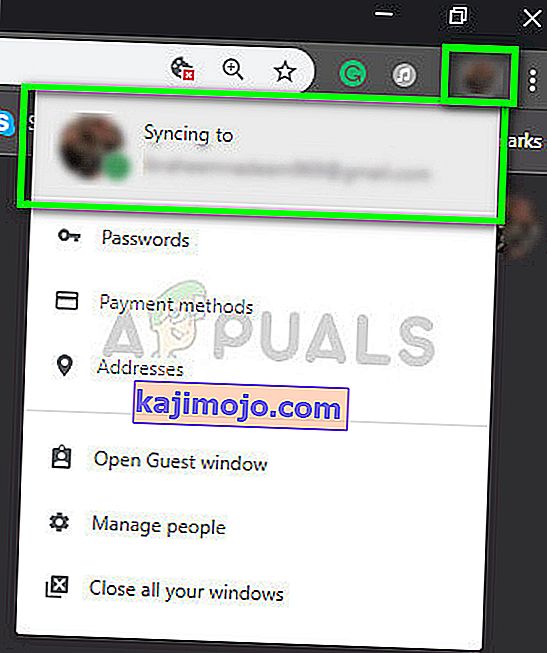
- Bây giờ hãy nhấp vào Tắt trước hồ sơ người dùng của bạn. Sau khi tắt, bấm vào Quản lý người khác .

- Nhấp vào ba chấm ở phía trên bên phải và nhấp vào Xóa người này .
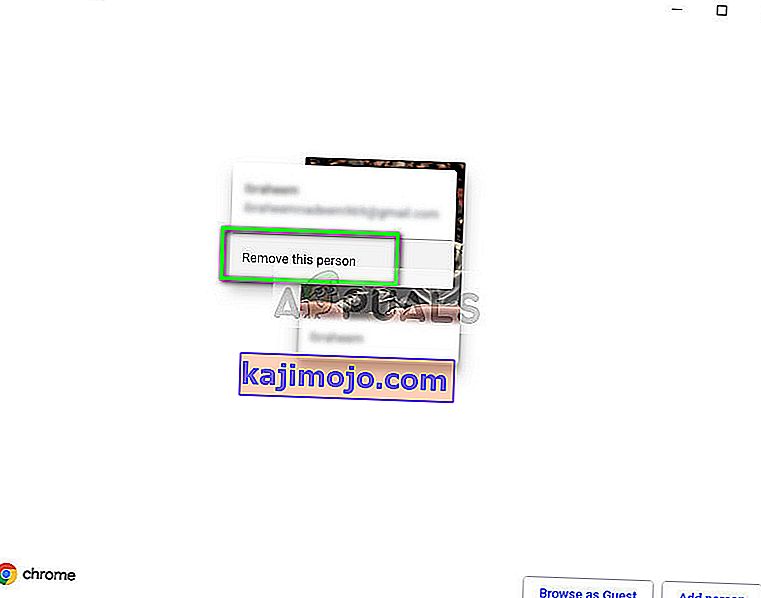
- Khởi động lại máy tính của bạn và thử truy cập lại YouTube ở chế độ toàn màn hình.
Giải pháp 5: Cài đặt lại Chrome
Nếu tất cả các phương pháp trên không hiệu quả, bạn có thể thử cài đặt lại Chrome. Thao tác này sẽ xóa tất cả các tệp và thư mục hiện tại của ứng dụng và buộc cài đặt các tệp mới khi bạn cài đặt toàn bộ gói. Hãy nhớ sao lưu tất cả các dấu trang và dữ liệu quan trọng của bạn trước khi làm theo giải pháp này.
- Bạn có thể tải xuống tệp cài đặt mới nhất của Google Chrome bằng cách điều hướng đến trang web chính thức.
- Nhấn Windows + R, nhập “ appwiz. cpl ”trong hộp thoại và nhấn Enter.
- Tìm kiếm Google Chrome qua tất cả các ứng dụng, nhấp chuột phải vào nó và chọn “ Gỡ cài đặt ”.
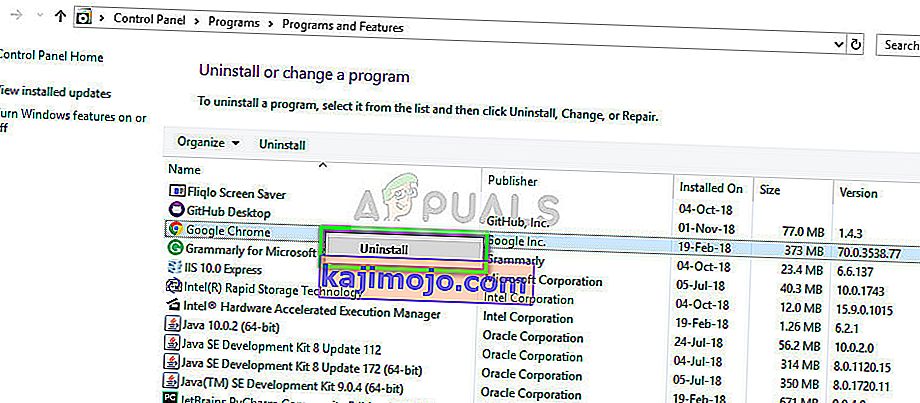
- Bây giờ điều hướng đến trang web tải xuống chính thức của Chrome và tải xuống phiên bản mới nhất có sẵn. Khởi chạy tệp thực thi và cài đặt lại.