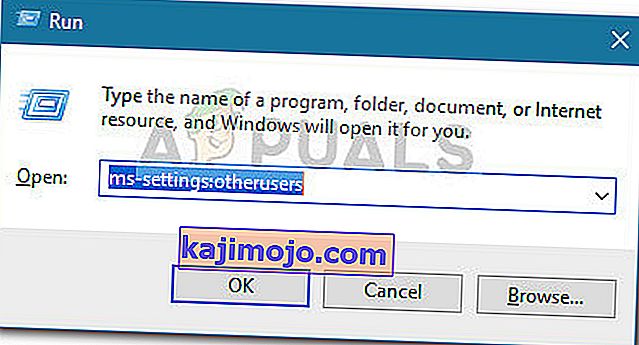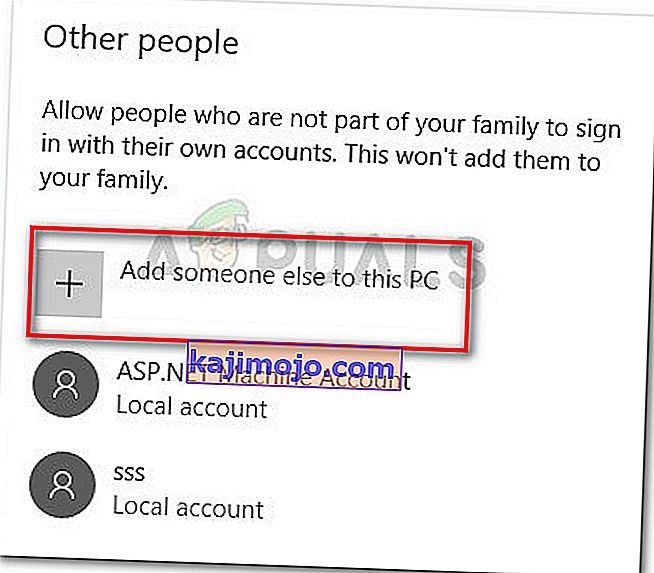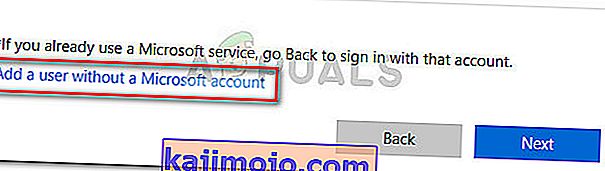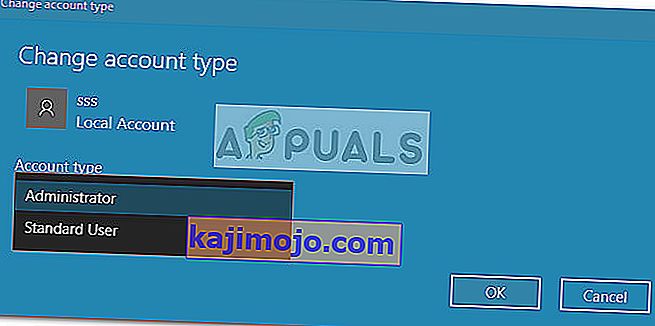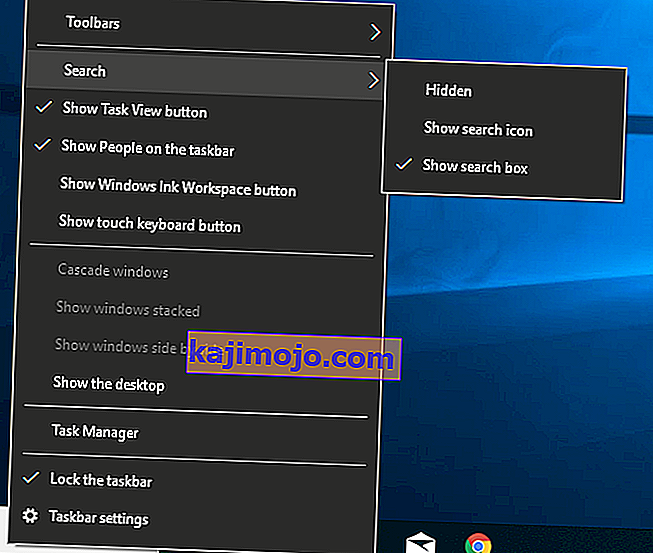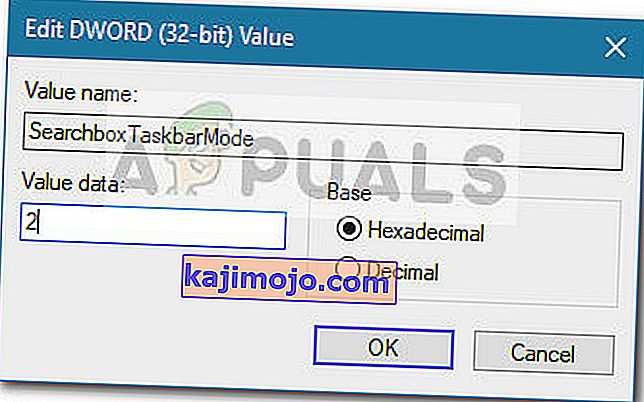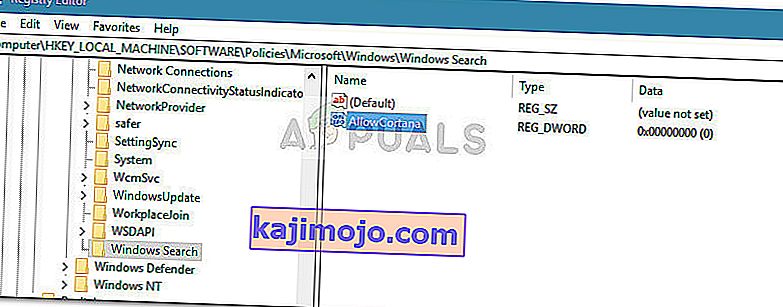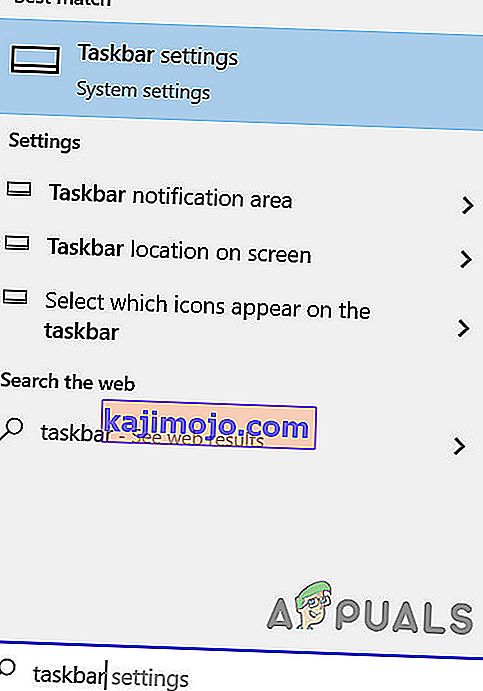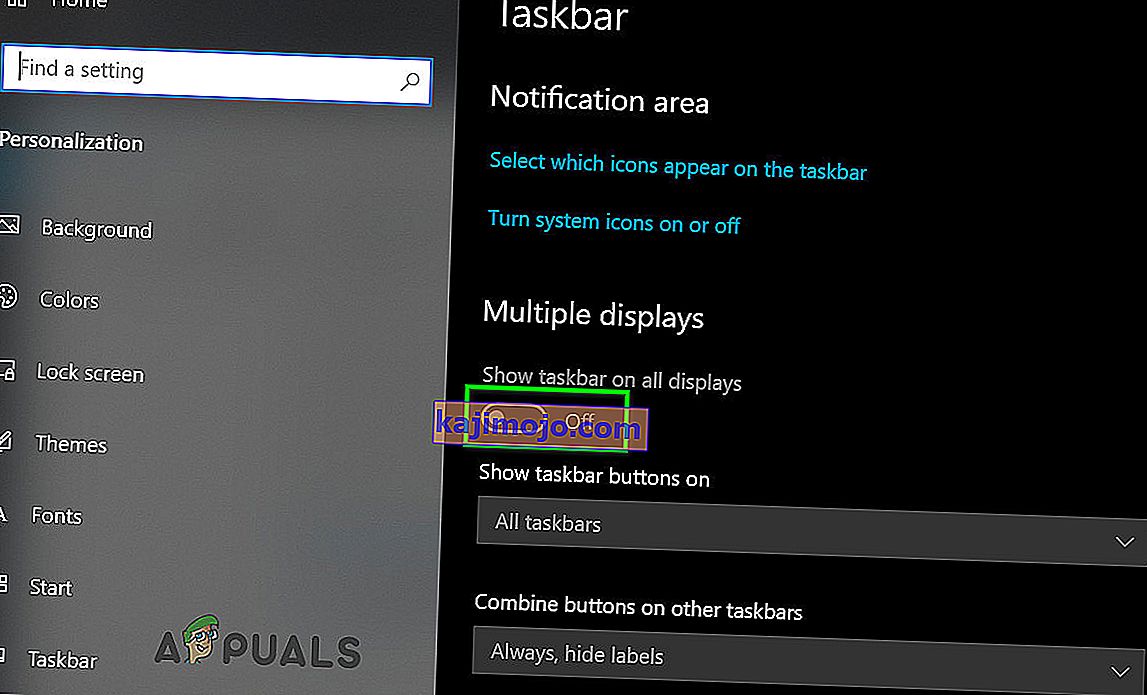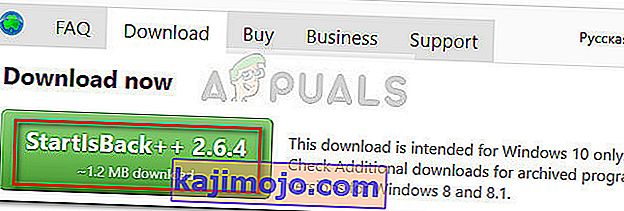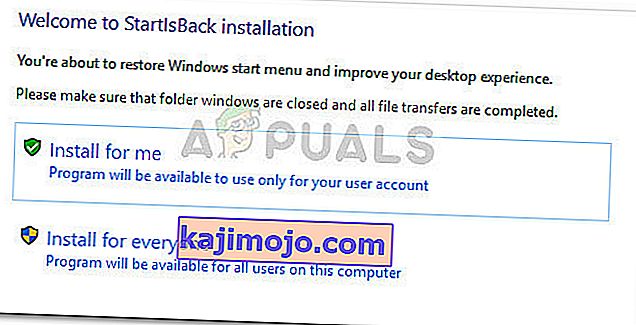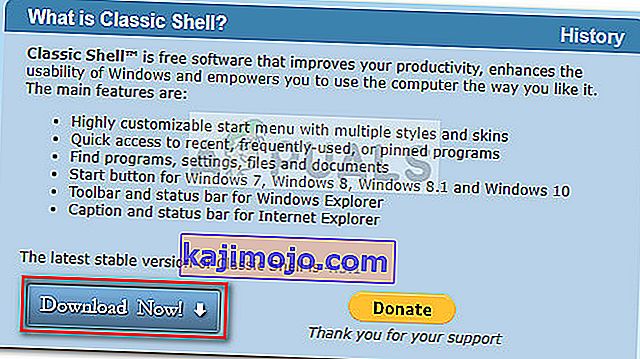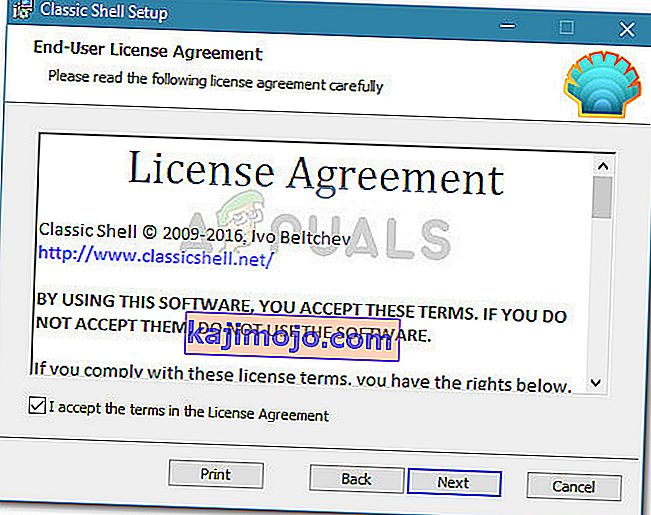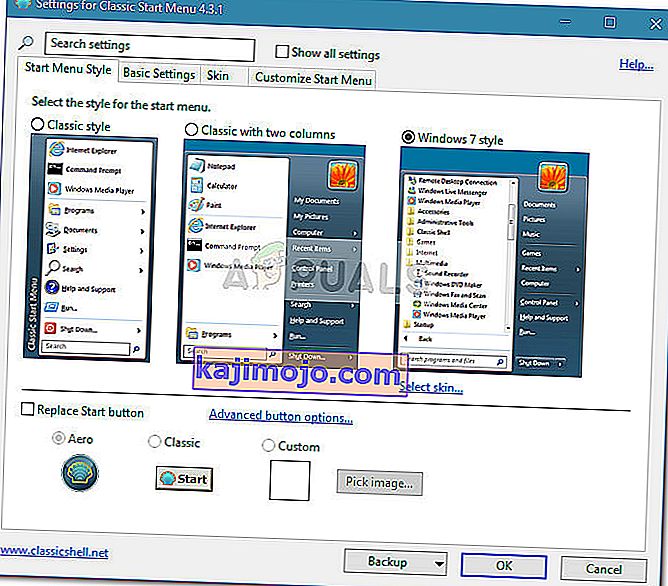Thanh tìm kiếm Windows 10 bị thiếu từ thanh tác vụ là sự cố phổ biến xuất hiện khi người dùng nâng cấp từ Windows 7 hoặc Windows 8 (hoặc 8.1) lên Windows 10. Điều này cũng xảy ra nếu người dùng áp dụng bản cập nhật Creators Update hoặc bản cập nhật Anniversary cho Windows cũ. 10 bản dựng. Sự cố xảy ra do tính năng Cortana mới ghi đè hành vi hộp tìm kiếm cổ điển được sử dụng trên Windows 7 và Windows 8.
Có nhiều cách tích hợp để có được tính năng hộp tìm kiếm tương đương Cortana, nhưng nếu bạn muốn tính năng cũ, bạn có ít lựa chọn ngoài việc sử dụng ứng dụng của bên thứ ba.
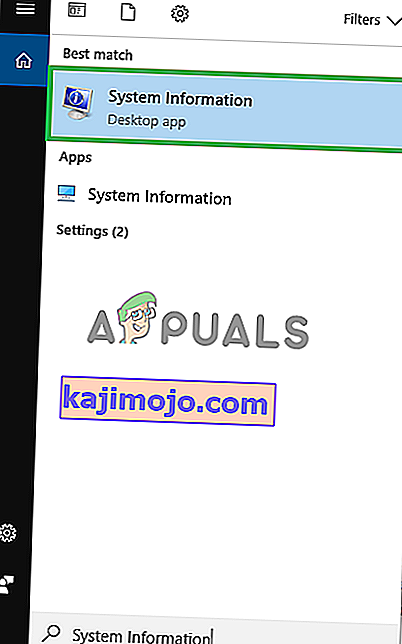
Cập nhật: Trước Bản cập nhật kỷ niệm, bạn có thể tắt Cortana và lấy lại hộp tìm kiếm cổ điển. Tuy nhiên, đây không còn là một tùy chọn nữa vì Microsoft đã loại bỏ nút chuyển đổi trước đây được sử dụng để tắt Cortana thông thường.
Nếu bạn đang đấu tranh để lấy lại hộp tìm kiếm thông thường, có một số phương pháp mà những người dùng khác trong tình huống tương tự đã sử dụng để giải quyết vấn đề. Vui lòng làm theo các phương pháp bên dưới để cho đến khi bạn tìm thấy bản sửa lỗi ưng ý để giúp bạn khôi phục hộp tìm kiếm.
Nhưng trước khi tiếp tục với các giải pháp, hãy đảm bảo rằng thanh tác vụ của bạn nằm ở cuối màn hình.
Phương pháp 1: Bật thanh tìm kiếm từ cài đặt của Cortana
Nếu sự cố xuất hiện sau khi nâng cấp lên Windows 10 hoặc sau khi cài đặt bản cập nhật lớn, thì thanh bắt đầu rất có thể bị ẩn do thay đổi trong cài đặt của Cortana. Điều này thường gặp phải với những người dùng đang sử dụng chế độ máy tính để bàn và xảy ra khá thường xuyên sau khi áp dụng bản cập nhật Anniversary.
Nếu đây là nguyên nhân của sự cố, bạn có thể khôi phục thanh tìm kiếm bằng cách nhấp chuột phải vào thanh tác vụ, mở rộng menu Cortana và nhấp vào Hiển thị thanh tìm kiếm .

Hãy nhớ rằng nếu bạn đang sử dụng chế độ máy tính bảng, thanh tìm kiếm sẽ không xuất hiện ngay cả khi menu Cortana được đặt thành Hiển thị thanh tìm kiếm .
Nếu phương pháp này không cho phép bạn khôi phục hộp tìm kiếm, hãy tiếp tục chuyển đến Phương pháp 2 .
Phương pháp 2: Tắt Chế độ máy tính bảng
Hộp tìm kiếm trên thanh tác vụ của bạn có thể không được hiển thị vì bạn đang sử dụng chế độ Máy tính bảng. Chế độ máy tính bảng là một tính năng mới của Windows 10 sẽ tự động kích hoạt khi bạn tháo máy tính bảng khỏi đế của nó.
Tuy nhiên, chế độ máy tính bảng được thiết kế để sử dụng với màn hình cảm ứng. Nó sẽ chỉ cho phép bạn chạy các ứng dụng ở chế độ toàn màn hình và bạn sẽ có một số hạn chế nhất định. Trong số các hạn chế khác, hộp tìm kiếm không khả dụng trong chế độ máy tính bảng.

Nếu bạn muốn khôi phục lại hộp tìm kiếm, hãy đảm bảo rằng Chế độ máy tính bảng đã bị tắt. Cách nhanh nhất để thực hiện việc này là mở menu khay thông báo và nhấp vào Chế độ bảng để tắt nó.

Lưu ý: Nếu bạn thấy rằng Chế độ máy tính bảng tự động bật lại mà không cần bạn nói, bạn có thể định cấu hình để chế độ này vẫn bị tắt. Để làm điều này,
- Mở hộp Run ( phím Windows + R ), nhập
ms-settings: chế độ máy tính bảng
và nhấn Enter để mở tab Chế độ máy tính bảng của ứng dụng Cài đặt .
- Trong tab Chế độ máy tính bảng , sử dụng menu thả xuống được liên kết với Khi tôi đăng nhập để thay đổi hành vi mặc định thành Sử dụng chế độ máy tính để bàn . Với cài đặt này đang hoạt động, bạn chỉ cần đảm bảo rằng Chế độ máy tính bảng sẽ không tự kích hoạt lại.
Sau khi tắt chế độ Bảng, bạn sẽ lấy lại tính năng hộp tìm kiếm trên thanh tác vụ của mình. Nếu hộp tìm kiếm vẫn không hiển thị, hãy tiếp tục với Phương pháp 3 .
Phương pháp 3: Vô hiệu hóa việc sử dụng các nút trên thanh tác vụ nhỏ
Một lý do phổ biến khác khiến thanh tác vụ của bạn không còn hiển thị thanh tìm kiếm là do tính năng Sử dụng các nút trên thanh tác vụ nhỏ được bật. Hãy nhớ rằng nếu hộp kiểm Sử dụng các nút trên thanh tác vụ nhỏ được bật, hộp tìm kiếm sẽ không hiển thị nếu bạn bật nó một cách cụ thể từ cài đặt của Cortana.
Dưới đây là hướng dẫn nhanh về cách đảm bảo bạn không sử dụng các nút trên thanh tác vụ nhỏ:
- Nhấp chuột phải vào bất kỳ đâu trên thanh tác vụ của bạn và chọn Cài đặt thanh tác vụ .

- Bên trong tab Thanh tác vụ của ứng dụng Cài đặt Windows, hãy đảm bảo rằng nút chuyển đổi được liên kết với Sử dụng các nút trên thanh tác vụ nhỏ được đặt thành Tắt .
Lưu ý: Bạn có thể đến cùng một vị trí bằng cách mở hộp Run ( phím Windows + R ), nhập
control.exe / tên Microsoft.TaskbarandStartMenu
và nhấn Enter .
- Khi chức năng Sử dụng các nút trên thanh tác vụ nhỏ bị tắt, hãy nhấp chuột phải vào thanh tác vụ của bạn, chuyển đến menu Cortana và đảm bảo rằng tùy chọn Hiển thị hộp tìm kiếm được chọn.
Nếu bạn vẫn không thể sử dụng để xem hộp tìm kiếm trên thanh tác vụ của mình, hãy tiếp tục với Phương pháp 4.
Phương pháp 4: Thiết lập người dùng cục bộ
Microsoft đã quyết định ngăn người dùng tắt Cortana - thứ đang can thiệp vào hộp tìm kiếm cổ điển. Bạn không thể tắt trợ lý từ menu của Cortana trên PC đã áp dụng bản cập nhật Anniversary được nữa. Tuy nhiên, có một cách để tắt Cortana một cách cưỡng bức và lấy lại hộp tìm kiếm cũ.
Bằng cách thiết lập và sử dụng người dùng cục bộ có quyền quản trị, bạn sẽ đảm bảo rằng Cortana sẽ không thay thế thanh tìm kiếm cổ điển. Cortana sẽ chỉ hoạt động miễn là bạn đang sử dụng tài khoản Microsoft.
Dưới đây là hướng dẫn nhanh về cách tạo tài khoản cục bộ mới:
- Nhấn phím Windows + R để mở hộp Run. Sau đó, gõ
ms-settings: otherusers
và nhấn Enter để mở tab Gia đình và những người khác của ứng dụng Cài đặt.
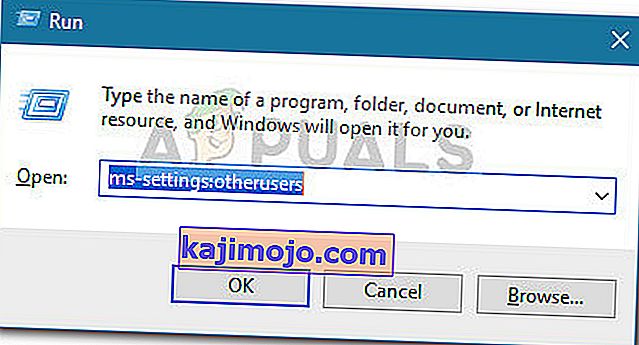
- Trong tab Gia đình và những người khác , nhấp vào Thêm người khác vào PC này ( trong Người khác )
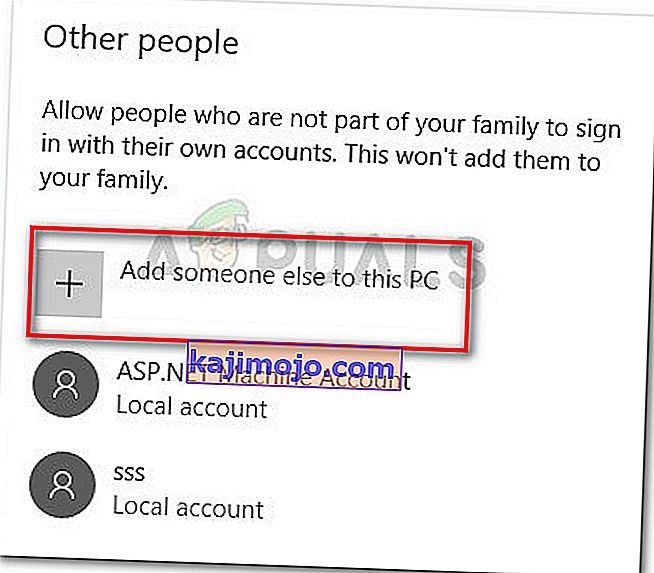
- Ở màn hình tiếp theo, nhấp vào Tôi không có thông tin đăng nhập của người này . Sau đó, nhấp vào Thêm người dùng không có tài khoản Microsoft .
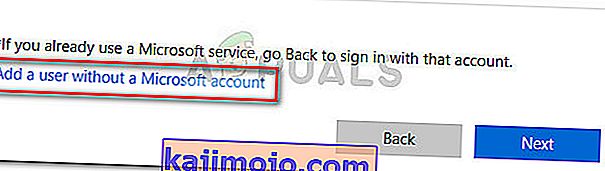
- Nhập tên người dùng và mật khẩu (tùy chọn), sau đó nhấn Tiếp theo để hoàn tất việc tạo tài khoản người dùng mới.
- Tiếp theo, nhấn vào tài khoản mới tạo trong mục Gia đình & người khác và chọn Thay đổi loại tài khoản .

- Trong màn hình tiếp theo, sử dụng menu thả xuống để thay đổi loại tài khoản từ Người dùng chuẩn để quản trị và nhấn Ok để lưu thay đổi.
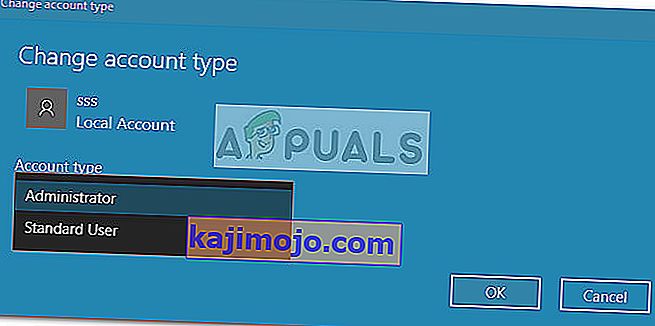
- Sau đó, đăng xuất khỏi người dùng hiện tại của bạn và đăng nhập bằng tài khoản cục bộ mới được tạo. Tiếp theo, hãy làm theo lời nhắc trên màn hình để khởi tạo tài khoản mới.
- Bạn sẽ nhận thấy rằng Cortana đã bị vô hiệu hóa. Ngoài ra, một hộp tìm kiếm được tích hợp bên trong menu Bắt đầu.

- Nếu bạn muốn bao gồm hộp tìm kiếm hiển thị trong thanh tác vụ, hãy nhấp chuột phải vào bất kỳ đâu trên thanh tác vụ của bạn và đi tới Tìm kiếm> Hiển thị hộp tìm kiếm .
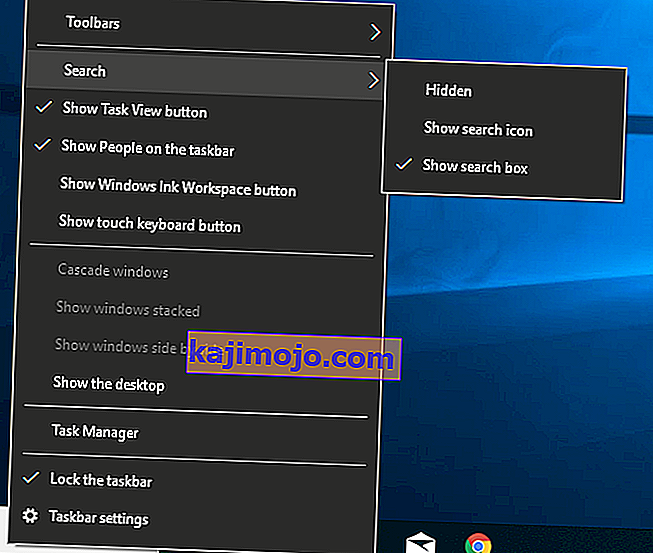
Nếu phương pháp này không áp dụng cho trường hợp của bạn hoặc bạn muốn tiếp tục sử dụng tài khoản Microsoft, hãy tiếp tục với phương pháp tiếp theo bên dưới.
Phương pháp 5: Bật Hộp tìm kiếm Qua Trình chỉnh sửa sổ đăng ký
Bạn cũng có thể buộc hộp tìm kiếm cũ xuất hiện trên Thanh tác vụ của mình bằng cách thực hiện một số thay đổi bằng Registry Editor. Bằng cách tạo giá trị SearchboxTaskbarMode và đặt giá trị thích hợp, bạn có thể ẩn, hiện hoặc thay thế hộp tìm kiếm bằng biểu tượng Cortana.
Dưới đây là hướng dẫn nhanh về cách bật hộp tìm kiếm qua Registry Editor:
- Nhấn phím Windows + R để mở hộp Run. Sau đó, gõ “ Regedit ” và nhấn Enter . Tiếp theo, nhấn Yes tại lời nhắc UAC (User Account Control) để mở Registry Editor với các đặc quyền quản trị.

- Bên trong Registry Editor, sử dụng ngăn bên phải để điều hướng đến vị trí sau:
HKEY_CURRENT_USER \ SOFTWARE \ Microsoft \ Windows \ CurrentVersion \ Search
Lưu ý: nếu khóa Tìm kiếm chưa được tạo, hãy nhấp chuột phải vào CurrentVersion và chọn Mới> Khóa và đặt tên là Tìm kiếm .
- Với phím Tìm kiếm được chọn, nhấp chuột phải vào bên trong ngăn bên phải và chọn Giá trị mới> Từ khóa (32-bit) . Sau đó, đặt tên cho Dword SearchboxTaskbarMode mới tạo .
- Nhấp đúp vào SearchboxTaskbarMode, đặt Cơ sở thành Hệ thập lục phân và dữ liệu Giá trị thành 2 .
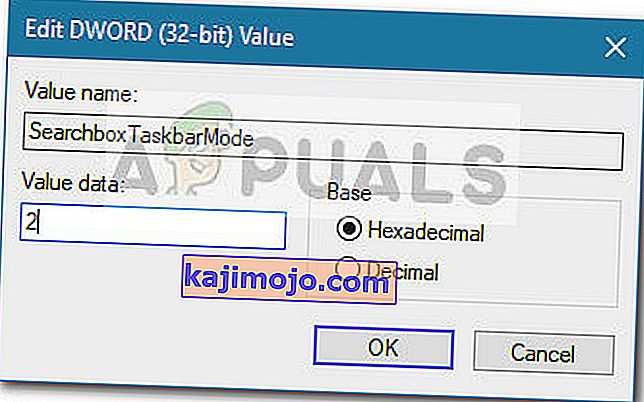
Lưu ý: Bạn có thể sử dụng giá trị này để kích hoạt các hành vi khác nhau: 0 = Thanh tìm kiếm ẩn, 1 = biểu tượng Cortana thay vì thanh tìm kiếm.
- Sau khi sửa đổi xong, hãy đóng Registry Editor và khởi động lại máy tính của bạn để thực thi các thay đổi. Ở lần khởi động tiếp theo, bạn sẽ thấy rằng khởi động đã trở lại khởi động của bạn.
Nếu phương pháp này không hiệu quả hoặc bạn đang tìm kiếm một cách tiếp cận khác, hãy tiếp tục với Phương pháp 6 .
Phương pháp 6: Tắt Cortana Qua Registry Editor
Nếu bạn muốn tiếp tục sử dụng tài khoản Microsoft của mình, một giải pháp khác sẽ cho phép bạn đưa hộp tìm kiếm trở lại thanh tác vụ của mình là thực hiện một thay đổi nhỏ trong Sổ đăng ký sẽ vô hiệu hóa Cortana.
Hãy nhớ rằng khi Cortana bị vô hiệu hóa, hành vi cũ của thanh tìm kiếm sẽ được thực thi ngay sau khi bạn khởi động lại máy tính của mình. Dưới đây là hướng dẫn nhanh về cách tắt Cortana thông qua Registry Editor:
- Nhấn phím Windows + R để mở hộp Run. Sau đó, nhập “ Regedit ” và nhấn Enter , sau đó chọn Có tại dấu nhắc UAC (Kiểm soát tài khoản người dùng) để mở Trình chỉnh sửa sổ đăng ký với các đặc quyền quản trị.

- Bên trong Registry Editor, sử dụng ngăn bên phải để điều hướng đến vị trí sau:
HKEY_LOCAL_MACHINE \ SOFTWARE \ Policies \ Microsoft \ Windows \ Windows Search.
- Với phím Tìm kiếm của Windows được chọn, nhấp chuột phải vào ngăn bên phải và chọn Giá trị mới> Từ khóa (32-bit) . Sau đó, đặt tên Dword mới tạo thành AllowCortana .
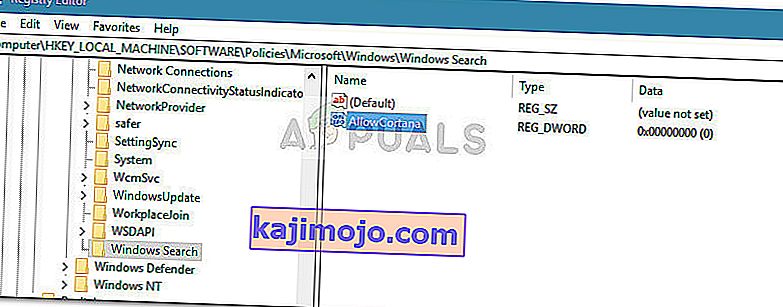
- Bấm đúp vào giá trị AllowCortana và đặt Cơ sở thành Hệ thập lục phân và dữ liệu Giá trị thành 0 . Sau đó, nhấn Ok để lưu giá trị mới.
- Đóng Registry Editor và khởi động lại máy tính của bạn để buộc các thay đổi có hiệu lực. Ở lần khởi động tiếp theo, bạn sẽ nhận thấy rằng Cortana đã bị tắt. Nếu thanh tìm kiếm cũ không hiển thị ngay lập tức, hãy nhấp chuột phải vào thanh tác vụ và chọn hộp Tìm kiếm> Hiển thị tìm kiếm .
Lưu ý: Nếu bạn muốn kích hoạt lại Cortana, chỉ cần quay lại vị trí của giá trị AllowCortana trong Registry Editor và thay đổi giá trị thành 1 hoặc xóa hoàn toàn.
Nếu bạn đang tìm một cách khác để kích hoạt lại hoạt động cũ của hộp tìm kiếm, hãy chuyển xuống Phương pháp 6.
Phương pháp 7: Bật thanh tác vụ cho tất cả màn hình
Nếu bạn đang sử dụng nhiều màn hình với hệ thống của mình, thì theo mặc định, thanh tác vụ sẽ không hiển thị cho nhiều màn hình. Trong trường hợp đó, việc bật thanh tác vụ cho nhiều màn hình sẽ hiển thị Hộp tìm kiếm trên tất cả các màn hình và vấn đề sẽ được giải quyết.
- Nhấn phím Windows và nhập Thanh tác vụ trong cửa sổ chính có thanh tìm kiếm. Sau đó, trong danh sách kết quả, nhấp vào Cài đặt thanh tác vụ .
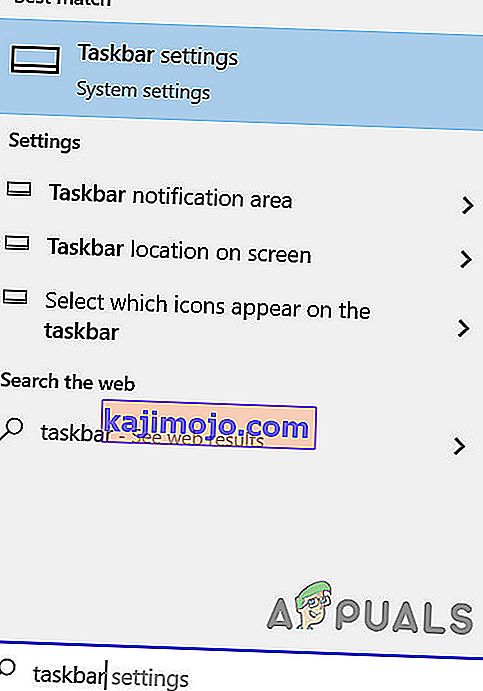
- Trong cửa sổ Cài đặt Thanh tác vụ, cuộn xuống cho đến khi bạn tìm thấy tùy chọn Nhiều Màn hình .
- Bây giờ, chuyển công tắc Hiển thị thanh tác vụ trên Tất cả màn hình thành Bật và sau đó kiểm tra xem sự cố đã được giải quyết chưa. Nếu không có tác dụng, hãy khởi động lại máy tính của bạn hoặc ngắt kết nối và kết nối lại tất cả các màn hình của bạn.
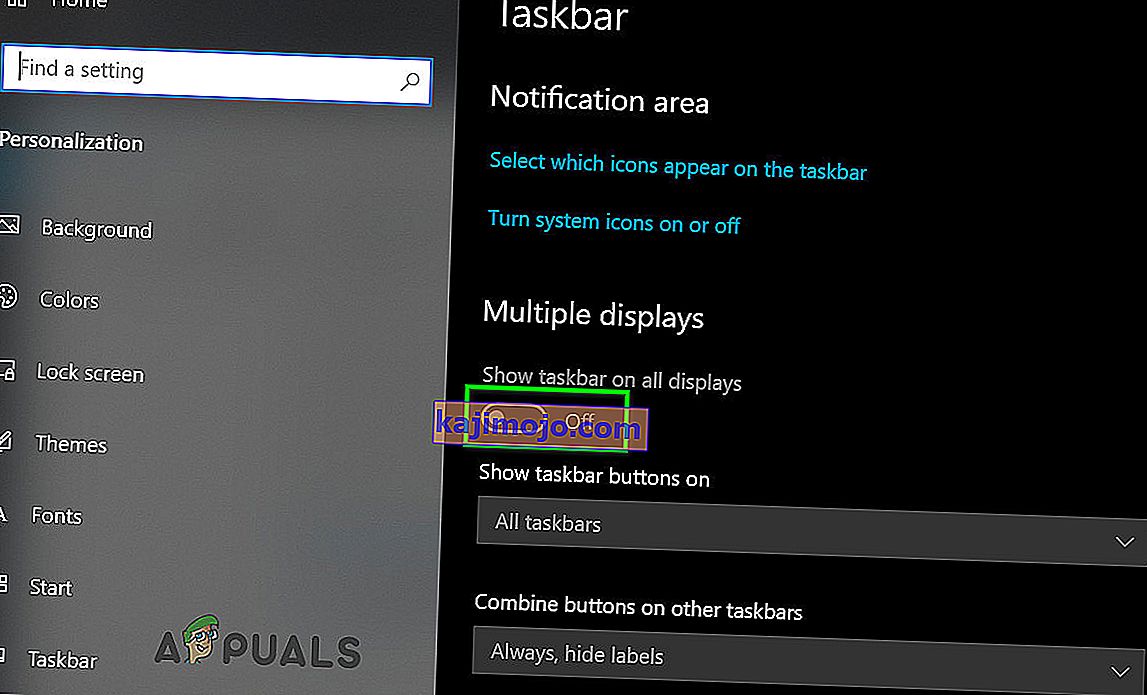
Phương pháp 7: Sử dụng Start Is Back hoặc Classic Shell
Thực tế của vấn đề là, cách duy nhất để lấy lại hộp tìm kiếm giống với hộp tìm kiếm cũ là sử dụng giải pháp của bên thứ ba. Classic Shell hoặc Start Is Back đều là những ứng cử viên sáng giá cho phép bạn đưa menu bắt đầu của mình trở lại phong cách đã có trên XP, Windows 7 và Windows 8.
Ngoài khía cạnh thẩm mỹ, các chương trình này cũng sẽ triển khai tính năng tìm kiếm nâng cao trên thanh tác vụ bên cạnh menu bắt đầu (nhưng không có trong đó).
Hầu hết người dùng đồng ý rằng Start Is Back ổn định hơn và hiệu quả hơn Classic Shell, nhưng nhược điểm là nó chỉ có sẵn để dùng thử miễn phí và trả phí sau một thời gian ngắn. Dưới đây là hướng dẫn nhanh về cài đặt Start Is Back:
- Truy cập liên kết này ( tại đây ) và tải xuống phiên bản StartIsBack mới nhất .
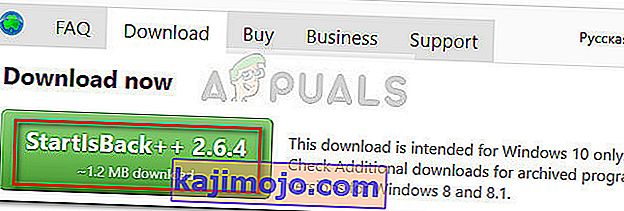
- Mở trình cài đặt StartIsBack và nhấp vào Cài đặt cho mọi người hoặc “ Cài đặt cho tôi” , tùy thuộc vào sở thích cá nhân của bạn.
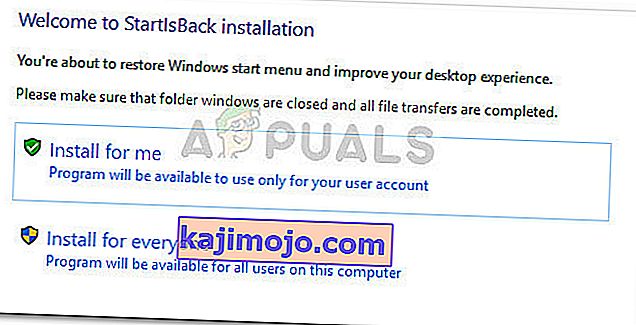
- Chọn vị trí mà bạn muốn cài đặt phần mềm, sau đó nhấp vào nút Cài đặt để bắt đầu quá trình cài đặt.
- Khi phần mềm được cài đặt, bạn sẽ thấy menu Start cùng với chức năng tìm kiếm nhanh chóng được thay đổi về định dạng cũ.

- Nếu bạn quyết định xóa nó, bạn có thể thực hiện thông thường từ Chương trình và Tính năng .
Nếu bạn muốn tránh phải trả bất kỳ khoản tiền nào, bạn có thể sử dụng Classic Shell để thay thế, nhưng hãy đảm bảo tải xuống phiên bản mới nhất hiện có để tránh mọi sự không tương thích với các bản cập nhật Windows 10 mới nhất. Dưới đây là hướng dẫn nhanh về cách cài đặt Classic Shell:
- Truy cập liên kết này ( tại đây ) và nhấp vào nút Tải xuống ngay . Sau đó, tải xuống phiên bản ổn định mới nhất của Classic Shell.
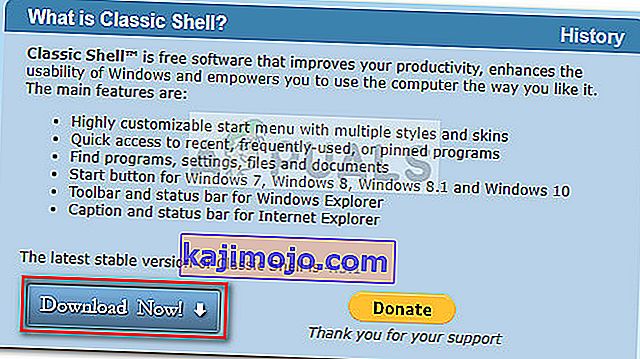
- Sau khi quá trình tải xuống hoàn tất, hãy mở tệp thực thi cài đặt và làm theo lời nhắc để cài đặt Classic Shell vào máy tính của bạn.
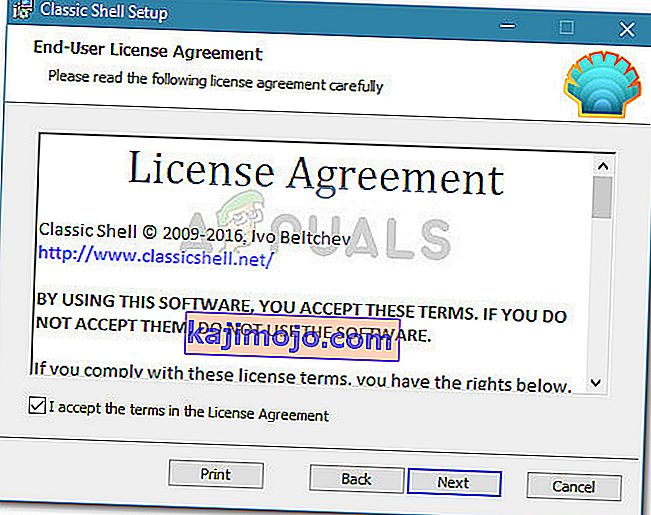
- Nhấp vào Có tại lời nhắc UAC (Kiểm soát Tài khoản Người dùng) để chấp nhận các thay đổi.
- Nhấp vào biểu tượng Bắt đầu để mở các tùy chọn cài đặt ban đầu của Classic Shell và chọn kiểu menu Bắt đầu của bạn.
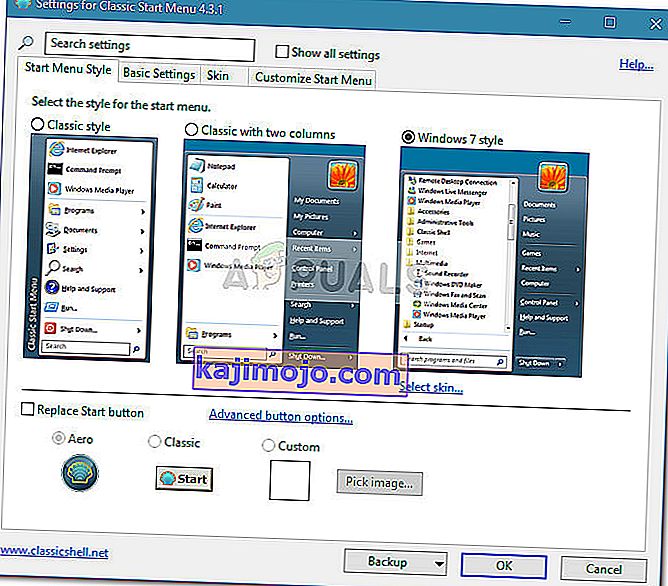
Nếu không có gì phù hợp với bạn, thì bạn có thể thử quét SFC để loại trừ bất kỳ tệp nào của hệ thống bị hỏng.