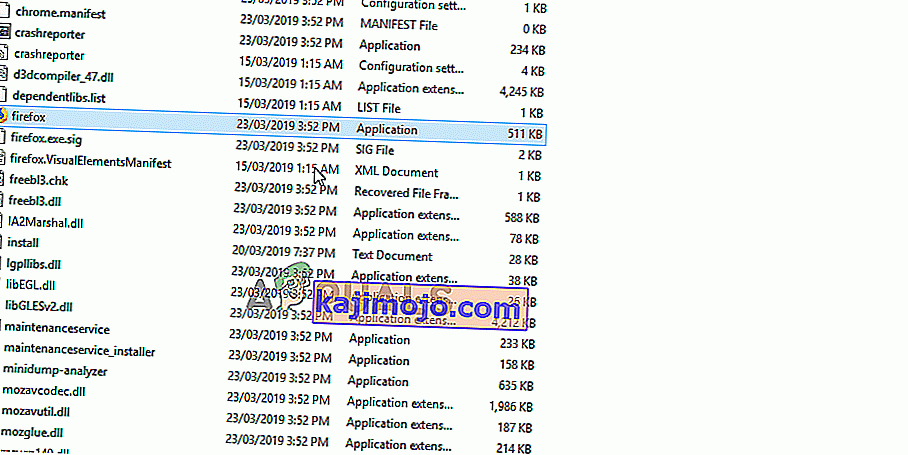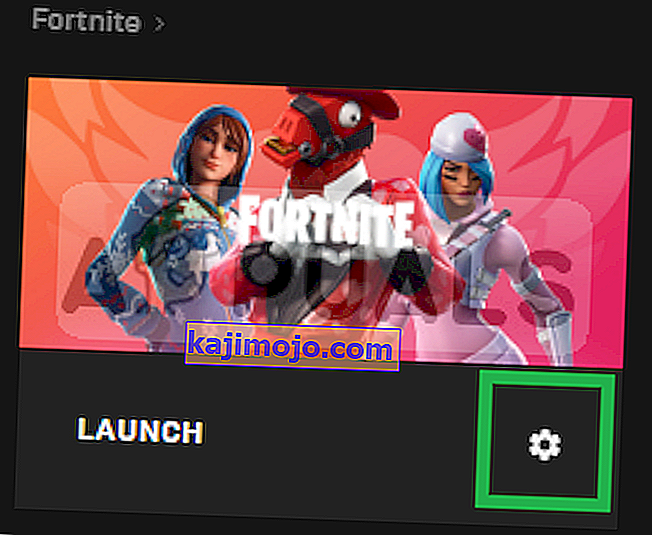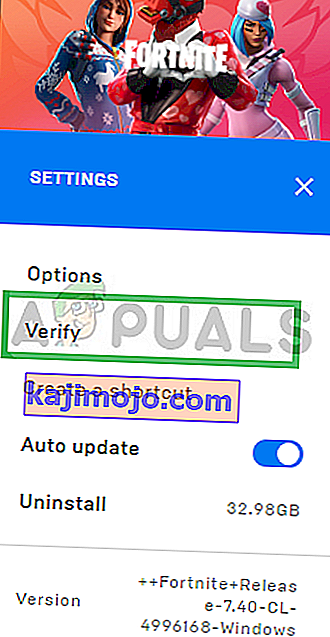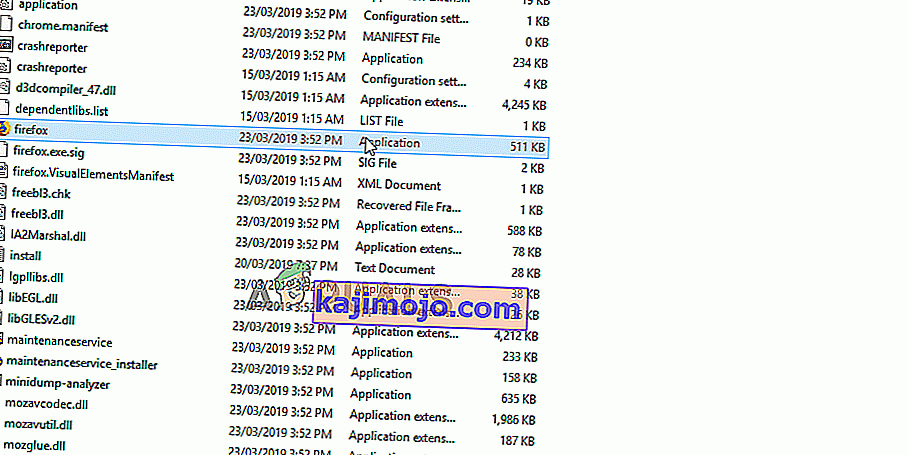Lỗi này xảy ra với người chơi Fortnite cùng với việc trò chơi bị treo và thông báo lỗi xuất hiện dọc theo dòng “ bad_module_info đã ngừng hoạt động ”. Đây là một vấn đề nghiêm trọng đối với các game thủ và đã có nhiều cuộc thảo luận khác nhau về việc phải làm gì để giải quyết triệt để vấn đề.

Fortnite là một trò chơi battle-royale và nó sẽ không trừng phạt bạn nhiều như vậy khi bỏ trò chơi nhưng lỗi chắc chắn sẽ làm hỏng trải nghiệm tổng thể cho bạn. Đó là lý do tại sao bạn nên kiểm tra các phương pháp dưới đây để giải quyết vấn đề hoàn toàn!
Nguyên nhân nào gây ra lỗi thông tin mô-đun xấu Fortnite?
Lỗi do khá nhiều nguyên nhân đã biết nhưng vẫn có những tác động không xác định có thể làm ảnh hưởng đến lối chơi của bạn. Đây là danh sách:
- Tắt tối ưu hóa toàn màn hình: Việc vô hiệu hóa tùy chọn này khỏi Thuộc tính của tệp thực thi trò chơi đã làm điều kỳ diệu đối với một số người dùng và bạn chắc chắn nên kiểm tra điều này.
- Bật thanh trò chơi: Thanh trò chơi là một tính năng tiện lợi cho các game thủ và cũng giúp một số người dùng Windows 10 khắc phục sự cố.
- Đặc quyền quản trị: Các đặc quyền quản trị được yêu cầu bởi các yếu tố nhất định của trò chơi để hoạt động chính xác. Nếu các quyền này không được cung cấp, trò chơi có thể gặp phải một số xung đột và phức tạp nhất định do đó quá trình khởi chạy có thể bị ảnh hưởng. Do đó, lỗi “bad_module_info” có thể được kích hoạt,
- Tệp bị thiếu: Trò chơi yêu cầu tất cả các tệp của nó phải hiện diện và nguyên vẹn để tất cả các yếu tố của nó hoạt động chính xác. Nếu một số tệp nhất định bị thiếu hoặc bị hỏng, nó có thể ngăn trò chơi khởi chạy chính xác và thậm chí có thể gây ra sự cố trong quá trình chơi trò chơi.
- Trình điều khiển cạc đồ họa : Nếu trình điều khiển cạc đồ họa cũ và chưa được cập nhật, chúng cũng có thể gây ra xung đột với trò chơi. Trò chơi khá gần đây và yêu cầu trình điều khiển cạc đồ họa phải được cập nhật lên phiên bản mới nhất do nhà phát triển cung cấp để hoạt động chính xác.
- Khả năng tương thích: Có thể Hệ điều hành Windows 10 có thể can thiệp vào các yếu tố nhất định của trò chơi. Windows 10 được biết là gây ra xung đột với rất nhiều trò chơi và Fortnite là một trong số đó. Nhưng hệ điều hành có “Chế độ tương thích” trong đó người dùng có thể chạy chương trình trong “Chế độ tương thích” của các hệ điều hành do Microsoft phát triển khác.
- Trình điều khiển cũ và lỗi thời là lý do chính cho sự cố này và cập nhật chúng chắc chắn là bước đầu tiên bạn nên làm khi khắc phục sự cố.
Giải pháp 1: Cung cấp Đặc quyền Quản trị
Các đặc quyền quản trị được yêu cầu bởi các yếu tố nhất định của trò chơi để hoạt động chính xác. Nếu những quyền này không được cung cấp, trò chơi có thể gặp phải những xung đột và phức tạp nhất định do đó quá trình khởi chạy có thể bị ảnh hưởng. Do đó, trong bước này, chúng tôi sẽ cung cấp cho trò chơi các đặc quyền quản trị.
- Điều hướng đến thư mục cài đặt trò chơi.
- Phải - Nhấp vào " FortniteClient-Win64-Shipping ", chọn " Thuộc tính " và nhấp vào tab " Tương thích ".
- Đảm bảo chọn hộp “ Chạy với tư cách quản trị viên ” và nhấp vào “ Áp dụng ”.
- Tương tự như vậy, đúng - nhấp vào “ FortniteClient-Win64-Vận Chuyển-BE “, chọn ‘ Thuộc tính ’ và click vào ‘ Compatibility ’ tab.
- Chọn hộp " Chạy với tư cách quản trị viên " và nhấp vào " Áp dụng ".
- Cuối cùng, nhấp chuột phải vào “ FortniteClient-Win64-Shipping-EAC ”, chọn “ Thuộc tính ” và nhấp vào tab “ Tương thích ”.
- Đánh dấu vào “Run as Administrator” hộp và bấm vào “ Apply “.
- Ngoài ra, lặp lại quá trình này cho “ FortniteLauncher.exe” .
- Bây giờ hãy chạy trò chơi và kiểm tra xem sự cố vẫn tiếp diễn.
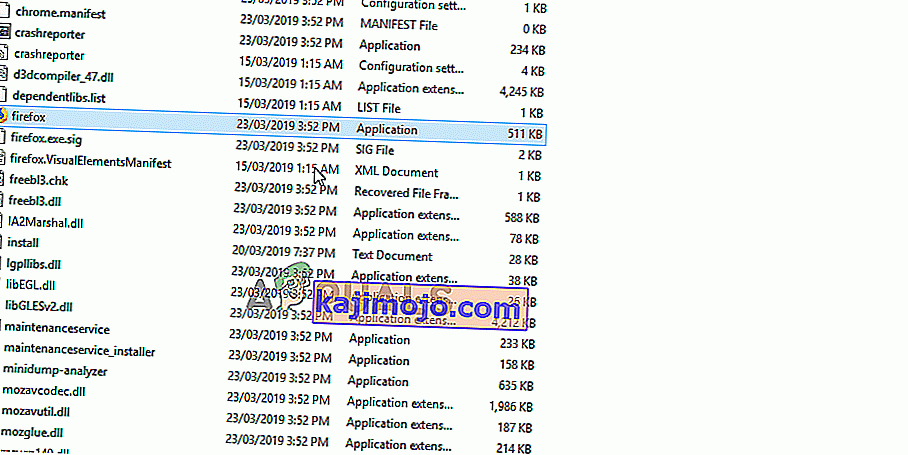
Giải pháp 2: Xác minh tính toàn vẹn của tệp trò chơi
Nếu một số tệp nhất định bị thiếu hoặc bị hỏng, nó có thể ngăn trò chơi khởi chạy chính xác và thậm chí có thể gây ra sự cố trong quá trình chơi trò chơi. Do đó, trong bước này, chúng tôi sẽ xác minh tính toàn vẹn của các tệp trò chơi thông qua Ứng dụng khách Epic Games.
- Mở Ứng dụng khách Epic Games và đăng nhập vào tài khoản của bạn.
- Nhấp vào “ Thư viện ” trên ngăn bên trái.
- Nhấp vào “ biểu tượng bánh răng ” bằng tùy chọn “ Khởi chạy ” trong tab Fortnite.
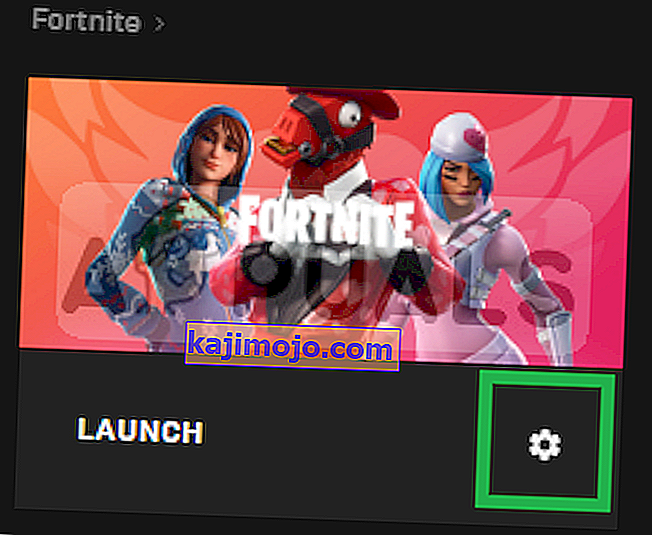
- Bây giờ chọn “ Xác minh ” và trò chơi sẽ bắt đầu quét các tệp trò chơi.
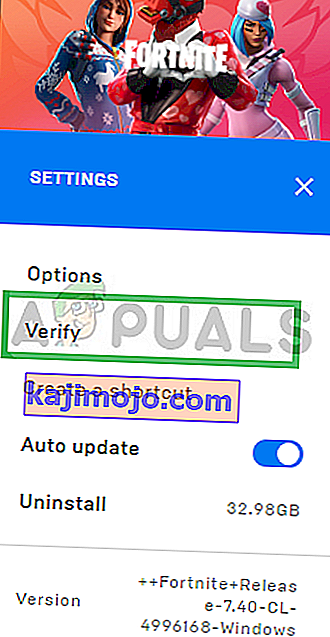
- Khi quá trình xác minh kết thúc, hãy chạy trò chơi và kiểm tra xem sự cố vẫn tiếp diễn.
Giải pháp 3: Thay đổi Tối ưu hóa Toàn màn hình
Tối ưu hóa toàn màn hình là một tính năng được Windows giới thiệu để giúp các ứng dụng cải thiện chất lượng đồ họa của chúng. Tuy nhiên, đôi khi tính năng này có thể làm giảm FPS hoặc thậm chí là game bị treo. Bạn nên thử vô hiệu hóa nó và xem điều này có giúp bạn loại bỏ lỗi thông tin mô-đun không hợp lệ hay không. Làm theo các bước dưới đây để tắt nó:
- Tìm tệp thực thi chính của Fortnite và thay đổi các thuộc tính của nó bằng cách nhấp chuột phải vào mục nhập của nó trên Màn hình nền, menu Bắt đầu hoặc cửa sổ Kết quả tìm kiếm và chọn Thuộc tính . Điều hướng đến tab Tương thích trong cửa sổ Thuộc tính và chọn hộp bên cạnh Tắt tối ưu hóa toàn màn hình.

- Đảm bảo rằng bạn xác nhận bất kỳ hộp thoại nào có thể xuất hiện để bạn xác nhận với các đặc quyền của quản trị viên và từ bây giờ trở đi , Fortnite sẽ khởi chạy mà không cần tối ưu hóa toàn màn hình. Lặp lại quy trình tương tự cho trình khởi chạy. Mở nó bằng cách nhấp đúp vào biểu tượng của nó và thử xem lỗi Thông tin mô-đun không hợp lệ có còn xuất hiện hay không.
Giải pháp 4: Thay đổi cài đặt tương thích
Có thể Hệ điều hành Windows 10 có thể can thiệp vào các yếu tố nhất định của trò chơi. Do đó, trong bước này, chúng tôi sẽ sử dụng tính năng “Chế độ tương thích” để chạy trò chơi ở chế độ tương thích của hệ điều hành khác.
- Điều hướng đến thư mục cài đặt trò chơi.
- Phải - Nhấp vào " FortniteClient-Win64-Shipping ", chọn " Thuộc tính " và nhấp vào tab " Tương thích ".
- Chọn hộp “ Chạy chương trình này ở chế độ tương thích cho ”, nhấp vào menu thả xuống và chọn “Windows 8 ″
- Nhấp vào Áp dụng và sau đó nhấp vào “ OK ”.
- Tương tự, nhấp chuột phải vào “ FortniteClient-Win64-Shipping-BE ”, chọn “ Thuộc tính ” và nhấp vào tab “ Tương thích ”.
- Chọn hộp “ Chạy chương trình này ở chế độ tương thích cho ”, nhấp vào menu thả xuống và chọn “Windows 8 ″
- Nhấp vào Áp dụng và sau đó nhấp vào “ OK ”.
- Cuối cùng, nhấp chuột phải vào “ FortniteClient-Win64-Shipping-EAC ”, chọn “ Thuộc tính ” và nhấp vào tab “ Tương thích ”.
- Chọn hộp " Chạy chương trình này ở chế độ tương thích cho ", nhấp vào menu thả xuống và chọn "Windows 8"
- Nhấp vào Áp dụng và sau đó nhấp vào “ OK ”.
- Ngoài ra, lặp lại quá trình này cho “ FortniteLauncher.exe”.
- Bây giờ hãy chạy trò chơi và kiểm tra xem sự cố vẫn tiếp diễn.
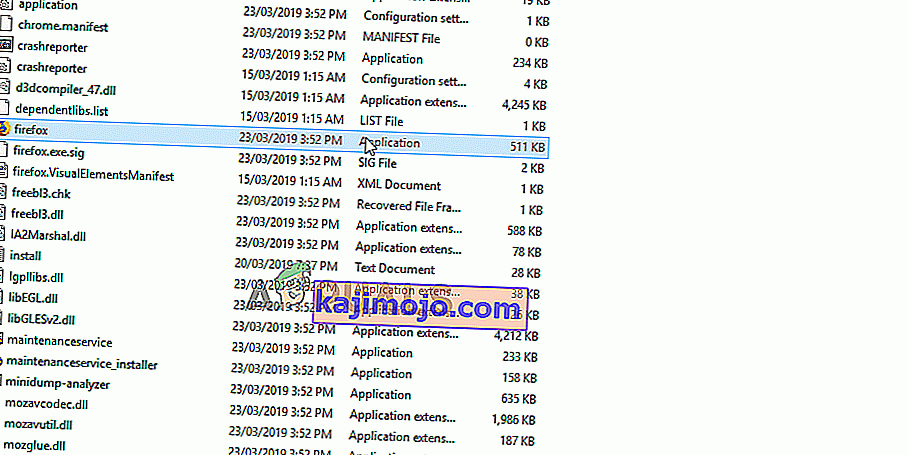
Giải pháp 5: Bật Game Bar cho trò chơi
Phương pháp này khá dễ thực hiện nhưng nó chỉ có thể được sử dụng cho người dùng Windows 10 vì nó bao gồm bật Game Bar cho trò chơi. Bằng cách nào đó, điều này sẽ cải thiện hiệu suất của trò chơi và cho phép nó chạy mà không gặp sự cố trong một thời gian dài hơn. Làm theo các bước bên dưới để bật Game Bar cho Fortnite:
- Tìm tệp thực thi chính của Fortnite và mở nó bằng cách nhấp đúp vào mục nhập của nó trên Màn hình nền, menu Bắt đầu hoặc cửa sổ Kết quả tìm kiếm.
- Khi ở trong trò chơi, hãy sử dụng nút Windows Key + G để khởi động Game Bar. Một thông báo sẽ xuất hiện hỏi bạn có muốn mở Game Bar hay không. Chọn Có, đây là một tùy chọn trò chơi sẽ xuất hiện.

- Khi cửa sổ của nó xuất hiện, hãy nhấp vào nút bánh răng để mở cài đặt Game bar . Trong phần Chung , chọn hộp bên cạnh Ghi nhớ đây là trò chơi Sau đó, thoát cài đặt và lỗi sẽ không xuất hiện!
Lưu ý : Các bước trên sẽ hoạt động nếu thanh Trò chơi được bật trên máy tính của bạn. Nếu không, bạn có thể cần phải bật nó bằng cách sử dụng cài đặt Windows 10. Các bước cần thiết để làm như vậy được trình bày ngay bên dưới!
- Sử dụng tổ hợp phím Windows Key + I để mở Cài đặt trên PC chạy Windows 10 của bạn. Ngoài ra, bạn có thể tìm kiếm “Cài đặt” bằng cách sử dụng thanh tìm kiếm nằm trên thanh tác vụ hoặc bạn có thể nhấp vào biểu tượng bánh răng ngay trên nút menu Bắt đầu sau khi nó mở ra
- Tìm và mở mục phụ “ Trò chơi ” trong ứng dụng Cài đặt bằng cách nhấp vào mục đó một lần.

- Điều hướng đến tab Thanh trò chơi và kiểm tra tùy chọn Ghi clip trò chơi, ảnh chụp màn hình và chương trình phát sóng bằng cách sử dụng tùy chọn Thanh trò chơi. Trượt thanh trượt bên dưới sang Bật và thoát Cài đặt sau đó.
Giải pháp 6: Cập nhật trình điều khiển cạc đồ họa
Trò chơi khá gần đây và yêu cầu trình điều khiển cạc đồ họa phải được cập nhật lên phiên bản mới nhất do nhà phát triển cung cấp để hoạt động chính xác. Do đó, trong bước này, chúng tôi sẽ cập nhật trình điều khiển cạc đồ họa để cố gắng giải quyết vấn đề.
Đối với người dùng Nvidia:
- Nhấp vào thanh Tìm kiếm ở phía bên trái của thanh tác vụ

- Gõ vào Geforce Experience và nhấn nhập
- Nhấp vào biểu tượng đầu tiên để mở ứng dụng

- Sau khi đăng nhập , hãy nhấp vào tùy chọn “ Trình điều khiển ” ở trên cùng bên trái.
- Trong Tab đó, nhấp vào tùy chọn “ Kiểm tra bản cập nhật ” ở trên cùng bên phải
- Sau đó, ứng dụng sẽ kiểm tra xem có bản cập nhật mới hay không

- Nếu có các bản cập nhật, nút “ Tải xuống ” sẽ xuất hiện

- Sau khi bạn nhấp vào, trình điều khiển sẽ bắt đầu tải xuống
- Sau khi tải xuống Trình điều khiển , ứng dụng sẽ cung cấp cho bạn tùy chọn cài đặt “ Nhanh ” hoặc “ Tùy chỉnh ”.
- Nhấp vào tùy chọn cài đặt “ Express ” và Trình điều khiển sẽ tự động được cài đặt
- Sau khi cài đặt xong, hãy chạy trò chơi và kiểm tra xem sự cố còn tiếp diễn hay không.
Đối với người dùng AMD:
- Phải - Nhấp vào Màn hình nền và chọn Cài đặt AMD Radeon

- Trong Cài đặt , bấm vào cập nhật ở phía dưới bên góc

- Nhấp vào " Kiểm tra Cập nhật "

- Nếu có bản cập nhật mới, một tùy chọn mới sẽ xuất hiện
- Nhấp vào tùy chọn và chọn Cập nhật

- Trình cài đặt AMD sẽ bắt đầu, nhấp vào Nâng cấp khi trình cài đặt nhắc bạn
- Trình cài đặt bây giờ sẽ nhận được gói sẵn sàng, kiểm tra tất cả các hộp và bấm vào Install
- Thao tác này bây giờ sẽ tải xuống trình điều khiển mới và cài đặt nó tự động
- Khởi động lại máy tính của bạn và cố gắng chạy trò chơi.